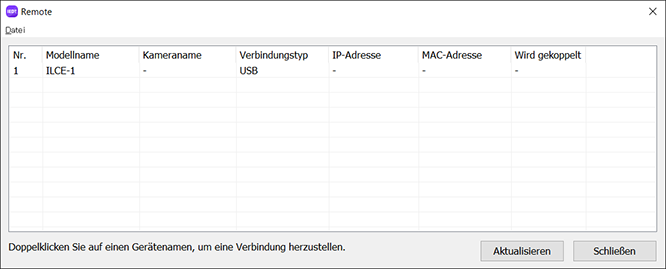Anschließen der Kamera an einen Computer
Für ferngesteuerte Aufnahme stabilisieren Sie die Kamera mit einem Stativ oder einer anderen Methode, und schließen Sie die Kamera dann an den Computer an.
Die Verbindungs- und Einstellverfahren sind je nach Modell unterschiedlich.
- ILCE-1M2/1/9M3
- ILCE-9M2/7RM4A/7RM4/7C
- ILCE-7SM3/7RM5/7M4, ZV-E1/E10M2, DSC-RX1RM3, ILME-FX3A/FX3/FX30
- ILCE-7CR/7CM2/6700
- ZV-E10
- ZV-1F/1M2
- ZV-1A/1
- ILME-FX2
- ILX-LR1
- Bei Verwendung einer anderen Kamera
- Wenn Sie die Mac-Version der Anwendung unter macOS 15 benutzen, erscheint beim Starten von Remote eine Meldung, in der Sie gefragt werden, ob Sie Verbindungen zu lokalen Netzwerken zulassen möchten. Wenn diese Meldung erscheint, lassen Sie Verbindungen zu.
- Wenn Sie Probleme mit der Verbindung haben, lesen Sie bitte die Häufig gestellte Fragen.
ILCE-1M2/1/9M3
Sie können die Kamera über USB mit einem USB-Kabel, über eine verkabelte LAN-Verbindung oder eine Wi-Fi-Verbindung anschließen.
Vergewissern Sie sich vorher, dass die Kamera nicht mit einem Smartphone verbunden ist.
A. Verbinden über USB
- A-1. Verbinden Sie Kamera und Computer mit dem mitgelieferten USB-Kabel.
* Falls kein USB-Kabel im Lieferumfang Ihrer Kamera enthalten ist, verwenden Sie ein im Handel erhältliches USB-Kabel.
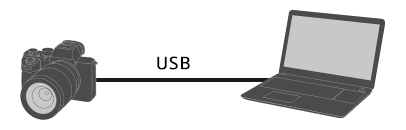
- A-2. Wählen Sie an der Kamera die Option [Fernbed.-Aufn.].
Wählen Sie alternativ MENU → (Einstellung) → [USB] →[USB-Verbind.modus] → [Fernbed.-Aufn.], und schließen Sie dann die Kamera mit einem USB-Kabel an den Computer an.
(Einstellung) → [USB] →[USB-Verbind.modus] → [Fernbed.-Aufn.], und schließen Sie dann die Kamera mit einem USB-Kabel an den Computer an. - A-3. Starten Sie Remote auf dem Computer.
- A-4. Wählen Sie im Geräteauswahlfenster eine für Remote-Aufnahme zu benutzende Kamera durch Doppelklicken aus.
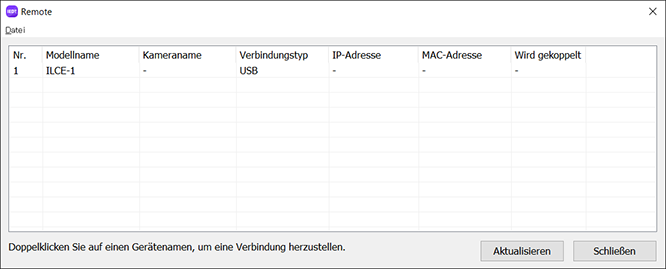
B. Verbinden über Wi-Fi Direct
Verbinden Sie die Kamera und einen Computer mittels Wi-Fi, ohne einen Zugangspunkt zu passieren.
- B-1. Wählen Sie an der Kamera die folgende Einstellung, um die Wi-Fi-Verbindungsinformationen (SSID und Passwort) für die Kamera anzuzeigen.
- MENU →
 (Netzwerk) → [Verb./FB-Aufn.] → [Fernb.-Aufn.-Funkt.] → [Wi-Fi Direct-Infos]
(Netzwerk) → [Verb./FB-Aufn.] → [Fernb.-Aufn.-Funkt.] → [Wi-Fi Direct-Infos]
- MENU →
- B-2. Klicken Sie auf

 (das Netzwerksymbol) auf dem Computerbildschirm (unten rechts für Windows, oben rechts für Mac)*, und wählen Sie die auf der Kamera angezeigte SSID aus der angezeigten Liste aus.
(das Netzwerksymbol) auf dem Computerbildschirm (unten rechts für Windows, oben rechts für Mac)*, und wählen Sie die auf der Kamera angezeigte SSID aus der angezeigten Liste aus.
* Das Symbol und die Anzeigeposition können je nach Computermodell und Einstellungen unterschiedlich sein. - B-3. Verwenden Sie die auf der Kamera angezeigte SSID und das Passwort, um eine Wi-Fi-Verbindung zwischen dem Computer und der Kamera herzustellen.
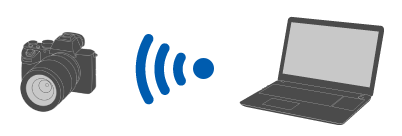
- B-4. Starten Sie Remote auf dem Computer.
- Wenn der Name der Kamera nicht angezeigt wird, klicken Sie auf [Aktualisieren].
- B-5. Wählen Sie im Geräteauswahlfenster eine für Remote-Aufnahme zu benutzende Kamera durch Doppelklicken aus.
C. Verbinden über einen Wi-Fi-Zugangspunkt
Verbinden Sie die Kamera und den Computer mit Wi-Fi über einen Zugangspunkt.
- C-1. Führen Sie an der Kamera die folgende Einstellung durch.
- MENU →
 (Netzwerk) → [Wi-Fi] → [Wi-Fi-Verbindung] → [Ein]
(Netzwerk) → [Wi-Fi] → [Wi-Fi-Verbindung] → [Ein]
- MENU →
- C-2. Verbinden Sie die Kamera mit dem Zugangspunkt.
- Verbinden Sie den Computer mit demselben Zugangspunkt.
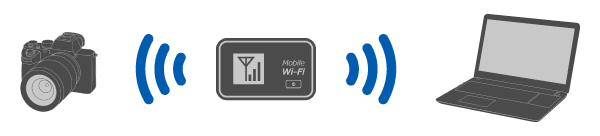
- Verbinden Sie den Computer mit demselben Zugangspunkt.
- C-3. Führen Sie an der Kamera die folgende Einstellung durch.
- MENU →
 (Netzwerk) → [Verb./FB-Aufn.] → [Fernb.-Aufn.-Funkt.] → [Fernbed.-Aufn.] → [Ein]
(Netzwerk) → [Verb./FB-Aufn.] → [Fernb.-Aufn.-Funkt.] → [Fernbed.-Aufn.] → [Ein]
- MENU →
- C-4. Auf der Kamera erscheint eine Meldung über die Zugriffsauthentifizierung. Wählen Sie [ZugriffAuthent.-Infos].
- Wenn keine Meldung zur Zugriffsauthentifizierung angezeigt wird, nehmen Sie entweder die folgenden Einstellungen an der Kamera vor, oder verwenden Sie Pairing, um eine Verbindung herzustellen. Informationen zum Herstellen einer Verbindung durch Kopplung finden Sie unter „Kopplungsverfahren“.
- MENU →
 (Netzwerk) → [Netzwerkoption] → [ZugrAuthent.Einstlg.] → [Zugriffsauthentif.] → [Ein]
(Netzwerk) → [Netzwerkoption] → [ZugrAuthent.Einstlg.] → [Zugriffsauthentif.] → [Ein] - MENU →
 (Netzwerk) → [Netzwerkoption] → [ZugriffAuthent.-Infos]
(Netzwerk) → [Netzwerkoption] → [ZugriffAuthent.-Infos]
- C-5. Starten Sie Remote auf dem Computer.
- Wenn der Name der Kamera nicht angezeigt wird, klicken Sie auf [Aktualisieren].
- C-6. Wählen Sie im Geräteauswahlfenster eine für Remote-Aufnahme zu benutzende Kamera durch Doppelklicken aus.
- C-7. Beziehen Sie sich auf die auf der Kamera angezeigten Informationen zur Zugriffsauthentifizierung, geben Sie den Benutzernamen und das Passwort auf dem Computer ein und klicken Sie auf [OK].
- Sobald die Zugangsdaten gespeichert sind, können Sie die Verbindung herstellen, ohne einen Benutzernamen und ein Passwort eingeben zu müssen.
- Sie können den gespeicherten Benutzernamen und das Passwort über die Menüleiste der Remote-Anwendung auf dem Computer löschen.
Hinweis
- Achten Sie bei der Eingabe von Benutzernamen, Passwörtern und Fingerabdrücken darauf, dass niemand in der Nähe ist, um zu verhindern, dass die Informationen auf dem Bildschirm von anderen eingesehen werden können und um eine unbefugte Nutzung zu verhindern.
- Wenn Sie Ihr Passwort bei der Eingabe sichtbar machen, besteht die Gefahr, dass es einem Dritten bekannt wird. Vergewissern Sie sich vor der Demaskierung, dass niemand in der Nähe ist.
- C-8. Vergewissern Sie sich, dass der auf dem Computer angezeigte Fingerabdruck mit dem auf der Kamera angezeigten übereinstimmt, und klicken Sie dann auf [Verbinden].
D. Verbinden über ein kabelgebundenes LAN
Verbinden Sie Kamera und Computer mit einem im Fachhandel erhältlichen allgemeinen LAN-Kabel.
- D-1. Führen Sie an der Kamera die folgende Einstellung durch.
- MENU →
 (Netzwerk) → [Verkabeltes LAN] → [Verk. LAN-Verbind.] → [Ein]
(Netzwerk) → [Verkabeltes LAN] → [Verk. LAN-Verbind.] → [Ein] - MENU →
 (Netzwerk) → [Verb./FB-Aufn.] → [Fernb.-Aufn.-Funkt.] → [Fernbed.-Aufn.] → [Ein]
(Netzwerk) → [Verb./FB-Aufn.] → [Fernb.-Aufn.-Funkt.] → [Fernbed.-Aufn.] → [Ein]
- MENU →
- D-2. Verbinden Sie Kamera und Computer oder Switching-Hub mit einem LAN-Kabel.
* Möglicherweise müssen Sie etwa 1 Minute warten, bis das LAN-Kabel erkannt wird.
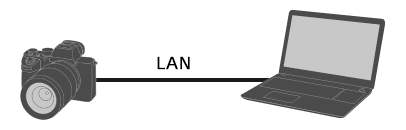
- D-3. Auf der Kamera erscheint eine Meldung über die Zugriffsauthentifizierung. Wählen Sie [ZugriffAuthent.-Infos].
- Wenn keine Meldung zur Zugriffsauthentifizierung angezeigt wird, nehmen Sie entweder die folgenden Einstellungen an der Kamera vor, oder verwenden Sie Pairing, um eine Verbindung herzustellen. Informationen zum Herstellen einer Verbindung durch Kopplung finden Sie unter „Kopplungsverfahren“.
- MENU →
 (Netzwerk) → [Netzwerkoption] → [ZugrAuthent.Einstlg.] → [Zugriffsauthentif.] → [Ein]
(Netzwerk) → [Netzwerkoption] → [ZugrAuthent.Einstlg.] → [Zugriffsauthentif.] → [Ein] - MENU →
 (Netzwerk) → [Netzwerkoption] → [ZugriffAuthent.-Infos]
(Netzwerk) → [Netzwerkoption] → [ZugriffAuthent.-Infos]
- D-4. Starten Sie Remote auf dem Computer.
- Wenn der Name der Kamera nicht angezeigt wird, klicken Sie auf [Aktualisieren].
- D-5. Wählen Sie im Geräteauswahlfenster eine für Remote-Aufnahme zu benutzende Kamera durch Doppelklicken aus.
- D-6. Beziehen Sie sich auf die auf der Kamera angezeigten Informationen zur Zugriffsauthentifizierung, geben Sie den Benutzernamen und das Passwort auf dem Computer ein und klicken Sie auf [OK].
- Sobald die Zugangsdaten gespeichert sind, können Sie die Verbindung herstellen, ohne einen Benutzernamen und ein Passwort eingeben zu müssen.
- Sie können den gespeicherten Benutzernamen und das Passwort über die Menüleiste der Remote-Anwendung auf dem Computer löschen.
Hinweis
- Achten Sie bei der Eingabe von Benutzernamen, Passwörtern und Fingerabdrücken darauf, dass niemand in der Nähe ist, um zu verhindern, dass die Informationen auf dem Bildschirm von anderen eingesehen werden können und um eine unbefugte Nutzung zu verhindern.
- Wenn Sie Ihr Passwort bei der Eingabe sichtbar machen, besteht die Gefahr, dass es einem Dritten bekannt wird. Vergewissern Sie sich vor der Demaskierung, dass niemand in der Nähe ist.
- D-7. Vergewissern Sie sich, dass der auf dem Computer angezeigte Fingerabdruck mit dem auf der Kamera angezeigten übereinstimmt, und klicken Sie dann auf [Verbinden].
Kopplungsverfahren
Kopplung ist nur bei der ersten Verbindung erforderlich.
Wenn die Kamera über die Option [Ohne Koppl. verb.] verfügt, wählen Sie [Aktivieren], um eine Verbindung ohne Pairing herzustellen.
- Nachdem Sie die Kamera und den Computer über einen WLAN-Zugriffspunkt oder über ein kabelgebundenes LAN verbunden haben, wählen Sie an der Kamera [Fernb.-Aufn.-Funkt.] → [Kopplung].
Der Kopplungsbildschirm wird auf der Kamera angezeigt. - Starten Sie Remote auf dem Computer.
- Doppelklicken Sie im Geräteauswahlfenster auf die Kamera, die Sie koppeln möchten.
・Wenn der Name der Kamera nicht angezeigt wird, klicken Sie auf [Aktualisieren]. - Folgen Sie den Meldungen, die in Remote auf dem Computer angezeigt werden, und wählen Sie [Kopplung].
- Wählen Sie [OK] auf dem Bestätigungsbildschirm für die Verbindungserlaubnis und auf dem Bestätigungsbildschirm für die Kopplung, der auf der Kamera angezeigt wird, um die Kopplung abzuschließen.
・Beim Initialisieren der Kamera werden die Kopplungsinformationen gelöscht.
ILCE-9M2/7RM4A/7RM4/7C
Sie können die Kamera über USB mit einem USB-Kabel, über eine verkabelte LAN-Verbindung* oder eine Wi-Fi-Verbindung anschließen.
* Unterstützte Geräte : ILCE-9M2
-
Führen Sie an der Kamera die folgende Einstellung durch.
- MENU →
 (Netzwerk) → [Strg mit Smartphone] → [Strg mit Smartphone] → [Aus]
(Netzwerk) → [Strg mit Smartphone] → [Strg mit Smartphone] → [Aus] - MENU →
 (Netzwerk) → [PC-FernbedienungF.] → [PC-FernbedienungV.] → Wählen Sie die Verbindungsmethode Ihrer Wahl
(Netzwerk) → [PC-FernbedienungF.] → [PC-FernbedienungV.] → Wählen Sie die Verbindungsmethode Ihrer Wahl - MENU →
 (Netzwerk) → [PC-FernbedienungF.] → [PC-Fernbedienung] → [Ein]
(Netzwerk) → [PC-FernbedienungF.] → [PC-Fernbedienung] → [Ein]
- MENU →
-
Das Verfahren ist für jede Auswahl von [PC-FernbedienungV.] unterschiedlich.
A. [USB]
Verbinden Sie Kamera und Computer mit dem mitgelieferten USB-Kabel.
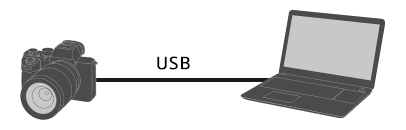
B. [Wi-Fi Direct]
Verbinden Sie die Kamera und einen Computer mittels Wi-Fi, ohne einen Zugangspunkt zu passieren.
- B-1. Wählen Sie an der Kamera [PC-FernbedienungF.] → [Wi-Fi Direct-Infos], um die SSID und das Passwort der Kamera anzuzeigen.
- B-2. Klicken Sie auf

 (das Netzwerksymbol) auf dem Computerbildschirm (unten rechts für Windows, oben rechts für Mac)*, und wählen Sie die auf der Kamera angezeigte SSID aus der angezeigten Liste aus.
(das Netzwerksymbol) auf dem Computerbildschirm (unten rechts für Windows, oben rechts für Mac)*, und wählen Sie die auf der Kamera angezeigte SSID aus der angezeigten Liste aus.
* Das Symbol und die Anzeigeposition können je nach Computermodell und Einstellungen unterschiedlich sein. - B-3. Verwenden Sie die auf der Kamera angezeigte SSID und das Passwort, um eine Wi-Fi-Verbindung zwischen dem Computer und der Kamera herzustellen.
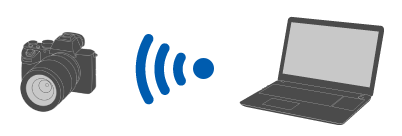
C. [Wi-Fi-ZugrPkt.]
Verbinden Sie die Kamera und einen Computer mittels Wi-Fi über einen Zugangspunkt. Es ist notwendig, eine Kopplung von Kamera und Computer durchzuführen.
- C-1. Wählen Sie an der Kamera [WPS-Tastendruck] oder [Zugriffspkt.-Einstlg.], um die Kamera und den Computer mit demselben Zugangspunkt zu verbinden.
- C-2. Warten Sie, bis [Verbunden via Wi-Fi.] auf der Kamera angezeigt wird, und wählen Sie dann [PC-FernbedienungF.] → [Kopplung].
Wenn die Kamera über die Option [Ohne Koppl. verb.] verfügt, wählen Sie [Aktivieren], um eine Verbindung ohne Pairing herzustellen. - C-3. Fahren Sie mit den Schritten 3 und 4 fort, und folgen Sie den Meldungen in der Remote-Anwendung auf dem Computer, um das Pairing abzuschließen.
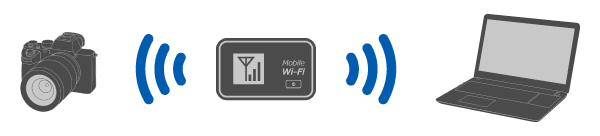
D. [Verkabeltes LAN] (Nur ILCE-9M2)
Verbinden Sie Kamera und Computer mit einem im Fachhandel erhältlichen allgemeinen LAN-Kabel. Führen Sie nach der Verbindung eine Kopplung der Kamera mit dem Computer durch.
- D-1. Verbinden Sie Kamera und Computer oder Switching-Hub mit einem LAN-Kabel.
* Warten Sie etwa 1 Minute, bis [Verbunden via verkabeltes LAN.] auf der Kamera erscheint. - D-2. Wählen Sie [PC-FernbedienungF.] → [Kopplung].
Wenn die Kamera über die Option [Ohne Koppl. verb.] verfügt, wählen Sie [Aktivieren], um eine Verbindung ohne Pairing herzustellen. - D-3. Fahren Sie mit den Schritten 3 und 4 fort, und folgen Sie den Meldungen in der Remote-Anwendung auf dem Computer, um das Pairing abzuschließen.
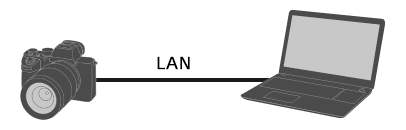
-
Starten Sie Remote auf dem Computer.
-
Wählen Sie im Geräteauswahlfenster eine für Remote-Aufnahme zu benutzende Kamera durch Doppelklicken aus.
Wenn der Name der Kamera nicht angezeigt wird, klicken Sie auf [Aktualisieren].
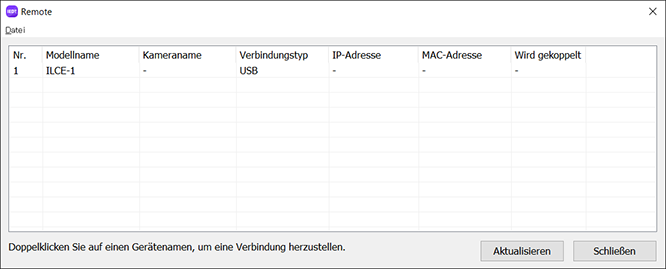
ILCE-7SM3/7RM5/7M4, ZV-E1/E10M2, DSC-RX1RM3, ILME-FX3A/FX3/FX30
Sie können die Kamera über USB mit einem USB-Kabel oder über eine drahtlose Wi-Fi-Verbindung anschließen.
Vergewissern Sie sich vorher, dass die Kamera nicht mit einem Smartphone verbunden ist.
A. Verbinden über USB
- A-1. Schließen Sie die Kamera mit einem USB-Kabel am Computer an.
* Falls kein USB-Kabel im Lieferumfang Ihrer Kamera enthalten ist, verwenden Sie ein im Handel erhältliches USB-Kabel.
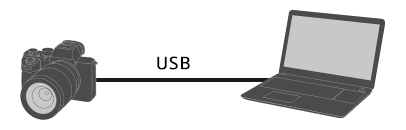
- A-2. Wählen Sie an der Kamera die Option [FB-Aufn(PC-Fernbedienung)] oder [Fernbed.-Aufn.].
Wählen Sie alternativ MENU → (Einstellung) → [USB] →[USB-Verbind.modus] → [Fernbed.-Aufn.], und schließen Sie dann die Kamera mit einem USB-Kabel an den Computer an.
(Einstellung) → [USB] →[USB-Verbind.modus] → [Fernbed.-Aufn.], und schließen Sie dann die Kamera mit einem USB-Kabel an den Computer an. - A-3. Starten Sie Remote auf dem Computer.
- A-4. Wählen Sie im Geräteauswahlfenster eine für Remote-Aufnahme zu benutzende Kamera durch Doppelklicken aus.
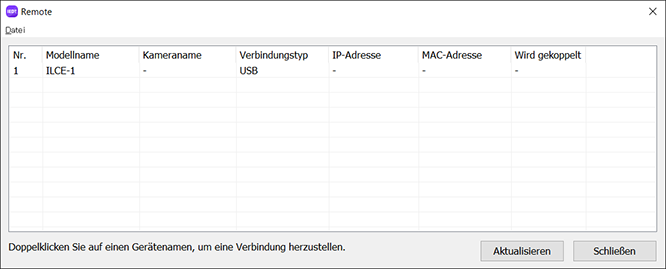
B. Verbinden über Wi-Fi Direct
Verbinden Sie die Kamera und einen Computer mittels Wi-Fi, ohne einen Zugangspunkt zu passieren.
- B-1. Wählen Sie an der Kamera die folgende Einstellung, um die Wi-Fi-Verbindungsinformationen (SSID und Passwort) für die Kamera anzuzeigen.
- MENU →
 (Netzwerk) → [Verb./FB-Aufn.] → [Fernb.-Aufn.-Funkt.] → [Wi-Fi Direct-Infos]
(Netzwerk) → [Verb./FB-Aufn.] → [Fernb.-Aufn.-Funkt.] → [Wi-Fi Direct-Infos]
- MENU →
- B-2. Klicken Sie auf

 (das Netzwerksymbol) auf dem Computerbildschirm (unten rechts für Windows, oben rechts für Mac)*, und wählen Sie die auf der Kamera angezeigte SSID aus der angezeigten Liste aus.
(das Netzwerksymbol) auf dem Computerbildschirm (unten rechts für Windows, oben rechts für Mac)*, und wählen Sie die auf der Kamera angezeigte SSID aus der angezeigten Liste aus.
* Das Symbol und die Anzeigeposition können je nach Computermodell und Einstellungen unterschiedlich sein. - B-3. Verwenden Sie die auf der Kamera angezeigte SSID und das Passwort, um eine Wi-Fi-Verbindung zwischen dem Computer und der Kamera herzustellen.
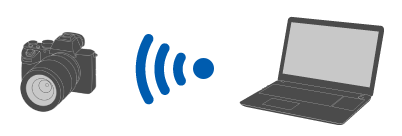
- B-4. Starten Sie Remote auf dem Computer.
- Wenn der Name der Kamera nicht angezeigt wird, klicken Sie auf [Aktualisieren].
- B-5. Wählen Sie im Geräteauswahlfenster eine für Remote-Aufnahme zu benutzende Kamera durch Doppelklicken aus.
C. Verbinden über einen Wi-Fi-Zugangspunkt
Verbinden Sie die Kamera und den Computer mit Wi-Fi über einen Zugangspunkt.
- C-1. Führen Sie an der Kamera die folgende Einstellung durch.
- MENU →
 (Netzwerk) → [Wi-Fi] → [Wi-Fi-Verbindung] → [Ein]
(Netzwerk) → [Wi-Fi] → [Wi-Fi-Verbindung] → [Ein]
- MENU →
- C-2. Verbinden Sie die Kamera mit dem Zugangspunkt.
- Verbinden Sie den Computer mit demselben Zugangspunkt.
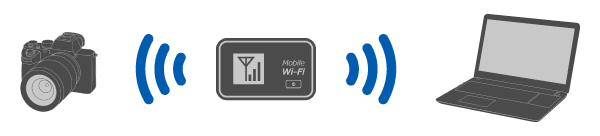
- Verbinden Sie den Computer mit demselben Zugangspunkt.
- C-3. Führen Sie an der Kamera die folgende Einstellung durch.
- MENU →
 (Netzwerk) → [Verb./FB-Aufn.] → [Fernb.-Aufn.-Funkt.] → [Fernbed.-Aufn.] → [Ein]
(Netzwerk) → [Verb./FB-Aufn.] → [Fernb.-Aufn.-Funkt.] → [Fernbed.-Aufn.] → [Ein]
- MENU →
- C-4. Auf der Kamera erscheint eine Meldung über die Zugriffsauthentifizierung. Wählen Sie [ZugriffAuthent.-Infos].
- Wenn keine Meldung zur Zugriffsauthentifizierung angezeigt wird, nehmen Sie entweder die folgenden Einstellungen an der Kamera vor, oder verwenden Sie Pairing, um eine Verbindung herzustellen. Informationen zum Herstellen einer Verbindung durch Kopplung finden Sie unter „Kopplungsverfahren“.
- MENU →
 (Netzwerk) → [Netzwerkoption] → [ZugrAuthent.Einstlg.] → [Zugriffsauthentif.] → [Ein]
(Netzwerk) → [Netzwerkoption] → [ZugrAuthent.Einstlg.] → [Zugriffsauthentif.] → [Ein] - MENU →
 (Netzwerk) → [Netzwerkoption] → [ZugriffAuthent.-Infos]
(Netzwerk) → [Netzwerkoption] → [ZugriffAuthent.-Infos]
- C-5. Starten Sie Remote auf dem Computer.
- Wenn der Name der Kamera nicht angezeigt wird, klicken Sie auf [Aktualisieren].
- C-6. Wählen Sie im Geräteauswahlfenster eine für Remote-Aufnahme zu benutzende Kamera durch Doppelklicken aus.
- C-7. Beziehen Sie sich auf die auf der Kamera angezeigten Informationen zur Zugriffsauthentifizierung, geben Sie den Benutzernamen und das Passwort auf dem Computer ein und klicken Sie auf [OK].
- Sobald die Zugangsdaten gespeichert sind, können Sie die Verbindung herstellen, ohne einen Benutzernamen und ein Passwort eingeben zu müssen.
- Sie können den gespeicherten Benutzernamen und das Passwort über die Menüleiste der Remote-Anwendung auf dem Computer löschen.
Hinweis
- Achten Sie bei der Eingabe von Benutzernamen, Passwörtern und Fingerabdrücken darauf, dass niemand in der Nähe ist, um zu verhindern, dass die Informationen auf dem Bildschirm von anderen eingesehen werden können und um eine unbefugte Nutzung zu verhindern.
- Wenn Sie Ihr Passwort bei der Eingabe sichtbar machen, besteht die Gefahr, dass es einem Dritten bekannt wird. Vergewissern Sie sich vor der Demaskierung, dass niemand in der Nähe ist.
- C-8. Vergewissern Sie sich, dass der auf dem Computer angezeigte Fingerabdruck mit dem auf der Kamera angezeigten übereinstimmt, und klicken Sie dann auf [Verbinden].
Kopplungsverfahren
Kopplung ist nur bei der ersten Verbindung erforderlich.
Wenn die Kamera über die Option [Ohne Koppl. verb.] verfügt, wählen Sie [Aktivieren], um eine Verbindung ohne Pairing herzustellen.
- Nachdem Sie die Kamera und den Computer über einen WLAN-Zugriffspunkt verbunden haben, wählen Sie an der Kamera [Fernb.-Aufn.-Funkt.] → [Kopplung].
Der Kopplungsbildschirm wird auf der Kamera angezeigt. - Starten Sie Remote auf dem Computer.
- Doppelklicken Sie im Geräteauswahlfenster auf die Kamera, die Sie koppeln möchten.
・Wenn der Name der Kamera nicht angezeigt wird, klicken Sie auf [Aktualisieren]. - Folgen Sie den Meldungen, die in Remote auf dem Computer angezeigt werden, und wählen Sie [Kopplung].
- Wählen Sie [OK] auf dem Bestätigungsbildschirm für die Verbindungserlaubnis und auf dem Bestätigungsbildschirm für die Kopplung, der auf der Kamera angezeigt wird, um die Kopplung abzuschließen.
・Beim Initialisieren der Kamera werden die Kopplungsinformationen gelöscht.
ILCE-7CR/7CM2/6700
Sie können die Kamera über USB mit einem USB-Kabel oder über eine drahtlose Wi-Fi-Verbindung anschließen.
Vergewissern Sie sich vorher, dass die Kamera nicht mit einem Smartphone verbunden ist.
A. Verbinden über USB
- A-1. Schließen Sie den Computer über ein handelsübliches USB-Kabel an die Kamera an.
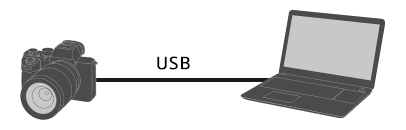
- A-2. Wählen Sie an der Kamera die Option [FB-Aufn(PC-Fernbedienung)].
Wählen Sie alternativ MENU → (Einstellung) → [USB] →[USB-Verbind.modus] → [PC-Fernbed.], und schließen Sie dann die Kamera mit einem USB-Kabel an den Computer an.
(Einstellung) → [USB] →[USB-Verbind.modus] → [PC-Fernbed.], und schließen Sie dann die Kamera mit einem USB-Kabel an den Computer an.
- A-3. Starten Sie Remote auf dem Computer.
- A-4. Wählen Sie im Geräteauswahlfenster eine für Remote-Aufnahme zu benutzende Kamera durch Doppelklicken aus.
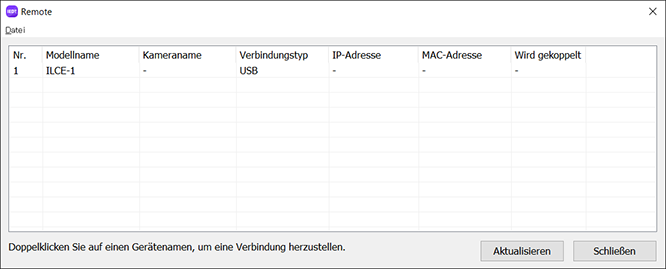
B. Verbinden über Wi-Fi Direct
Verbinden Sie die Kamera und einen Computer mittels Wi-Fi, ohne einen Zugangspunkt zu passieren.
- B-1. Wählen Sie an der Kamera die folgende Einstellung, um die Wi-Fi-Verbindungsinformationen (SSID und Passwort) für die Kamera anzuzeigen.
- MENU →
 (Netzwerk) → [Verb/PC-Fernb] → [PC-FernbedienungF.] → [Wi-Fi Direct-Infos]
(Netzwerk) → [Verb/PC-Fernb] → [PC-FernbedienungF.] → [Wi-Fi Direct-Infos]
- MENU →
- B-2. Klicken Sie auf

 (das Netzwerksymbol) auf dem Computerbildschirm (unten rechts für Windows, oben rechts für Mac)*, und wählen Sie die auf der Kamera angezeigte SSID aus der angezeigten Liste aus.
(das Netzwerksymbol) auf dem Computerbildschirm (unten rechts für Windows, oben rechts für Mac)*, und wählen Sie die auf der Kamera angezeigte SSID aus der angezeigten Liste aus.
* Das Symbol und die Anzeigeposition können je nach Computermodell und Einstellungen unterschiedlich sein. - B-3. Verwenden Sie die auf der Kamera angezeigte SSID und das Passwort, um eine Wi-Fi-Verbindung zwischen dem Computer und der Kamera herzustellen.
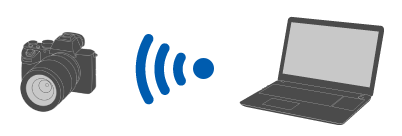
- B-4. Starten Sie Remote auf dem Computer.
- Wenn der Name der Kamera nicht angezeigt wird, klicken Sie auf [Aktualisieren].
- B-5. Wählen Sie im Geräteauswahlfenster eine für Remote-Aufnahme zu benutzende Kamera durch Doppelklicken aus.
C. Verbinden über einen Wi-Fi-Zugangspunkt
Verbinden Sie die Kamera und den Computer mit Wi-Fi über einen Zugangspunkt.
- C-1. Führen Sie an der Kamera die folgende Einstellung durch.
- MENU →
 (Netzwerk) → [Wi-Fi] → [Wi-Fi-Verbindung] → [Ein]
(Netzwerk) → [Wi-Fi] → [Wi-Fi-Verbindung] → [Ein]
- MENU →
- C-2. Verbinden Sie die Kamera mit dem Zugangspunkt.
- Verbinden Sie den Computer mit demselben Zugangspunkt.
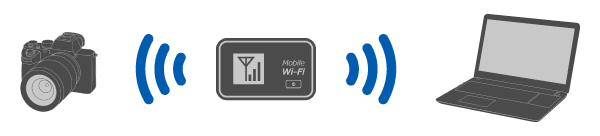
- Verbinden Sie den Computer mit demselben Zugangspunkt.
- C-3. Führen Sie an der Kamera die folgende Einstellung durch.
- MENU →
 (Netzwerk) → [Verb/PC-Fernb] → [PC-FernbedienungF.] → [PC-Fernbedienung] → [Ein]
(Netzwerk) → [Verb/PC-Fernb] → [PC-FernbedienungF.] → [PC-Fernbedienung] → [Ein]
* Die angezeigten Begriffe können je nach Kamera unterschiedlich sein.
- MENU →
- C-4. Auf der Kamera erscheint eine Meldung über die Zugriffsauthentifizierung. Wählen Sie [ZugriffAuthent.-Infos].
- Wenn keine Meldung zur Zugriffsauthentifizierung angezeigt wird, nehmen Sie entweder die folgenden Einstellungen an der Kamera vor, oder verwenden Sie Pairing, um eine Verbindung herzustellen.
- MENU →
 (Netzwerk) → [Netzwerkoption] → [ZugrAuthent.Einstlg.] → [Zugriffsauthentif.] → [Ein]
(Netzwerk) → [Netzwerkoption] → [ZugrAuthent.Einstlg.] → [Zugriffsauthentif.] → [Ein] - MENU →
 (Netzwerk) → [Netzwerkoption] → [ZugriffAuthent.-Infos]
(Netzwerk) → [Netzwerkoption] → [ZugriffAuthent.-Infos] - Um eine Verbindung per Pairing herzustellen, lesen Sie bitte das Verfahren für die ZV-E10.
- C-5. Starten Sie Remote auf dem Computer.
- Wenn der Name der Kamera nicht angezeigt wird, klicken Sie auf [Aktualisieren].
- C-6. Wählen Sie im Geräteauswahlfenster eine für Remote-Aufnahme zu benutzende Kamera durch Doppelklicken aus.
- C-7. Beziehen Sie sich auf die auf der Kamera angezeigten Informationen zur Zugriffsauthentifizierung, geben Sie den Benutzernamen und das Passwort auf dem Computer ein und klicken Sie auf [OK].
- Sobald die Zugangsdaten gespeichert sind, können Sie die Verbindung herstellen, ohne einen Benutzernamen und ein Passwort eingeben zu müssen.
- Sie können den gespeicherten Benutzernamen und das Passwort über die Menüleiste der Remote-Anwendung auf dem Computer löschen.
Hinweis
- Achten Sie bei der Eingabe von Benutzernamen, Passwörtern und Fingerabdrücken darauf, dass niemand in der Nähe ist, um zu verhindern, dass die Informationen auf dem Bildschirm von anderen eingesehen werden können und um eine unbefugte Nutzung zu verhindern.
- Wenn Sie Ihr Passwort bei der Eingabe sichtbar machen, besteht die Gefahr, dass es einem Dritten bekannt wird. Vergewissern Sie sich vor der Demaskierung, dass niemand in der Nähe ist.
- C-8. Vergewissern Sie sich, dass der auf dem Computer angezeigte Fingerabdruck mit dem auf der Kamera angezeigten übereinstimmt, und klicken Sie dann auf [Verbinden].
ZV-E10
Sie können die Kamera über USB mit einem USB-Kabel oder über eine drahtlose Wi-Fi-Verbindung anschließen.
-
Führen Sie an der Kamera die folgende Einstellung durch.
- MENU →
 (Netzwerk) → [SmartphoneVerbind.] → [Smartph.Verbindung] → [Aus]
(Netzwerk) → [SmartphoneVerbind.] → [Smartph.Verbindung] → [Aus] - MENU →
 (Netzwerk) → [PC-FernbedienungF.] → [PC-FernbedienungV.] → Wählen Sie die Verbindungsmethode Ihrer Wahl
(Netzwerk) → [PC-FernbedienungF.] → [PC-FernbedienungV.] → Wählen Sie die Verbindungsmethode Ihrer Wahl - MENU →
 (Netzwerk) → [PC-FernbedienungF.] → [PC-Fernbedienung] → [Ein]
(Netzwerk) → [PC-FernbedienungF.] → [PC-Fernbedienung] → [Ein]
- MENU →
-
Das Verfahren ist für jede Auswahl von [PC-FernbedienungV.] unterschiedlich.
A. [USB]
Verbinden Sie Kamera und Computer mit dem mitgelieferten USB-Kabel.
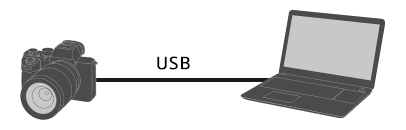
B. [Wi-Fi Direct]
Verbinden Sie die Kamera und einen Computer mittels Wi-Fi, ohne einen Zugangspunkt zu passieren.
- B-1. Wählen Sie an der Kamera [PC-FernbedienungF.] → [Wi-Fi Direct-Infos], um die SSID und das Passwort der Kamera anzuzeigen.
- B-2. Klicken Sie auf

 (das Netzwerksymbol) auf dem Computerbildschirm (unten rechts für Windows, oben rechts für Mac)*, und wählen Sie die auf der Kamera angezeigte SSID aus der angezeigten Liste aus.
(das Netzwerksymbol) auf dem Computerbildschirm (unten rechts für Windows, oben rechts für Mac)*, und wählen Sie die auf der Kamera angezeigte SSID aus der angezeigten Liste aus.
* Das Symbol und die Anzeigeposition können je nach Computermodell und Einstellungen unterschiedlich sein. - B-3. Verwenden Sie die auf der Kamera angezeigte SSID und das Passwort, um eine Wi-Fi-Verbindung zwischen dem Computer und der Kamera herzustellen.
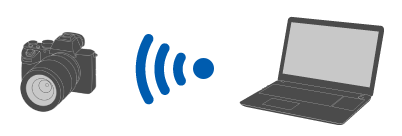
C. [Wi-Fi-ZugrPkt.]
Verbinden Sie die Kamera und einen Computer mittels Wi-Fi über einen Zugangspunkt. Es ist notwendig, eine Kopplung von Kamera und Computer durchzuführen.
- C-1. Wählen Sie an der Kamera [WPS-Tastendruck] oder [Zugriffspkt.-Einstlg.], um die Kamera und den Computer mit demselben Zugangspunkt zu verbinden.
- C-2. Warten Sie, bis [Verbunden via Wi-Fi.] auf der Kamera angezeigt wird, und wählen Sie dann [PC-FernbedienungF.] → [Kopplung].
Wenn die Kamera über die Option [Ohne Koppl. verb.] verfügt, wählen Sie [Aktivieren], um eine Verbindung ohne Pairing herzustellen. - C-3. Fahren Sie mit den Schritten 3 und 4 fort, und folgen Sie den Meldungen in der Remote-Anwendung auf dem Computer, um das Pairing abzuschließen.
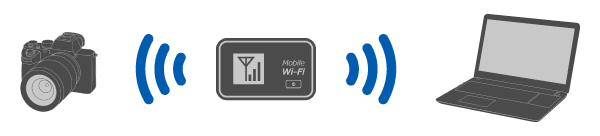
-
Starten Sie Remote auf dem Computer.
-
Wählen Sie im Geräteauswahlfenster eine für Remote-Aufnahme zu benutzende Kamera durch Doppelklicken aus.
Wenn der Name der Kamera nicht angezeigt wird, klicken Sie auf [Aktualisieren].
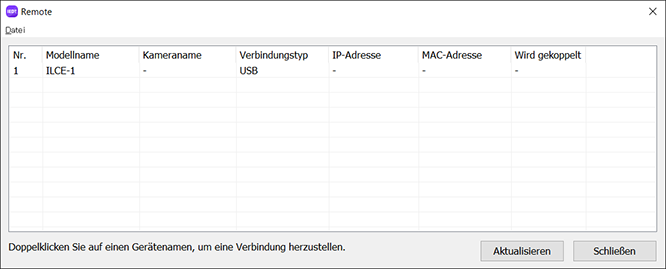
ZV-1F/1M2
Sie können die Kamera über eine USB-Verbindung mit einem USB-Kabel anschließen.
Vergewissern Sie sich vorher, dass die Kamera nicht mit einem Smartphone verbunden ist.
-
Schließen Sie die Kamera mit einem USB-Kabel am Computer an.
* Falls kein USB-Kabel im Lieferumfang Ihrer Kamera enthalten ist, verwenden Sie ein im Handel erhältliches USB-Kabel.
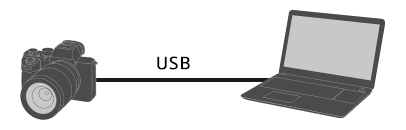
-
Wählen Sie an der Kamera die Option [FB-Aufn(PC-Fernbedienung)].
Wählen Sie alternativ MENU →
 (Einstellung) → [USB] →[USB-Verbind.modus] → [PC-Fernbed.], und schließen Sie dann die Kamera mit einem USB-Kabel an den Computer an.
(Einstellung) → [USB] →[USB-Verbind.modus] → [PC-Fernbed.], und schließen Sie dann die Kamera mit einem USB-Kabel an den Computer an. -
Starten Sie Remote auf dem Computer.
-
Wählen Sie im Geräteauswahlfenster eine für Remote-Aufnahme zu benutzende Kamera durch Doppelklicken aus.
Wenn der Name der Kamera nicht angezeigt wird, klicken Sie auf [Aktualisieren].
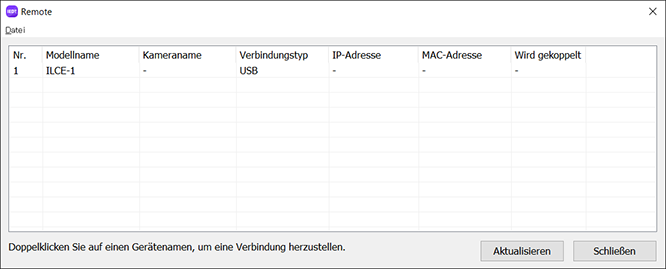
ZV-1A/1
Sie können die Kamera über eine USB-Verbindung mit einem USB-Kabel anschließen.
-
Verwenden Sie das MENU an der Kamera, um die folgende Einstellung durchzuführen.
- MENU →
 (Netzwerk) → [Strg mit Smartphone] → [Strg mit Smartphone] → [Aus]
(Netzwerk) → [Strg mit Smartphone] → [Strg mit Smartphone] → [Aus] - MENU →
 (Netzwerk) → [PC-FernbedienungF.] → [PC-Fernbedienung] → [Ein]
(Netzwerk) → [PC-FernbedienungF.] → [PC-Fernbedienung] → [Ein]
- MENU →
-
Schließen Sie die Kamera mit einem USB-Kabel am Computer an.
Auf dem Monitor der Kamera wird die Meldung „Verbindet...“ angezeigt.
-
Starten Sie Remote auf dem Computer.
-
Wählen Sie im Geräteauswahlfenster eine für Remote-Aufnahme zu benutzende Kamera durch Doppelklicken aus.
Wenn der Name der Kamera nicht angezeigt wird, klicken Sie auf [Aktualisieren].
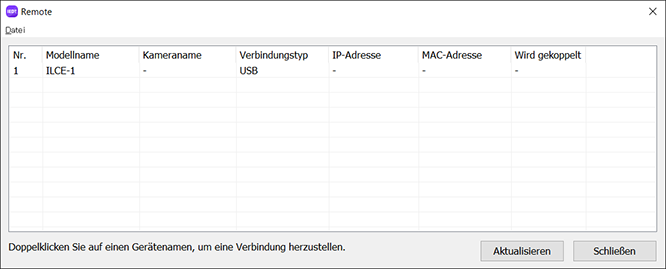
ILME-FX2
Sie können die Kamera über USB mit einem USB-Kabel oder über eine drahtlose Wi-Fi-Verbindung anschließen.
Vergewissern Sie sich vorher, dass die Kamera nicht mit einem Smartphone verbunden ist.
A. Verbinden über USB
- A-1. Schließen Sie den Computer über ein handelsübliches USB-Kabel an die Kamera an.
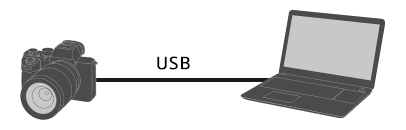
- A-2. Wählen Sie an der Kamera die Option [FernbAufn/Übtr.].
Wählen Sie alternativ MENU → (Einstellung) → [USB] →[USB-Verbind.modus] → [Fernb.Aufn/Übertr.], und schließen Sie dann die Kamera mit einem USB-Kabel an den Computer an.
(Einstellung) → [USB] →[USB-Verbind.modus] → [Fernb.Aufn/Übertr.], und schließen Sie dann die Kamera mit einem USB-Kabel an den Computer an. - A-3. Starten Sie Remote auf dem Computer.
- A-4. Wählen Sie im Geräteauswahlfenster eine für Remote-Aufnahme zu benutzende Kamera durch Doppelklicken aus.
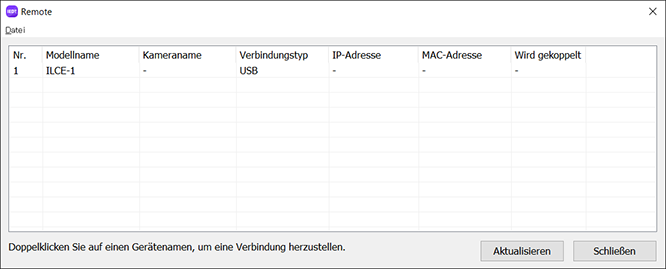
B. Verbinden über Wi-Fi Direct
Verbinden Sie die Kamera und einen Computer mittels Wi-Fi, ohne einen Zugangspunkt zu passieren.
- B-1. Wählen Sie an der Kamera die folgende Einstellung, um die Wi-Fi-Verbindungsinformationen (SSID und Passwort) für die Kamera anzuzeigen.
- MENU →
 (Netzwerk) → [Verb./FB-Aufn.] → [Fernb.-Aufn.-Funkt.] → [Wi-Fi Direct-Infos]
(Netzwerk) → [Verb./FB-Aufn.] → [Fernb.-Aufn.-Funkt.] → [Wi-Fi Direct-Infos]
- MENU →
- B-2. Klicken Sie auf

 (das Netzwerksymbol) auf dem Computerbildschirm (unten rechts für Windows, oben rechts für Mac)*, und wählen Sie die auf der Kamera angezeigte SSID aus der angezeigten Liste aus.
(das Netzwerksymbol) auf dem Computerbildschirm (unten rechts für Windows, oben rechts für Mac)*, und wählen Sie die auf der Kamera angezeigte SSID aus der angezeigten Liste aus.
* Das Symbol und die Anzeigeposition können je nach Computermodell und Einstellungen unterschiedlich sein. - B-3. Verwenden Sie die auf der Kamera angezeigte SSID und das Passwort, um eine Wi-Fi-Verbindung zwischen dem Computer und der Kamera herzustellen.
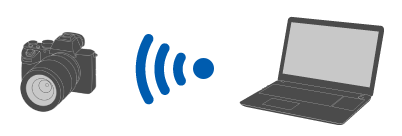
- B-4. Starten Sie Remote auf dem Computer.
- Wenn der Name der Kamera nicht angezeigt wird, klicken Sie auf [Aktualisieren].
- B-5. Wählen Sie im Geräteauswahlfenster eine für Remote-Aufnahme zu benutzende Kamera durch Doppelklicken aus.
C. Verbinden über einen Wi-Fi-Zugangspunkt
Verbinden Sie die Kamera und den Computer mit Wi-Fi über einen Zugangspunkt.
- C-1. Führen Sie an der Kamera die folgende Einstellung durch.
- MENU →
 (Netzwerk) → [Wi-Fi] → [Wi-Fi-Verbindung] → [Ein]
(Netzwerk) → [Wi-Fi] → [Wi-Fi-Verbindung] → [Ein]
- MENU →
- C-2. Verbinden Sie die Kamera mit dem Zugangspunkt.
- Verbinden Sie den Computer mit demselben Zugangspunkt.
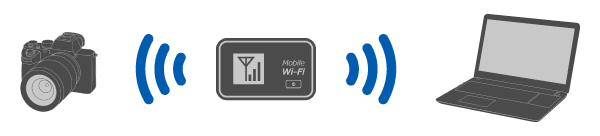
- Verbinden Sie den Computer mit demselben Zugangspunkt.
- C-3. Führen Sie an der Kamera die folgende Einstellung durch.
- MENU →
 (Netzwerk) → [Verb./FB-Aufn.] → [Fernb.-Aufn.-Funkt.] → [Fernbed.-Aufn.] → [Ein]
(Netzwerk) → [Verb./FB-Aufn.] → [Fernb.-Aufn.-Funkt.] → [Fernbed.-Aufn.] → [Ein]
- MENU →
- C-4. Auf der Kamera erscheint eine Meldung über die Zugriffsauthentifizierung. Wählen Sie [ZugriffAuthent.-Infos].
- Wenn keine Meldung zur Zugriffsauthentifizierung angezeigt wird, nehmen Sie entweder die folgenden Einstellungen an der Kamera vor, oder verwenden Sie Pairing, um eine Verbindung herzustellen. Informationen zum Herstellen einer Verbindung durch Kopplung finden Sie unter „Kopplungsverfahren“.
- MENU →
 (Netzwerk) → [Netzwerkoption] → [ZugrAuthent.Einstlg.] → [Zugriffsauthentif.] → [Ein]
(Netzwerk) → [Netzwerkoption] → [ZugrAuthent.Einstlg.] → [Zugriffsauthentif.] → [Ein] - MENU →
 (Netzwerk) → [Netzwerkoption] → [ZugriffAuthent.-Infos]
(Netzwerk) → [Netzwerkoption] → [ZugriffAuthent.-Infos]
- C-5. Starten Sie Remote auf dem Computer.
- Wenn der Name der Kamera nicht angezeigt wird, klicken Sie auf [Aktualisieren].
- C-6. Wählen Sie im Geräteauswahlfenster eine für Remote-Aufnahme zu benutzende Kamera durch Doppelklicken aus.
- C-7. Beziehen Sie sich auf die auf der Kamera angezeigten Informationen zur Zugriffsauthentifizierung, geben Sie den Benutzernamen und das Passwort auf dem Computer ein und klicken Sie auf [OK].
- Sobald die Zugangsdaten gespeichert sind, können Sie die Verbindung herstellen, ohne einen Benutzernamen und ein Passwort eingeben zu müssen.
- Sie können den gespeicherten Benutzernamen und das Passwort über die Menüleiste der Remote-Anwendung auf dem Computer löschen.
Hinweis
- Achten Sie bei der Eingabe von Benutzernamen, Passwörtern und Fingerabdrücken darauf, dass niemand in der Nähe ist, um zu verhindern, dass die Informationen auf dem Bildschirm von anderen eingesehen werden können und um eine unbefugte Nutzung zu verhindern.
- Wenn Sie Ihr Passwort bei der Eingabe sichtbar machen, besteht die Gefahr, dass es einem Dritten bekannt wird. Vergewissern Sie sich vor der Demaskierung, dass niemand in der Nähe ist.
- C-8. Vergewissern Sie sich, dass der auf dem Computer angezeigte Fingerabdruck mit dem auf der Kamera angezeigten übereinstimmt, und klicken Sie dann auf [Verbinden].
Kopplungsverfahren
Kopplung ist nur bei der ersten Verbindung erforderlich.
Wenn die Kamera über die Option [Ohne Koppl. verb.] verfügt, wählen Sie [Aktivieren], um eine Verbindung ohne Pairing herzustellen.
- Nachdem Sie die Kamera und den Computer über einen WLAN-Zugriffspunkt verbunden haben, wählen Sie an der Kamera [Fernb.-Aufn.-Funkt.] → [Kopplung].
Der Kopplungsbildschirm wird auf der Kamera angezeigt. - Starten Sie Remote auf dem Computer.
- Doppelklicken Sie im Geräteauswahlfenster auf die Kamera, die Sie koppeln möchten.
・Wenn der Name der Kamera nicht angezeigt wird, klicken Sie auf [Aktualisieren]. - Folgen Sie den Meldungen, die in Remote auf dem Computer angezeigt werden, und wählen Sie [Kopplung].
- Wählen Sie [OK] auf dem Bestätigungsbildschirm für die Verbindungserlaubnis und auf dem Bestätigungsbildschirm für die Kopplung, der auf der Kamera angezeigt wird, um die Kopplung abzuschließen.
・Beim Initialisieren der Kamera werden die Kopplungsinformationen gelöscht.
ILX-LR1
Sie können die Kamera über USB mit einem USB-Kabel, über eine verkabelte LAN-Verbindung oder eine Wi-Fi-Verbindung anschließen.
Vergewissern Sie sich vorher, dass die Kamera nicht mit einem Smartphone verbunden ist.
A. Verbinden über USB
- A-1. Schließen Sie den Computer über ein handelsübliches USB-Kabel an die Kamera an.
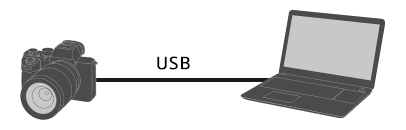
- A-2. Wählen Sie an der Kamera die Option [FB-Aufn(PC-Fernbedienung)].
Wählen Sie alternativ MENU → (Einstellung) → [USB] →[USB-Verbind.modus] → [PC-Fernbed.], und schließen Sie dann die Kamera mit einem USB-Kabel an den Computer an.
(Einstellung) → [USB] →[USB-Verbind.modus] → [PC-Fernbed.], und schließen Sie dann die Kamera mit einem USB-Kabel an den Computer an. - A-3. Starten Sie Remote auf dem Computer.
- A-4. Wählen Sie im Geräteauswahlfenster eine für Remote-Aufnahme zu benutzende Kamera durch Doppelklicken aus.
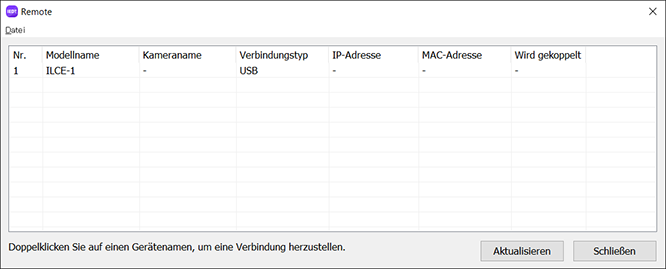
B. Verbinden über Wi-Fi Direct
Verbinden Sie die Kamera und einen Computer mittels Wi-Fi, ohne einen Zugangspunkt zu passieren.
- B-1. Wählen Sie an der Kamera die folgende Einstellung, um die Wi-Fi-Verbindungsinformationen (SSID und Passwort) für die Kamera anzuzeigen.
- MENU →
 (Netzwerk) → [Verb/PC-Fernb] → [PC-FernbedienungF.] → [Wi-Fi Direct-Infos]
(Netzwerk) → [Verb/PC-Fernb] → [PC-FernbedienungF.] → [Wi-Fi Direct-Infos]
- MENU →
- B-2. Klicken Sie auf

 (das Netzwerksymbol) auf dem Computerbildschirm (unten rechts für Windows, oben rechts für Mac)*, und wählen Sie die auf der Kamera angezeigte SSID aus der angezeigten Liste aus.
(das Netzwerksymbol) auf dem Computerbildschirm (unten rechts für Windows, oben rechts für Mac)*, und wählen Sie die auf der Kamera angezeigte SSID aus der angezeigten Liste aus.
* Das Symbol und die Anzeigeposition können je nach Computermodell und Einstellungen unterschiedlich sein. - B-3. Verwenden Sie die auf der Kamera angezeigte SSID und das Passwort, um eine Wi-Fi-Verbindung zwischen dem Computer und der Kamera herzustellen.
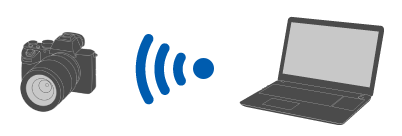
- B-4. Starten Sie Remote auf dem Computer.
- Wenn der Name der Kamera nicht angezeigt wird, klicken Sie auf [Aktualisieren].
- B-5. Wählen Sie im Geräteauswahlfenster eine für Remote-Aufnahme zu benutzende Kamera durch Doppelklicken aus.
C. Verbinden über einen Wi-Fi-Zugangspunkt
Verbinden Sie die Kamera und den Computer mit Wi-Fi über einen Zugangspunkt.
- C-1. Führen Sie an der Kamera die folgende Einstellung durch.
- MENU →
 (Netzwerk) → [Wi-Fi] → [Wi-Fi-Verbindung] → [Ein]
(Netzwerk) → [Wi-Fi] → [Wi-Fi-Verbindung] → [Ein]
- MENU →
- C-2. Verbinden Sie die Kamera mit dem Zugangspunkt.
- Verbinden Sie den Computer mit demselben Zugangspunkt.
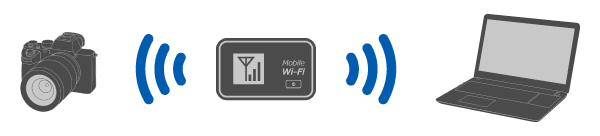
- Verbinden Sie den Computer mit demselben Zugangspunkt.
- C-3. Führen Sie an der Kamera die folgende Einstellung durch.
- MENU →
 (Netzwerk) → [Verb/PC-Fernb] → [PC-FernbedienungF.] → [PC-Fernbed.] → [Ein]
(Netzwerk) → [Verb/PC-Fernb] → [PC-FernbedienungF.] → [PC-Fernbed.] → [Ein]
- MENU →
- C-4. Auf der Kamera erscheint eine Meldung über die Zugriffsauthentifizierung. Wählen Sie [ZugriffAuthent.-Infos].
- Wenn keine Meldung zur Zugriffsauthentifizierung angezeigt wird, nehmen Sie entweder die folgenden Einstellungen an der Kamera vor, oder verwenden Sie Pairing, um eine Verbindung herzustellen.
- MENU →
 (Netzwerk) → [Netzwerkoption] → [ZugrAuthent.Einstlg.] → [Zugriffsauthentif.] → [Ein]
(Netzwerk) → [Netzwerkoption] → [ZugrAuthent.Einstlg.] → [Zugriffsauthentif.] → [Ein] - MENU →
 (Netzwerk) → [Netzwerkoption] → [ZugriffAuthent.-Infos]
(Netzwerk) → [Netzwerkoption] → [ZugriffAuthent.-Infos] - Um eine Verbindung per Pairing herzustellen, lesen Sie bitte das Verfahren für die ILCE-1.
- C-5. Starten Sie Remote auf dem Computer.
- Wenn der Name der Kamera nicht angezeigt wird, klicken Sie auf [Aktualisieren].
- C-6. Wählen Sie im Geräteauswahlfenster eine für Remote-Aufnahme zu benutzende Kamera durch Doppelklicken aus.
- C-7. Beziehen Sie sich auf die auf der Kamera angezeigten Informationen zur Zugriffsauthentifizierung, geben Sie den Benutzernamen und das Passwort auf dem Computer ein und klicken Sie auf [OK].
- Sobald die Zugangsdaten gespeichert sind, können Sie die Verbindung herstellen, ohne einen Benutzernamen und ein Passwort eingeben zu müssen.
- Sie können den gespeicherten Benutzernamen und das Passwort über die Menüleiste der Remote-Anwendung auf dem Computer löschen.
Hinweis
- Achten Sie bei der Eingabe von Benutzernamen, Passwörtern und Fingerabdrücken darauf, dass niemand in der Nähe ist, um zu verhindern, dass die Informationen auf dem Bildschirm von anderen eingesehen werden können und um eine unbefugte Nutzung zu verhindern.
- Wenn Sie Ihr Passwort bei der Eingabe sichtbar machen, besteht die Gefahr, dass es einem Dritten bekannt wird. Vergewissern Sie sich vor der Demaskierung, dass niemand in der Nähe ist.
- C-8. Vergewissern Sie sich, dass der auf dem Computer angezeigte Fingerabdruck mit dem auf der Kamera angezeigten übereinstimmt, und klicken Sie dann auf [Verbinden].
D. Verbinden über ein kabelgebundenes LAN
Verbinden Sie die Kamera und den Computer mit einem LAN-Kabel. Ein USB-LAN-Umwandlungsadapter ist erforderlich.
- D-1. Führen Sie an der Kamera die folgende Einstellung durch.
- MENU →
 (Netzwerk) → [USB-LAN/Tether] → [USB-LAN-Verbind.]
(Netzwerk) → [USB-LAN/Tether] → [USB-LAN-Verbind.]
- MENU →
- D-2. Befolgen Sie die Hinweise auf der Kamera, um den USB-LAN-Umwandlungsadapter an die Kamera anzuschließen.
- D-3. Führen Sie an der Kamera die folgende Einstellung durch.
- MENU →
 (Netzwerk) → [Verb/PC-Fernb] → [PC-FernbedienungF.] → [PC-Fernbed.] → [Ein]
(Netzwerk) → [Verb/PC-Fernb] → [PC-FernbedienungF.] → [PC-Fernbed.] → [Ein]
- MENU →
- D-4. Verbinden Sie Kamera und Computer oder Switching-Hub mit einem LAN-Kabel.
* Möglicherweise müssen Sie etwa 1 Minute warten, bis das LAN-Kabel erkannt wird.
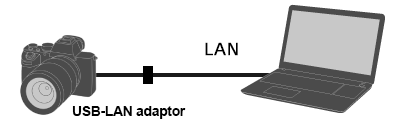
- D-5. Auf der Kamera erscheint eine Meldung über die Zugriffsauthentifizierung. Wählen Sie [ZugriffAuthent.-Infos].
- Wenn keine Meldung zur Zugriffsauthentifizierung angezeigt wird, nehmen Sie entweder die folgenden Einstellungen an der Kamera vor, oder verwenden Sie Pairing, um eine Verbindung herzustellen.
- MENU →
 (Netzwerk) → [Netzwerkoption] → [ZugrAuthent.Einstlg.] → [Zugriffsauthentif.] → [Ein]
(Netzwerk) → [Netzwerkoption] → [ZugrAuthent.Einstlg.] → [Zugriffsauthentif.] → [Ein] - MENU →
 (Netzwerk) → [Netzwerkoption] → [ZugriffAuthent.-Infos]
(Netzwerk) → [Netzwerkoption] → [ZugriffAuthent.-Infos] - Um eine Verbindung per Pairing herzustellen, lesen Sie bitte das Verfahren für die ILCE-1.
- D-6. Starten Sie Remote auf dem Computer.
- Wenn der Name der Kamera nicht angezeigt wird, klicken Sie auf [Aktualisieren].
- D-7. Wählen Sie im Geräteauswahlfenster eine für Remote-Aufnahme zu benutzende Kamera durch Doppelklicken aus.
- D-8. Beziehen Sie sich auf die auf der Kamera angezeigten Informationen zur Zugriffsauthentifizierung, geben Sie den Benutzernamen und das Passwort auf dem Computer ein und klicken Sie auf [OK].
- Sobald die Zugangsdaten gespeichert sind, können Sie die Verbindung herstellen, ohne einen Benutzernamen und ein Passwort eingeben zu müssen.
- Sie können den gespeicherten Benutzernamen und das Passwort über die Menüleiste der Remote-Anwendung auf dem Computer löschen.
Hinweis
- Achten Sie bei der Eingabe von Benutzernamen, Passwörtern und Fingerabdrücken darauf, dass niemand in der Nähe ist, um zu verhindern, dass die Informationen auf dem Bildschirm von anderen eingesehen werden können und um eine unbefugte Nutzung zu verhindern.
- Wenn Sie Ihr Passwort bei der Eingabe sichtbar machen, besteht die Gefahr, dass es einem Dritten bekannt wird. Vergewissern Sie sich vor der Demaskierung, dass niemand in der Nähe ist.
- D-9. Vergewissern Sie sich, dass der auf dem Computer angezeigte Fingerabdruck mit dem auf der Kamera angezeigten übereinstimmt, und klicken Sie dann auf [Verbinden].
Bei Verwendung einer anderen Kamera
Sie können die Kamera über eine USB-Verbindung mit einem USB-Kabel anschließen.
* Die angezeigten Begriffe können je nach Kamera unterschiedlich sein.
-
Verwenden Sie das MENU an der Kamera, um die folgende Einstellung durchzuführen.
- MENU →
 (Netzwerk) /
(Netzwerk) /  (Drahtlos) → [Strg mit Smartphone] → [Strg mit Smartphone] → [Aus]*
(Drahtlos) → [Strg mit Smartphone] → [Strg mit Smartphone] → [Aus]* - MENU →
 (Einstellung) → [USB-Verbindung] → [PC-Fernbedienung]
(Einstellung) → [USB-Verbindung] → [PC-Fernbedienung]
- MENU →
-
Schließen Sie die Kamera mit einem USB-Kabel am Computer an.
Auf dem Monitor der Kamera wird die Meldung „Verbindet...“ angezeigt.
-
Starten Sie Remote auf dem Computer.
-
Wählen Sie im Geräteauswahlfenster eine für Remote-Aufnahme zu benutzende Kamera durch Doppelklicken aus.
Wenn der Name der Kamera nicht angezeigt wird, klicken Sie auf [Aktualisieren].