ライブビュー(iPad)
カメラ操作画面 / 各部名称
Remote Cemera Tool操作中は、カメラ本体を操作しないでください。
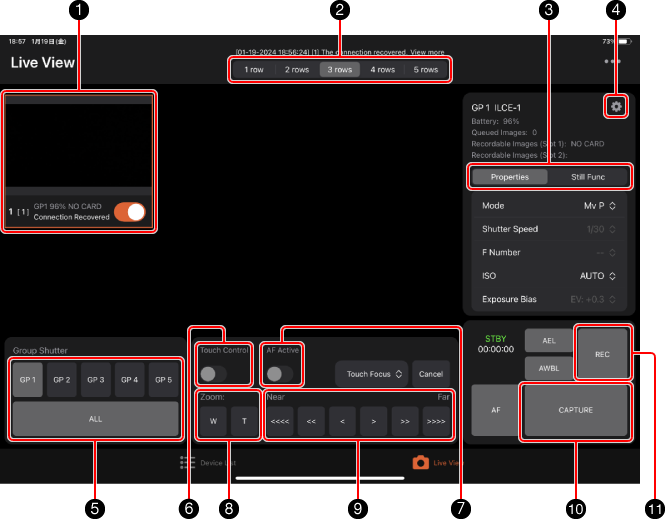
-
1 ライブビューエリア
カメラを選択すると枠が表示され、そのカメラの操作表示に切り替わります。
カメラを選択した状態でドラッグ&ドロップを行うと、ライブビューエリアの位置を移動できます。
-
2 ライビューエリア表示設定
ライブビューエリアに表示する1行あたりのカメラ台数を変更できます。
-
3 撮影設定
- [Properties]: 撮影モードやシャッタースピード、F値、ISO感度などの設定ができます。
- [Still Func]: アスペクト比やファイルタイプ、静止画の保存先などの設定ができます。
-
4 Camera UIボタン
カメラの液晶モニターに表示されている画像が表示され、メッセージの確認やカメラ本体の一部のボタン操作ができます。
* 撮影待機画面のピーキング表示や一部の設定は表示されません。
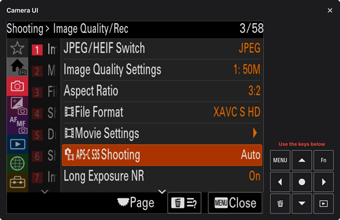
-
5 カメラの設定
FTPサーバーの選択やSDカードのフォーマットなどができます。
-
6 グループシャッター
[ALL]をタッブすると、接続されているすべてのカメラで撮影ができます。
-
7 タッチ操作
画像の任意の点をタップすることで、カメラ本体のタッチ操作と同様の操作ができます。
-
8 AFアクティブボタン
タッチ操作ONの状態で、AFアクティブボタンをONにすると、ライブビュー内の任意の箇所をタップするだけでAFが動作します。
-
9 ズーム操作
パワーズームレンズ装着の時有効です。
-
10 フォーカス操作
DMF(ダイレクトマニュアルフォーカス)とMF(マニュアルフォーカス)で使用します。
- Remote Camera ToolでAFモードをDMFかMFにするには、レンズのフォーカスモードスイッチが「AF」になっている必要があります。
- フォーカスエリアがフレキシブルスポットの場合、画像の任意の位置をタップすると、フォーカス枠がその位置に移動します。
-
11 撮影する
[CAPTURE]をタップします。
ボタン左上に"Captured"と表示され、ライブビューの枠が緑色になります。
撮影した画像は、「ファイル」アプリを開き、「このiPad内」の RCT → Pictures で確認できます。
-
12 RECボタン
スタンバイ時は、カメラの温度が高くならないように静止画モードにしておくことをおすすめします。