單一即時檢視
切換模式
完全即時檢視模式
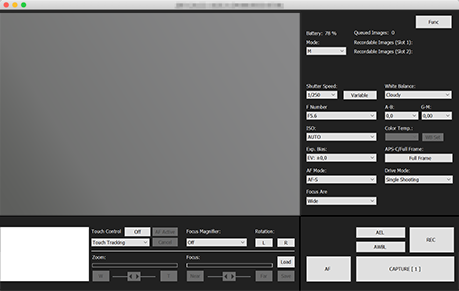
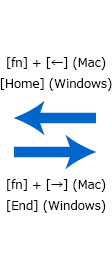
節省空間的即時檢視模式
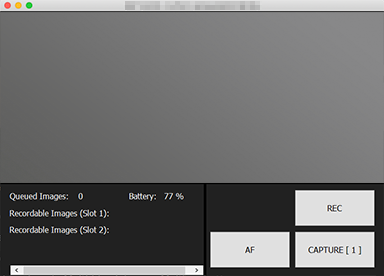
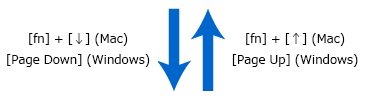
控制檢視模式
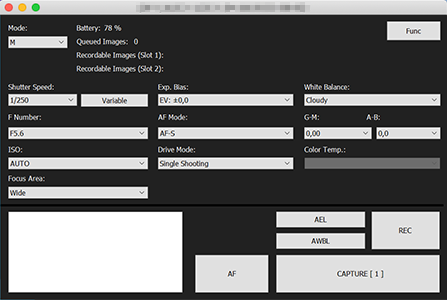
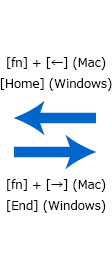
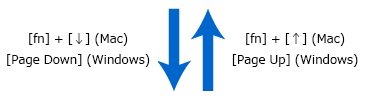
節省空間的控制檢視模式
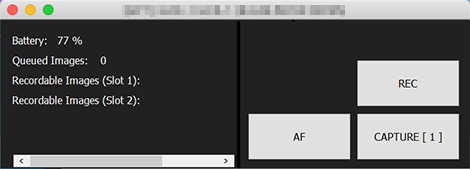
相機控制視窗 / 各部分說明
- 在Remote Camera Tool中執行操作時,請不要操作相機機身。
- 支援的操作會因相機機型而有差異。如需詳細資訊,請參閱“支援的相機”。
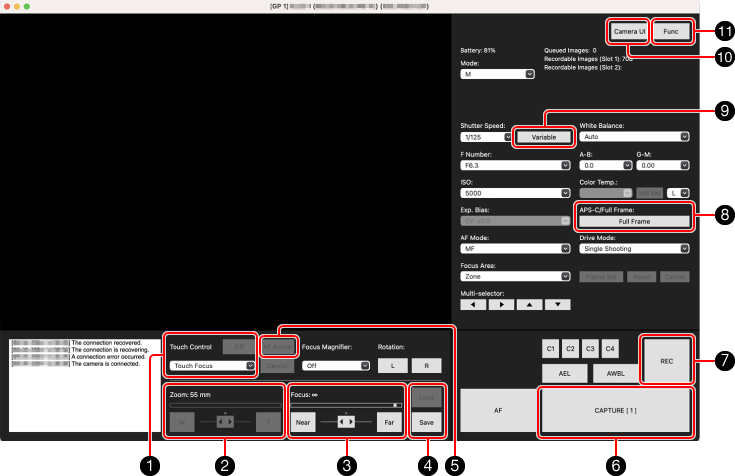
-
1 觸控操作
透過按一下某一部分影像,您可以操作相機,就像在相機上操作觸控螢幕一樣。
若要取消追蹤,請按一下[Cancel]。 -
2 變焦操作
- 用於變焦操作。與電動變焦鏡頭相容。
- 將中央的箭頭向邊緣滑動可提高變焦速度(靠近中央的區域速度較慢;當您向任一邊緣滑動時速度就會增加)。
- 您也可以在相機上設定拍攝待機期間的變焦速度。
在相機上,選擇MENU →
 (拍攝)→[變焦]→[遙控變焦速度] →[
(拍攝)→[變焦]→[遙控變焦速度] →[ 速度類型]→[固定],然後在[
速度類型]→[固定],然後在[ 固定速度 STBY]→[1(慢)至8(快)]底下選擇設定。
固定速度 STBY]→[1(慢)至8(快)]底下選擇設定。
-
3 對焦操作
此功能適用於DMF(直接手動對焦)模式和MF(手動對焦)模式。
- 若要使用Remote Camera Tool將AF模式切換到DMF或MF,鏡頭的對焦模式開關必須位於“AF”位置。
- 當對焦區域設定為彈性定點時,對焦框會移至您按一下影像的位置。
- 將中央的箭頭向邊緣滑動可提高變焦速度(靠近中央的區域速度較慢;當您向任一邊緣滑動時速度就會增加)。
-
4 儲存並載入對焦位置和變焦位置
您最多可以儲存五組鏡頭資訊、對焦位置和變焦位置,並在需要時載入已儲存的設定值。
- 如果安裝的鏡頭不受支援或使用數位變焦,則無法儲存此資訊。
-
5 AF Active按鈕
在[Touch Control]開啟的情況下開啟[AF Active]按鈕可讓您透過按一下即時檢視畫面中的任意位置來操作AF功能。
-
6 拍攝影像
按一下[CAPTURE]按鈕。
釋放完成後,按鈕左上角會顯示“Captured”,而且即時檢視框變綠色。
* 使用ILCE-9M2或ILCE-9時,當靜態影像儲存目的地(Still Image Save Destination)設定為[Camera Only](僅限相機)時,將會顯示綠框。
-
7 REC 按鈕
在拍攝待機期間,我們建議將相機設定為靜態影像模式,以防止相機溫度升高。
-
8 APS-C / Full Frame開關按鈕
您可以透過將此按鈕設定為APS-C,以APS-C的視角錄製。
-
9 Shutter Speed:Variable Shutter(可變快門)
當您選取[Variable Shutter]按鈕時,會顯示以下對話方塊。選取[On]可調整快門速度。
當您按一下[Flicker Scan]時,會自動偵測閃爍較少的快門速度。
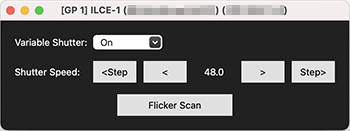
-
10 Camera UI按鈕
可讓您顯示相機LCD螢幕上顯示的影像、查看訊息,以及操作相機機身上的某些按鈕。
* 拍攝待機畫面上的峰值顯示以及某些設定不會顯示。
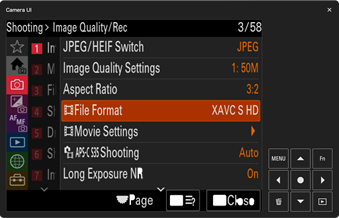
-
11 Func 按鈕
當您按下 [Func] 按鈕時,會出現下列 "功能視窗"。
功能視窗 / 各部分說明
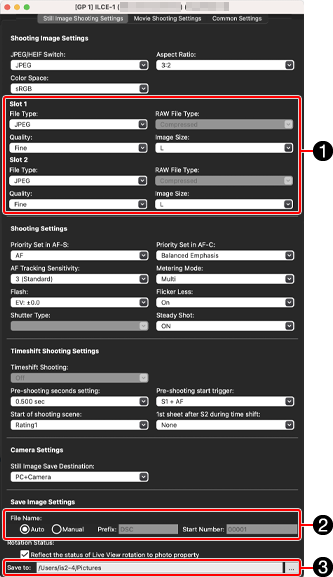
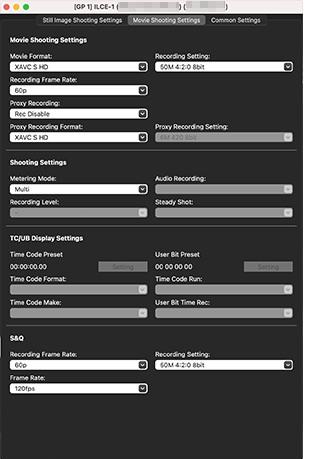
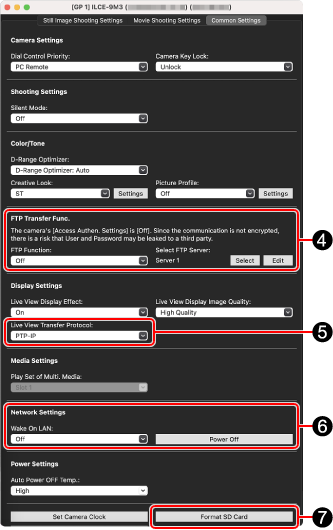
* 所顯示的項目會根據相機型號而有所不同。
-
1 雙插槽錄製選單
連接到相機時,可以針對每個插槽輸入個別設定。
若要使用這些設定,請事先在相機上選取MENU→ (拍攝)→[媒體]→[攝影媒體設定]→[
(拍攝)→[媒體]→[攝影媒體設定]→[
記憶卡錄製]→[排序錄製]。 -
2 設定檔案名稱和檔案編號。
若要指定想使用的檔案名稱或檔案編號,請在這些對話方塊中加以變更。
-
3 指定儲存位置
指定拍攝影像的儲存位置。
您可以針對每一部相機設定不同的儲存位置。 -
4 FTP傳輸功能
[Select]:您可以選取先前已在相機中登錄的FTP伺服器。
[Edit]:您可以編輯FTP傳輸功能的設定值。
- 使用[Export]可在電腦上儲存編輯過的設定值,使用[Import]則可將電腦上儲存的設定值匯入到相機中。
- 使用[Import]匯入設定值之後,相機隨即重新啟動。
在ILCE-9M2上,您可從 Common Settings最下方的[Select FTP Server]選取FTP伺服器。
![ILCE-9M2上的Common Settings視窗。視窗右下角的[Select FTP Server]按鈕為反白顯示。](../../share/images/instruction_pct_22.png)
-
5 即時檢視傳輸通訊協定
您可以變更即時檢視所使用的通訊方法。
-
6 Wake On LAN設定
如需詳細資訊,請參閱“Wake On LAN”。
-
7 格式化SD卡
此功能只有在相機已插入SD卡,且[Still Image Save Destination]設定為[Camera Only]或[PC+Camera]時才可使用。