即時檢視(iPad)
相機控制視窗 / 各部分說明
在Remote Camera Tool中執行操作時,請不要操作相機機身。
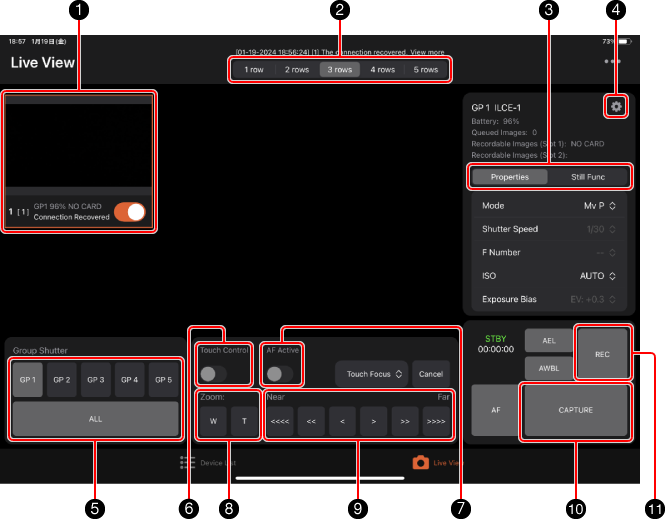
-
1 即時檢視區域顯示設定
可讓您變更即時檢視區域每列顯示的相機數。
-
2 即時檢視區域
當已選擇某部相機時,會顯示此框;輕觸它即可切換到相機控制視窗。
當選取相機時,可透過執行下列操作,改變即時檢視區域的位置。
-
3 拍攝設定
- [Exposure]: 可讓您設定拍攝模式、快門速度、F值和ISO等設定。
- [Other]: 可讓您設定白平衡和過片模式之類的設定。
-
4 Camera UI按鈕
可讓您顯示相機LCD螢幕上顯示的影像、查看訊息,以及操作相機機身上的某些按鈕。
* 拍攝待機畫面上的峰值顯示以及某些設定不會顯示。
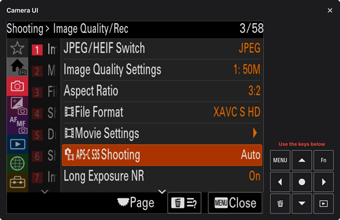
-
5 相機設定
可讓您選擇FTP伺服器、格式化SD卡等。
-
6 群組快門
透過輕觸[ALL]即可在所有連接的相機上拍攝。
-
7 觸控操作
透過輕觸某一部分影像,您可以操作相機,就像在相機上操作觸控螢幕一樣。
-
8 對焦操作
此功能適用於DMF(直接手動對焦)模式和MF(手動對焦)模式。
- 若要使用Remote Camera Tool將AF模式切換到DMF或MF,鏡頭的對焦模式開關必須位於“AF”位置。
- 當對焦區域設定為彈性定點時,對焦框會移至您輕觸影像的位置。
-
9 變焦操作
用於變焦操作。與電動變焦鏡頭相容。
-
10 AF啟動按鈕
當觸控控制開啟時,開啟AF啟動按鈕,可讓您透過輕觸即時檢視畫面中的任何位置來操作AF功能。
-
11 REC 按鈕
在拍攝待機期間,我們建議將相機設定為靜態影像模式,以防止相機溫度升高。
-
12 拍攝影像
輕觸[CAPTURE]。
左側按鈕上方顯示“Captured”,而且即時檢視框變綠色。
透過開啟“檔案”應用程式,並瀏覽至“我的iPad” → RCT → Pictures,您可查看所拍攝的影像。