連接相機
連接相機
如需有關建立連線的詳細資訊,請參閱“設定指南(僅限英文)”。
相機設定
使用ILCE-1M2, ILCE-1或ILCE-9M3時
- MENU →
 (網路)→[有線LAN]→[有線LAN連接]→[開]
(網路)→[有線LAN]→[有線LAN連接]→[開] - MENU →
 (網路)→[連線/遙控拍攝]→[遙控拍攝功能]→[遙控拍攝]→[開]
(網路)→[連線/遙控拍攝]→[遙控拍攝功能]→[遙控拍攝]→[開]
當使用ILCE-9M2時
- 選擇MENU →
 (網路)→[PC遙控功能]→[PC遙控]→[開]
(網路)→[PC遙控功能]→[PC遙控]→[開] - 選擇MENU →
 (網路)→[PC遙控功能]→[PC遙控連接方法]→[有線LAN]
(網路)→[PC遙控功能]→[PC遙控連接方法]→[有線LAN]
當使用ILCE-9時
- 選擇MENU →
 (網路)→[PC遙控(有線LAN)]→[開]
(網路)→[PC遙控(有線LAN)]→[開]
相機連線
視您的使用環境而定,使用“單一連線”或“多個連線”,透過LAN電纜將相機連線到電腦。
在iPad上使用此應用程式時,需要USB-LAN轉換器。使用LAN纜線,將相機連接到已連接USB-LAN轉換器的iPad。
請注意
- 使用macOS或iPadOS版本的應用程式時,啟動Remote Camera Tool時可能會出現詢問您是否允許連線到區域網路的訊息。當出現此訊息時,請允許連線。
- 如果應用程式正在iPad的背景中執行,與相機的連結可能會中斷連接。在iPad[設定]中,如果您選擇[多工處理與手勢]並開啟[幕前調度],將可同時使用多個應用程式,而與相機的連結將不會中斷連接。請注意,此設定並不適用於所有iPad機型。
啟動應用程式(裝置選擇視窗)
啟動Remote Camera Tool
連按兩下 Remote Camera Tool 圖示。接著會出現 "裝置選擇視窗"。
![裝置選擇視窗。視窗左上角的[Refresh]按鈕為反白顯示。](../../share/images/instruction_pct_04.png)
裝置選擇視窗
按一下或輕觸[Refresh]按鈕。將會出現透過LAN纜線連接到電腦或iPad的相機清單。
若要將相機連接到Remote Camera Tool, 您可以使用存取身份驗證或執行配對來建立連線。如需詳細資訊,請參閱“如何使用存取身份驗證連線”或“如何配對”。
- 在電腦上
- 連按兩下已連線的相機以顯示“單一即時檢視”中的相機控制視窗,您可以從該視窗中執行各種操作。
或者,按一下[Multi Live View]按鈕,在“多重即時檢視”中的相機控制視窗同時顯示多台相機,您可以在該視窗中執行各種操作。 - 在iPad上
- 針對已連接的相機,輕觸[Live View]可顯示相機控制視窗,您可從中執行各種操作。
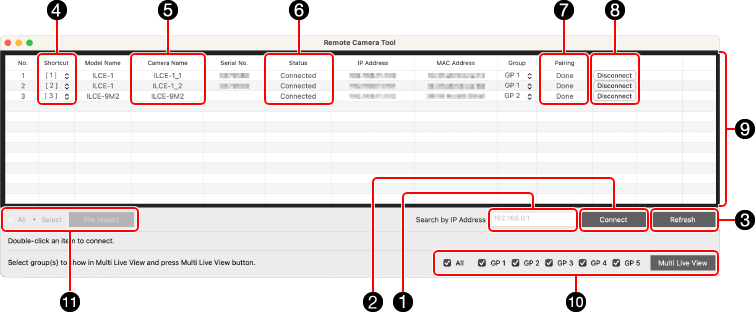
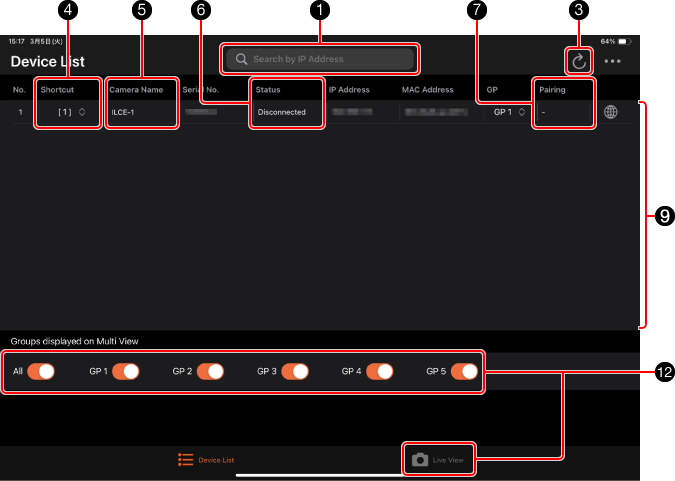
-
1 [Refresh]按鈕
可讓您在連線的相機中搜尋。
-
2 電腦的IP位址
-
3 IP 位址對話方塊
這在透過按一下[Refresh]按鈕無法顯示相機時使用,或在透過直接輸入IP位址連線相機時使用。
-
4 [Connect]按鈕
若要透過直接輸入IP位址來連線,請在3中輸入相機的IP位址,然後按一下[Connect]按鈕。
-
5 [Ping]按鈕
可讓您向目標相機傳送ping。在3中輸入相機的IP位址,然後按一下[Ping]按鈕。
-
6 接著會出現已連接的相機清單。
相機會依顯示的順序出現在多重即時檢視中。
按一下項目名稱即可以遞增或遞減順序,重新排序清單。 -
7 快門釋放捷徑
您可將快門釋放捷徑指派給所連接的相機。
* 總共最多20個快門釋放與AF操作快捷鍵可指派給相機。
-
8 AF操作快速鍵
您可將AF操作快捷鍵指派給您所連接的相機。
* 總共最多20個快門釋放與AF操作快捷鍵可指派給相機。
選取[Tools]→[AF Operation Mode]之後,您可以切換AF操作模式。
-
9 相機名稱
您可在此視窗的[Camera Name]欄下變更裝置名稱。
不過請注意,您在此視窗中變更的名稱只會影響 Remote Camera Tool。[編輯裝置名稱]選單上顯示的相機名稱並不會變更。
-
10 相機狀態
Connected:相機已連接。
Disconnected:相機中斷連接。
Unidentified:找不到相機(針對先前連線的相機) -
11 Pairing(配對中)
Done:配對已完成。連按兩下即可連接。
Not yet:配對未完成。連按兩下可開啟配對話框。(請參閱下方的“如何配對”取得進一步指示)
-(破折號):當相機的[無需配對即可連接]設定設定為[啟用]時顯示,或者當相機的“存取身份驗證”設定設定為[開]時顯示。當啟用無需配對即可連接時,連按兩下即可連線。 -
12[Disconneted]按鈕、[Remove]按鈕
選擇Status為「Connected」的相機,並按一下[Disconnected]按鈕以中斷連線所選的相機。
選擇Status為「Unidentified」的相機,並按一下[Remove]按鈕以從清單移除所選的相機。- 若要從清單移除所有Status為「Unidentified」的相機,請選擇[Tools]→[Remove Unidentified Camera]。
-
13 檔案傳輸
如需詳細資訊,請參閱“檔案傳輸”。
-
14 多重即時檢視啟動按鈕
選擇要在多重即時檢視中顯示的群組,並按一下[Multi Live View]按鈕。
按一下[Multi Live View]按鈕會啟動多重即時檢視。
多重即時檢視最多可顯示20台相機。 -
15 即時檢視啟動按鈕
在iPad上,開啟要在即時檢視中顯示的群組,並輕觸[Live View]按鈕。
使用Network Configuration File
您可以透過使用Network Configuration File,在裝置選擇視窗中僅顯示具有檔案中事先提供IP位址的相機。這表示,您可以免去手動輸入IP位址的麻煩。
從功能表列中選取[File]→[Network Configuration File Settings]。
在iPad上,輕觸 ![]() (選單)並選取[Network Configuration List]。
(選單)並選取[Network Configuration List]。
依照對話方塊中的提示來指定含有IP位址等項目的檔案。
列示範例(設定值列在“#”字元之後)
192.168.100.2,1,1 #IP=192.168.100.2, shortcut=1, Group=1
您也可以將裝置選擇視窗中顯示的相機清單輸出到Network Configuration File。
從功能表列中選取[File]→[Export Network Configuration File]。
在iPad上,輕觸 ![]() (選單)並選取[Export]。
(選單)並選取[Export]。
依照對話方塊中的提示來指定項目,例如分隔符號和輸出目的地。
如需詳細使用說明,請參閱“Network Configuration File User's Manual”。(僅限英文)
NetworkConfigurationFile_Sample.csv
按一下即可下載範例檔案。
如何使用存取身份驗證連線(僅限ILCE-1M2, ILCE-1與ILCE-9M3)
- 以下描述指的是“電腦”,但也適用於iPad。
在支援存取身份驗證功能的相機上,可以透過SSH連線,為通訊資料加密,讓您更安全地傳輸資料。
 : 當您配置相機設定時,相機上會出現一則關於存取身份驗證的訊息。請選取[存取身份驗證資訊]。
: 當您配置相機設定時,相機上會出現一則關於存取身份驗證的訊息。請選取[存取身份驗證資訊]。
- 如果沒有顯示有關存取身份驗證的訊息,請在相機上執行下列設定,或者使用配對連接。
- MENU →
 (網路) → [網路選項] → [存取身份驗證設定] → [存取身份驗證] → [開]
(網路) → [網路選項] → [存取身份驗證設定] → [存取身份驗證] → [開] - MENU →
 (網路) → [網路選項] →[存取身份驗證資訊]
(網路) → [網路選項] →[存取身份驗證資訊] - 若要使用配對進行連線,請參閱“如何配對”。
 : 在電腦上啟動Remote Camera Tool,然後在裝置選擇視窗中連按兩下您要連線的相機。
: 在電腦上啟動Remote Camera Tool,然後在裝置選擇視窗中連按兩下您要連線的相機。  : 請參閱相機上顯示的存取身份驗證資訊,在電腦上輸入使用者名稱和密碼,並按一下[OK]。
: 請參閱相機上顯示的存取身份驗證資訊,在電腦上輸入使用者名稱和密碼,並按一下[OK]。
- 儲存輸入認證之後,以後無需輸入使用者名稱與密碼即可連接。
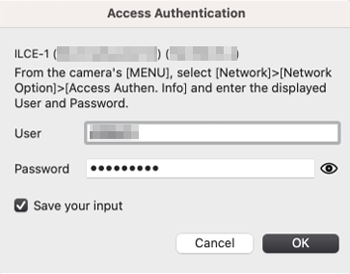
請注意
- 輸入使用者名稱、密碼和指紋時,請確認四周沒有人,以免螢幕上的資訊被他人看見,並防止未經授權的使用。
- 如果在輸入密碼時取消遮蔽,會有洩露給第三方的風險。取消遮蔽之前,務必確認四周無人。

 : 確認電腦上顯示的指紋符合相機上顯示的指紋,然後按一下[OK]。
: 確認電腦上顯示的指紋符合相機上顯示的指紋,然後按一下[OK]。
刪除存取身份驗證資訊
您可以在裝置選擇視窗中選取[File]→[Delete Stored Access Authen. Info]來刪除電腦上儲存的存取身份驗證資訊(使用者名稱和密碼)。
在iPad上,輕觸裝置選擇視窗中的 ![]() (選單),並選取[Delete Stored Access Authen. Info]可刪除存取身份驗證資訊。
(選單),並選取[Delete Stored Access Authen. Info]可刪除存取身份驗證資訊。
如何配對
- 以下描述指的是“電腦”,但也適用於iPad。
若要加強安全性,請在使用前將相機與電腦配對。 只有第一次連線需要配對。
如果您要使用存取身份驗證進行連線,則不需要配對。
 : 連按兩下裝置選擇視窗中的Pairing底下顯示為“Not yet”的相機。
: 連按兩下裝置選擇視窗中的Pairing底下顯示為“Not yet”的相機。
接著會顯示以下對話方塊。
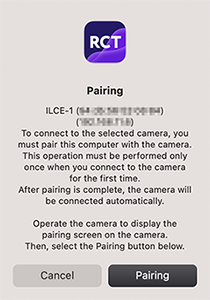
 : 在相機上配置以下設定來顯示配對待機畫面。
: 在相機上配置以下設定來顯示配對待機畫面。
使用ILCE-1M2, ILCE-1或ILCE-9M3時 : MENU →
 (網路)→[連線/遙控拍攝]→[遙控拍攝功能]→[配對]
(網路)→[連線/遙控拍攝]→[遙控拍攝功能]→[配對]當使用ILCE-9M2時 : MENU →
 (網路)→[PC遙控功能]→[配對]
(網路)→[PC遙控功能]→[配對]當使用ILCE-9時 : MENU →
 (網路)→[PC遙控(有線LAN)]→[配對]
(網路)→[PC遙控(有線LAN)]→[配對] : 選擇[Pairing]。
: 選擇[Pairing]。
![電腦上顯示的配對確認對話方塊。[Pairing]按鈕為反白顯示。](img/instruction_pct_10.png)
 : 在相機的配對畫面上,選擇[確定]。
: 在相機的配對畫面上,選擇[確定]。 : 關閉相機電源。
: 關閉相機電源。
當您關閉電源之後,配對資訊將會儲存在相機上。請等候10秒或更長時間,然後再開啟電源。
刪除配對資訊
配對資訊會同時儲存在電腦(Remote Camera Tool)和相機上。您可以在裝置選擇視窗中選取[Tools]→[Delete All Pairing Information],從Remote Camera Tool刪除所有配對資訊。
在iPad上,輕觸裝置選擇視窗中的 ![]() (選單),並選取[Delete All Pairing Information]可刪除所有配對資訊。
(選單),並選取[Delete All Pairing Information]可刪除所有配對資訊。
- 配對資訊無法個別刪除。
- 若要刪除相機的配對資訊,請執行下列設定以重設網路設定。
使用ILCE-1M2, ILCE-1或ILCE-9M3時:MENU →
 (網路) → [網路選項] → [重設網路設定]
(網路) → [網路選項] → [重設網路設定]使用ILCE-9M2或ILCE-9時:MENU→
 (網路)→[重設網路設定]
(網路)→[重設網路設定]
設定指南(僅限英文)
如需有關連線的詳細資訊,也請參考下列項目: