設定項目のヒント
基本推奨設定ページに記載した設定項目のヒントです。また、撮影に便利な機能を説明いたします。
[AF-C時の優先設定]
従来の[フォーカス優先][レリーズ優先]のバランスを上手く組み合わせた[バランス重視]がおすすめです。動体撮影において決定的瞬間を逃さず、同時にピント精度も求めたい場合に有効な設定です。
- [フォーカス優先]:
- ピントが合うまでシャッターは切れないので、連続撮影の速度よりもフォーカスを重視するときに設定します。
(シーンよって、連続撮影の速度が低下したり、撮影間隔が不均等になる場合があります。) - [レリーズ優先]:
- タイミングを逃さずに撮影できますが、ピントの合わない写真が多数撮影されてしまうことがあります。連続撮影の速度を確保したい場合に有効です。
- [バランス重視]:
- ピントはレリーズ優先よりも合う可能性が高くなります。連続撮影の速度はレリーズ優先よりやや劣ります。レリーズ直前の状況を判断して動作を決めるため、動体撮影時の設定として推奨していますが、タイミングを重視する場合はレリーズ優先をご使用ください。
ヒント
- [バランス重視]と[レリーズ優先]の比較
- [レリーズ優先]のメリットは、連続撮影中に被写体が大きく動いた場合でも、連続撮影の間隔が維持できることです。連続写真を合成したり、動画作成用として撮影するのに適しています。
例を挙げると、サッカーでシュートを決めるシーンを撮影する場合、[フォーカス優先]だとシュートの瞬間が撮れない、[レリーズ優先]だと撮影は出来るが全部ピンボケの写真となる、しかし[バランス重視]だと多少救える写真がある、というイメージが近いです。
[横切りへのAF特性]
フォーカスモードがAF-Cの場合に、ピントの追従性を5段階で設定できます。
- [1(粘る)]~[2]:追従性は低い(安定性重視)
- ピント位置が安定し、捉えた被写体を粘り強く追従し続けます。
- [4]~[5(敏感)]:追従性は高い(即応性重視)
- 1つの被写体に追従し続けず、近くの被写体に素早くピントを合わせます。
アメリカンフットボールのように選手が密集するスポーツで特定の選手を追い続ける場合は[2]、被写体の前を人一人が横切る程度なら[3(標準)]ぐらいが目安です。
サッカーは一般的には選手の密集度が低いので、粘りよりも敏感度を優先させた[4]の設定が適しています。[4]に設定すると、被写体の前に他の選手の腕がかかった程度だとピントは維持されますが、他の選手の体全体が被写体に被ってしまうとそちらにピントが引かれるイメージです。
[速度変化へのAF追従]
被写体の移動速度の変化に対するオートフォーカスの追従感度を選べます。
- [安定]:
- 速度変化が緩やかな被写体で周辺の撮影環境が暗いまたは被写体が小さい等でピントを合わせ続けることが難しい場合は、ピントの変動を抑えることが可能な[安定]側に設定してください。
- [敏感]:
- 急激な被写体の速度変化に対して、ピントを合わせ続けたい場合は[敏感]側に設定してください。
[ フォーカスエリア]
フォーカスエリア]
画面内の被写体の大きさによるフォーカスエリアの選択
[スポット]などフォーカスエリアの大きさを決める目安として、画面の大きさに対する被写体の大きさがあります。
[スポット]の場合は、フォーカスエリア全体が被写体によってカバーされる大きさが目安となります。このサイズだと、背景にピントが抜けることが少なくなります。

[拡張スポット]の場合は、周辺まで含んだフォーカスエリアがほぼ被写体と重なるぐらいの大きさを目安としてください。
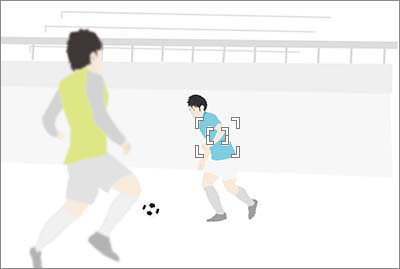
同じスケートシーンでも、被写体の大きさによって最適なフォーカスエリアの大きさは異なります。
被写体の顔を狙いたいので[スポット: M]がおすすめです。[ゾーン]だとエリア内にスケートリンクのコースの線などが入ってしまい、そちらにピントが合ってしまう場合があります。
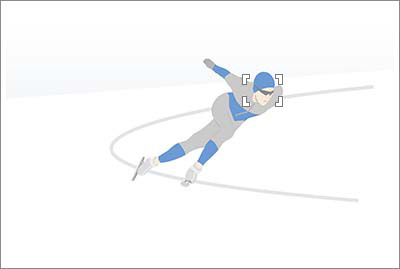
長い焦点距離で速い被写体をこの程度の大きさで狙うには、[ゾーン]など広めの設定をおすすめします。
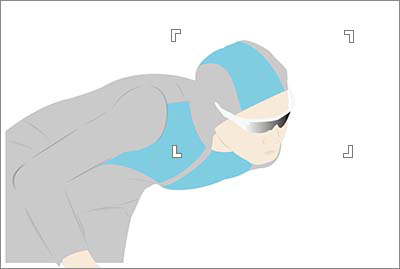
[カスタム]の使用例
撮影シーンにあわせて、ピントを合わせるエリアの形や大きさを設定できます。ピントを合わせる範囲をシーンにあわせて調整できるので、被写体にピントが合いやすくなり、背景にピントがあうことが少なくなります。
バイクレースでブラインドになっている箇所から横一列になって現れる被写体を撮影したい場合は、[カスタム]でフォーカスエリアの縦を短く、横を長くして、被写体が現れる範囲に調整することができます。

スノーボードのジャンプシーンで、ジャンプしている被写体にピントを合わせたい場合は、被写体の動きにあわせた範囲でフォーカスエリアを設定することができます。
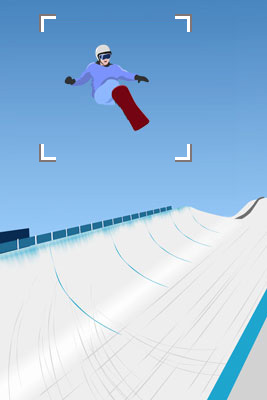
[カスタム]のフォーカスエリアの枠内で常に最至近の被写体にピントを合わせる
[横切りへのAF特性]を[5(敏感)]に設定することで、フォーカスエリアの枠内最至近の被写体にすばやくピントを合わせることが可能です。
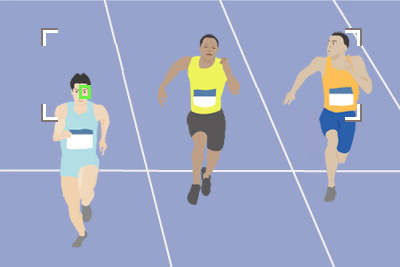
被写体の動きによるフォーカスエリアの選択
被写体の動きが遅い場合や動きが予測できる場合は、スポット性が高い[拡張スポット]、[スポット: S]などを使用すると、狙った位置に的確にピントを合わせることができます。一方、被写体の動きが高速であったり予測が難しい場合は、[ワイド]、[ゾーン]、[スポット: L]など広いフォーカスエリアを使用することで、ピントの抜けを防ぎ自由な構図で撮影できます。
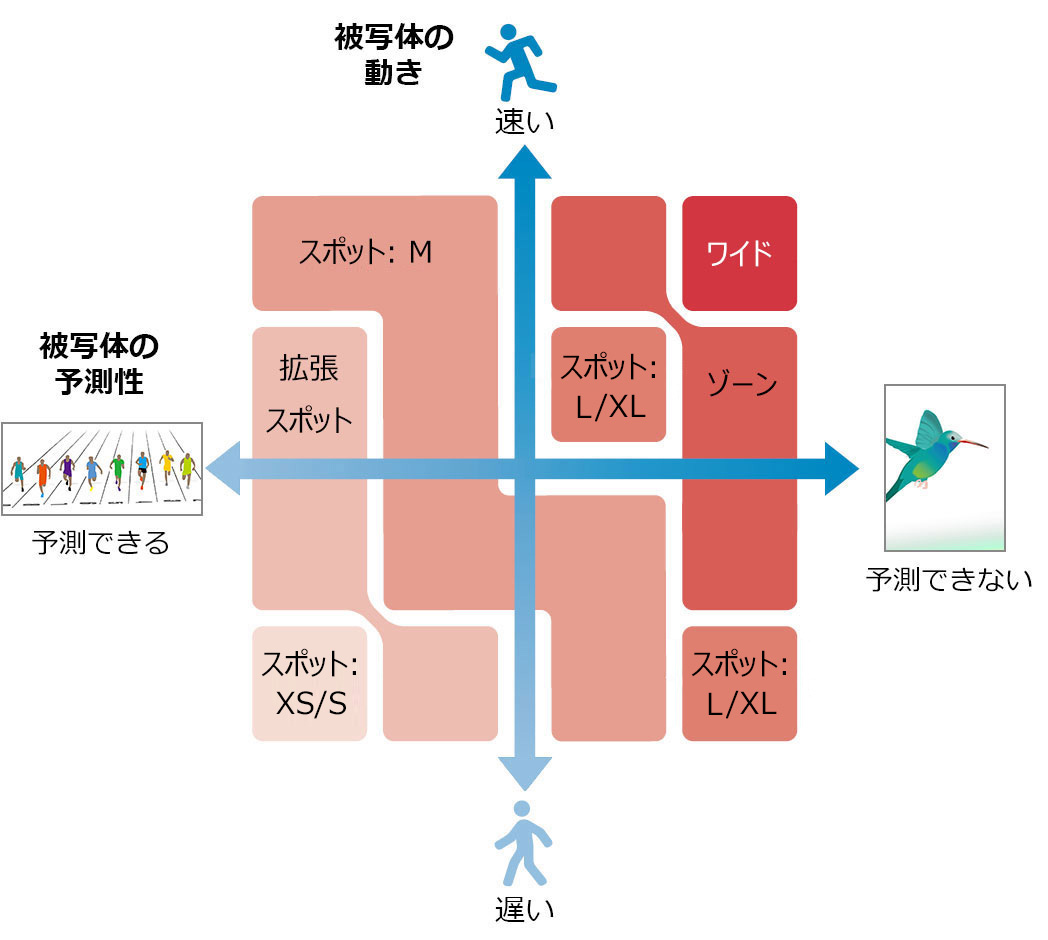
[縦横フォーカスエリア切換]
カメラの縦横ポジションにより、フォーカス枠の位置(フォーカス位置)とフォーカスエリアの設定を使い分けるかどうかが選べます。初期設定は[しない]ですが、縦横ポジションを頻繁に切り換える場合は、[フォーカス位置のみ]をおすすめします。被写体が近づいて来て縦位置に構え直した場合など、展開に合わせた素早い切り換えが可能となります。
[しない]の例
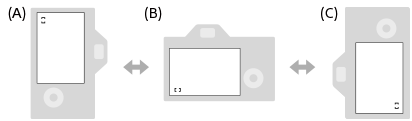
(A)縦位置:[スポット](左上)
(B)横位置:[スポット](左下)
(C)縦位置:[スポット](右下)
[フォーカス位置のみ]の例
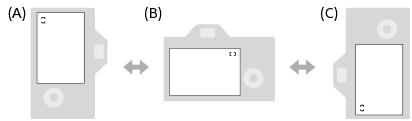
(A)縦位置:[スポット](左上)
(B)横位置:[スポット](右上)
(C)縦位置:[スポット](左下)
[フォーカスエリア+位置]の例
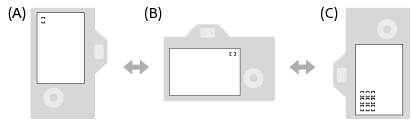
(A)縦位置:[スポット](左上)
(B)横位置:[スポット](右上)
(C)縦位置:[ゾーン](左下)
- カメラのポジションは、横位置、縦位置(シャッターボタン側が上)、縦位置(シャッターボタン側が下)の3通りで区別されます。
撮影に便利な機能
[フォーカスエリア登録機能]
フォーカスエリア登録機能を使うと、フォーカスエリアをAFオンと組み合わせてカスタムキーに登録し([登録フォーカスエリア+AFオン])、瞬時に切り替えることができます。例えば通常は[スポット: M]に設定しておき、枠を外れた場合や被写体が近づいてきた場合にカスタム設定したキーを押すと、登録したフォーカスエリアでAFがおこなわれます。
* Webページで使用している写真・イラストはイメージです。