動物や鳥の瞳などにピントを合わせる (静止画撮影)
動物や鳥の瞳にピントを合わせて撮影する方法を紹介いたします。
瞳が見えない場合には、頭や体にピントを合わせることもできます。
ここでは、シャッターボタン半押し(またはAF-ONボタン押し)を使用して瞳にピントを合わせる方法を中心に紹介いたします。
シャッターボタン半押し(またはAF-ONボタン押し)を使用して瞳にピントを合わせる
設定方法
静止画/動画/S&Q切換ダイヤルを (静止画)にして、静止画撮影モードにします。
(静止画)にして、静止画撮影モードにします。
-
[
 AF時の被写体認識]
AF時の被写体認識]MENU→
 (フォーカス)→[被写体認識]→[
(フォーカス)→[被写体認識]→[ AF時の被写体認識]→ [入]を選ぶ。
AF時の被写体認識]→ [入]を選ぶ。 -
[
 認識対象]
認識対象]MENU→
 (フォーカス)→[被写体認識]→[
(フォーカス)→[被写体認識]→[ 認識対象]→[動物]、[鳥]または[動物/鳥]を選ぶ。
認識対象]→[動物]、[鳥]または[動物/鳥]を選ぶ。 -
[
 被写体認識枠表示]
被写体認識枠表示]MENU→
 (フォーカス)→[被写体認識]→[
(フォーカス)→[被写体認識]→[ 被写体認識枠表示]→[入]を選ぶ。
被写体認識枠表示]→[入]を選ぶ。 -
フォーカスモード
フォーカスモードダイヤルロック解除ボタンを押しながらフォーカスモードダイヤルを回してAF-C(コンティニュアスAF)を選ぶ。
(止まっている被写体の場合は、AF-S(シングルAF )、DMF(ダイレクトマニュアルフォーカス)などを使うこともできます。) -
[
 フォーカスエリア]
フォーカスエリア]MENU→
 (フォーカス)→[フォーカスエリア]→[
(フォーカス)→[フォーカスエリア]→[ フォーカスエリア]→希望の設定項目を選ぶ。
フォーカスエリア]→希望の設定項目を選ぶ。
使い方ガイド
[ フォーカスエリア]の設定
フォーカスエリア]の設定
フォーカスエリア内にある動物や鳥の瞳にピントが合います。
- できるだけ広い範囲から瞳を見つけたい場合は[
 フォーカスエリア]を[ワイド]に設定しておきます。
フォーカスエリア]を[ワイド]に設定しておきます。 - 最初に瞳を見つける範囲を限定しつつ、見つけた瞳にはできるだけ広い範囲で追従したい場合は[
 フォーカスエリア]を[トラッキング:スポット XS]、[トラッキング:スポット S]、[トラッキング:スポット M]、[トラッキング:スポット L]、[トラッキング:スポット XL]や[トラッキング:ゾーン]などに設定しておきます。
フォーカスエリア]を[トラッキング:スポット XS]、[トラッキング:スポット S]、[トラッキング:スポット M]、[トラッキング:スポット L]、[トラッキング:スポット XL]や[トラッキング:ゾーン]などに設定しておきます。 - 瞳を見つけて追従する範囲を常に限定したい場合は[
 フォーカスエリア]を[スポット: XS]、[スポット: S]、[スポット: M]、[スポット: L]、[スポット: XL]や[ゾーン]などに設定しておきます。
フォーカスエリア]を[スポット: XS]、[スポット: S]、[スポット: M]、[スポット: L]、[スポット: XL]や[ゾーン]などに設定しておきます。
ヒント
- 瞳を優先してピント合わせを行いますが、瞳などが見えなくなった場合は設定したフォーカスエリアやトラッキングでピントを合わせ続けることができます。
静止画撮影
ここでは[ 認識対象]を[動物]に設定した場合の説明をいたします。
認識対象]を[動物]に設定した場合の説明をいたします。
-
フォーカスエリア内にピントを合わせたい動物の目が入るようにします。

[
 フォーカスエリア]:[トラッキング:ゾーン]の場合
フォーカスエリア]:[トラッキング:ゾーン]の場合 -
シャッターボタンを半押ししてピントを合わせます。*
動物の瞳などを認識してピント合わせを行った場合は、瞳などに緑色の被写体認識枠が表示されます。* カスタムキー機能で[AFオン]を割り当てたボタンを押してもピントを合わせることができます。
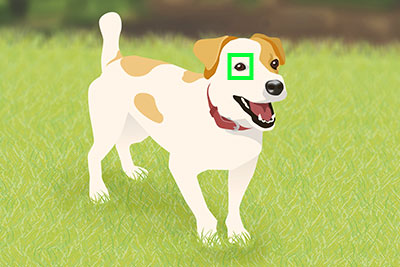
-
シャッターボタンを深く押し込みます。
ヒント
- [
 認識対象]をすばやく切り替えたい場合は、[認識対象切換]をカスタムキーやFnメニューに設定すると便利です。カスタムキーで切り替える認識対象をよく撮影する被写体のみに限定したい場合は、[
認識対象]をすばやく切り替えたい場合は、[認識対象切換]をカスタムキーやFnメニューに設定すると便利です。カスタムキーで切り替える認識対象をよく撮影する被写体のみに限定したい場合は、[ 認識対象切換設定]で限定することもできます。
認識対象切換設定]で限定することもできます。 - 画面内に被写体が小さく写っている場合は、[
 フォーカスエリア]を[スポット]にして被写体に合わせると、特定の被写体にピントを合わせやすくなります。
フォーカスエリア]を[スポット]にして被写体に合わせると、特定の被写体にピントを合わせやすくなります。
ご注意
- 被写体または撮影条件によっては、瞳などを認識しない場合があります。「認識しやすい被写体について」をご覧ください。
- [
トラッキングと被写体認識の連携、認識部位の優先度と限定について
[ AF時の被写体認識]を[入]にした場合、トラッキング機能で被写体を追従中に瞳などを認識するとフォーカス枠は自動で認識した場所に移動します。
AF時の被写体認識]を[入]にした場合、トラッキング機能で被写体を追従中に瞳などを認識するとフォーカス枠は自動で認識した場所に移動します。
瞳、頭、体、トラッキングの順番で、優先してピントを合わせる部位などをカメラが自動的に選択します。
ここでは[ 認識対象]を[動物]、[認識部位]を[瞳/頭/体]に設定した場合の説明をいたします。
認識対象]を[動物]、[認識部位]を[瞳/頭/体]に設定した場合の説明をいたします。
-
遠くの被写体をトラッキングしています。
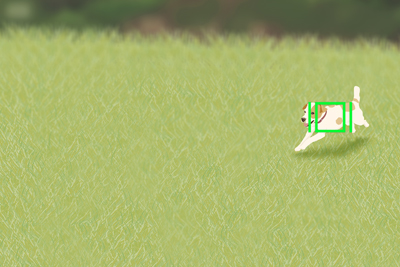
-
近づいて体を認識。
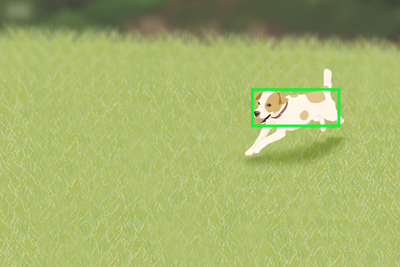
-
さらに近づいて瞳を認識。

-
近くても後ろ向きになるなど瞳が見えないときは頭や体を認識。
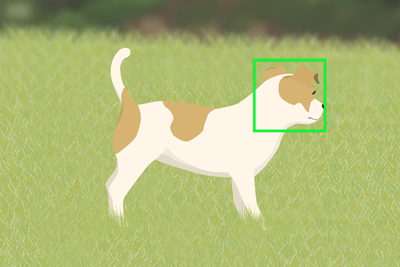
認識する部位を限定する場合
- 体や頭の認識枠内に別の手前にいる被写体が写りこんでいてピントが取られてしまう場合などは、[認識部位]を[瞳]のみに限定し、[
 フォーカスエリア]を[トラッキング:スポット S]、[トラッキング:スポット M]、[トラッキング:スポット L]にして奥にいる被写体を選ぶと、ピントを合わせやすくなります。
フォーカスエリア]を[トラッキング:スポット S]、[トラッキング:スポット M]、[トラッキング:スポット L]にして奥にいる被写体を選ぶと、ピントを合わせやすくなります。
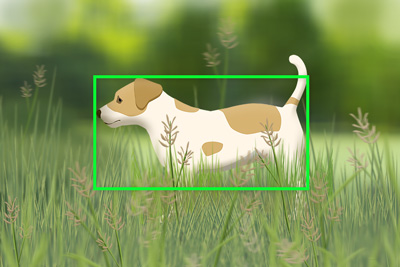
体や頭を認識する場合
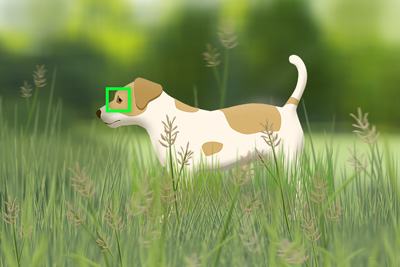
瞳のみに認識部位を限定した場合
ヒント
- [認識部位]をすばやく切り替えたい場合は、[認識部位切換]をカスタムキーやFnメニューに設定すると便利です。カスタムキーで切り替える認識部位を限定したい場合は、[認識部位切換設定]で限定することもできます。
- [認識部位]は、[動物]、[鳥]、[動物/鳥]ごとに設定することができます。[動物/鳥]の時に、動物と鳥で認識する部位を個別に設定したい場合は、[動物/鳥]の時に[個別設定に従う]を選択すると[動物]と[鳥]で個別に設定した部位設定を使用することもできます。
ご注意
- 設定した[
 認識対象]や[認識部位]とは違う被写体や部位に認識枠が出ることもあります。すべての動物や鳥、その部位を認識できるわけではありません。
認識対象]や[認識部位]とは違う被写体や部位に認識枠が出ることもあります。すべての動物や鳥、その部位を認識できるわけではありません。 - 意図しない場所に認識枠が出てしまう場合は、下記のような設定によって認識枠の出やすさを調整することもできます。
- [
 認識対象]が[動物/鳥]の時に意図しない被写体に認識枠が出てしまう場合、[動物]もしくは[鳥]に設定する。
認識対象]が[動物/鳥]の時に意図しない被写体に認識枠が出てしまう場合、[動物]もしくは[鳥]に設定する。 - 頭や体の枠が意図しない場所に出てしまう場合、[認識部位]を[瞳]に設定する。
- [認識感度]を[1(低い)]や[2]に設定する。
- [
- 意図した被写体が認識され難い場合は、下記のような設定によって認識しやすくなります。
- [
 認識対象]が[動物]もしくは[鳥]の時に認識しづらい場合、[動物/鳥]に設定する。
認識対象]が[動物]もしくは[鳥]の時に認識しづらい場合、[動物/鳥]に設定する。 - [認識感度]を[5(高い)]や[4]に設定する。
- [
トラッキングや被写体認識の便利な使い方例: トラッキングと[スポット]/[ゾーン]を素早く切り替えながら撮影する
動物や鳥を撮影する際に便利な、トラッキングと[スポット]/[ゾーン]を素早く使い分ける設定例についてご紹介します。
トラッキングや被写体認識を用いた撮影中に、被写体に追従し続けるのが難しいシーンが急に訪れるようなときに、素早く[スポット]/[ゾーン]に切り替えたい場合に便利です。
ここではフォーカスエリア[トラッキング:スポット S]、[トラッキング:スポット M]、[トラッキング:スポット L]や[トラッキング:ゾーン]と、下記3つの機能を組み合わせて使う例をご紹介いたします。
- 一時的にトラッキングや被写体認識を停止する[押す間トラッキング認識切]
- トラッキング中もフォーカスエリア枠を表示する[トラッキング中エリア枠表示]
- トラッキング中にフォーカスエリア枠の位置をトラッキング枠の位置に動かす[フォーカススタンダード]
事前準備
一時的にトラッキングや被写体認識を停止する[押す間トラッキング認識切]をカスタムキーに割り当てる
撮影中に操作可能なフォーカスホールドボタン、AF-ONボタンやAELボタンへの割り当てがおすすめです。フォーカスホールドボタンに機能を割り当てる場合は下記のように設定してください。
MENU→  (セットアップ)→[操作カスタマイズ]→[
(セットアップ)→[操作カスタマイズ]→[  カスタムキー/ダイヤル設定]→[レンズ]→[フォーカスホールドボタン]→[押す間トラッキング認識切]
カスタムキー/ダイヤル設定]→[レンズ]→[フォーカスホールドボタン]→[押す間トラッキング認識切]
ヒント
- [押す間トラッキング認識切]を使うと、トラッキングと被写体認識の両方を一時的にOFFにします。トラッキングのみOFFにしたいが、被写体認識は継続したい場合は代わりに[押す間トラッキング切]を割り当てます。
- トラッキングと被写体認識の両方を一時的にOFFにしたい場合: [押す間トラッキング認識切]
- トラッキングのみを一時的にOFFにし、被写体認識は継続したい場合: [押す間トラッキング切]
- シャッターレリーズとAF操作を切り離してAF-ONボタンのみでAF操作(一般的に親指AFと呼ばれる操作)を行う場合は、レンズのフォーカスホールドボタンへの割り当てがおすすめです。 シャッターボタンの半押しでAF操作(一般的に人差し指AFと呼ばれる操作)を行う場合は、AF-ONボタンやAELボタンなどへの割り当てもおすすめです。
- [押す間トラッキング認識切]の詳細はこちらをご覧ください。
トラッキング中もトラッキング開始エリアを表示する[トラッキング中エリア枠表示]を設定する
MENU→  (フォーカス)→[フォーカスエリア]→[トラッキング中エリア枠表示]→[入]
(フォーカス)→[フォーカスエリア]→[トラッキング中エリア枠表示]→[入]
トラッキング中にフォーカスエリア枠の位置をトラッキング枠の位置に動かす[フォーカススタンダード]をカスタムキーに割り当てる
お買い上げ時の設定では、マルチセレクターの中央ボタンに設定されています。再度設定しなおす場合は下記のように設定してください。
MENU→  (セットアップ)→[操作カスタマイズ]→[
(セットアップ)→[操作カスタマイズ]→[  カスタムキー/ダイヤル設定]→[背面2]→[マルチセレクターの中央ボタン]→[フォーカススタンダード]
カスタムキー/ダイヤル設定]→[背面2]→[マルチセレクターの中央ボタン]→[フォーカススタンダード]
撮影時の使い方: 被写体が一時的に障害物などに隠れやすい場合の例
-
[トラッキング:スポット M]などのフォーカスエリアを使用して撮影を開始します。トラッキング枠や被写体認識枠が被写体に表示されます。
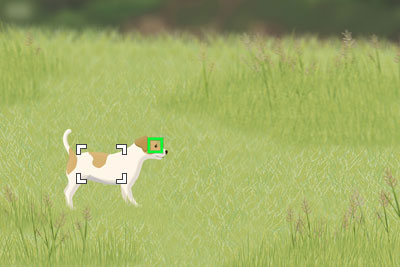
-
被写体の動きや向き、背景のバランスなどに応じて、構図内の被写体の配置を変えて撮影を続けています。構図を調整したことにより、エリア枠の位置と、被写体に追従しているトラッキング枠の位置がずれています。
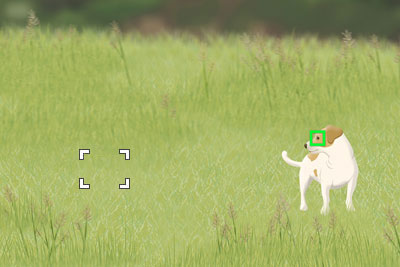
-
[フォーカススタンダード]を割り当てたマルチセレクターの中央ボタンを押して、エリア枠の位置を、被写体に追従しているトラッキング枠の位置に移動しておきます。
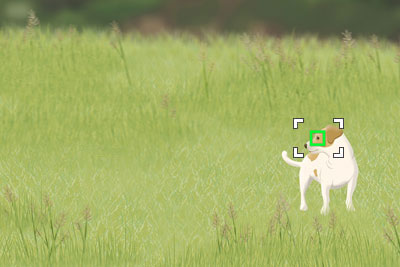
-
被写体が一時的に隠れるなどのトラッキングや被写体認識で追従し続けることが難しい場合には、カスタムキーの[押す間トラッキング認識切]を利用して一時的に[スポット]に切り替えることも有効です。[押す間トラッキング認識切]を割り当てたフォーカスホールドボタンを押し続けている間、[
 フォーカスエリア]が[スポット: S]、[トラッキング:スポット M]または[トラッキング:スポット L]に切り替わり、[スポット]のフォーカスエリア枠の位置にピントを合わせることができます。
フォーカスエリア]が[スポット: S]、[トラッキング:スポット M]または[トラッキング:スポット L]に切り替わり、[スポット]のフォーカスエリア枠の位置にピントを合わせることができます。 
-
[押す間トラッキング認識切]割り当てたフォーカスホールドボタンを離し、再びトラッキングや認識を有効にします。
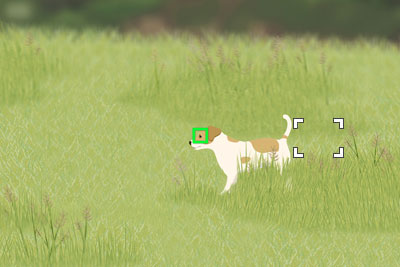
ヒント
- [押す間トラッキング認識切]は、AF中や連続撮影中であっても使用できます。
- トラッキング中に[フォーカススタンダード]を押すとトラッキング枠の位置にエリア枠が移動します。AFしていないときに[フォーカススタンダード]を押した場合は画面中央に移動します。
トラッキングや被写体認識の便利な使い方: [トラッキング乗り移り範囲]を調整する
トラッキング枠の位置からどれくらい離れた被写体まで認識するかを調整することができます。
MENU→  (フォーカス)→[被写体認識]→[
(フォーカス)→[被写体認識]→[ 認識対象]→[動物]もしくは[鳥]→ 詳細設定 →[トラッキング乗り移り範囲]で設定できます。
認識対象]→[動物]もしくは[鳥]→ 詳細設定 →[トラッキング乗り移り範囲]で設定できます。
[トラッキング乗り移り範囲]を[5(広い)]に設定すると、トラッキング枠位置から離れている被写体に対しても、認識した被写体に自動でフォーカス枠を移動するようになります。被写体が1体のみの場合や、被写体が障害物に隠れるなど被写体への追従が外れやすい場合などに便利です。
乗り移り範囲が広めの場合の例

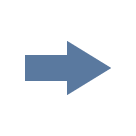
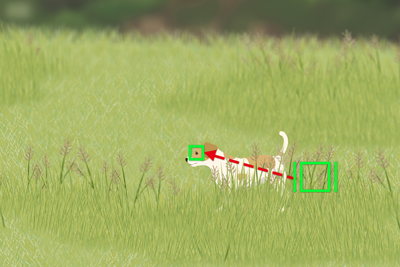
[1(狭い)]に設定すると、トラッキング枠が被写体に近い場合のみ、認識した被写体に自動でフォーカス枠を移動するようになります。複数の被写体がいるときに、できるだけ特定の被写体を追従し続けたい場合に便利です。([認識部位]を[瞳]に設定することで、さらに特定の被写体を追い続けやすくなる場合もあります。)
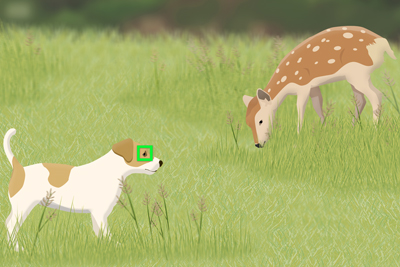
乗り移り範囲が狭めの場合の例
どちらのケースもとりえるような場合は、[3(標準)]の設定をおすすめします。
ヒント
- 認識対象ごとに詳細設定を行うことができます。[
 認識対象]を[動物/鳥]に設定しているときは、[動物]および[鳥]で設定した[トラッキング乗り移り範囲]が使われます。
認識対象]を[動物/鳥]に設定しているときは、[動物]および[鳥]で設定した[トラッキング乗り移り範囲]が使われます。 - 乗り移る範囲は、認識対象の設定、被写体の種類や姿勢、部位の認識設定、認識状態、その他撮影条件などに応じて異なります。[5(広い)]の場合は被写体から体1~2つ分離れたような場所からでも乗り移りやすくなります。 [1(狭い)]に設定し、かつ[認識部位]も [瞳] のみに設定することで、乗り移る範囲を最も狭くすることができ、目安としては、顔や瞳の周辺からのみ乗り移るような範囲などとなります。
トラッキングや被写体認識の便利な使い方:[トラッキング維持特性]を調整する
被写体やフレーミングの動きなどがあるような場合に、トラッキング枠や認識枠をできるだけ維持して粘るか、粘らずに素早く至近優先に切り替えるかを調整することができます。
MENU→  (フォーカス)→[被写体認識]→[
(フォーカス)→[被写体認識]→[ 認識対象]→[動物]もしくは[鳥]→ 詳細設定 →[トラッキング維持特性]で設定できます。
認識対象]→[動物]もしくは[鳥]→ 詳細設定 →[トラッキング維持特性]で設定できます。
[5(粘る)]に設定すると、障害物があるときなどに被写体の瞳などをトラッキング枠や認識枠が追いきれなかった場合などでも、トラッキング枠や認識枠を維持して付近に留まろうとします。動物などの被写体が、草地などの障害物がある場所を移動していて、見え隠れしやすい時などに便利です。
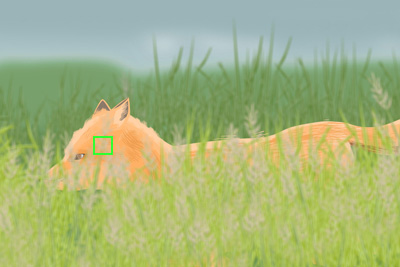
瞳付近に認識枠が粘り続けた例
[1(粘らない)]に設定すると、トラッキング枠や認識枠が追いきれなかった場合に、粘らずに至近優先に切り替えるようになります。小鳥などの被写体が枝などから飛び立つ際、トラッキング枠などが枝などに留まり続けてしまうような場合に便利です。

粘らずに至近優先に切り替わった例
ヒント
- 認識対象ごとに詳細設定を行うことができます。[
 認識対象]を[動物/鳥]に設定しているときは、[動物]および[鳥]で設定した[トラッキング維持特性] が使われます。
認識対象]を[動物/鳥]に設定しているときは、[動物]および[鳥]で設定した[トラッキング維持特性] が使われます。 - トラッキングを維持する度合いは、認識対象の設定、被写体の種類や姿勢、部位の認識設定、認識状態、その他撮影条件などに応じて異なります。
その他の便利な機能・使いかた
TIPS: カスタムキーの[被写体認識AF]を使用して、一時的に瞳にピントを合わせる
あらかじめ、MENU→  (セットアップ)→[操作カスタマイズ]→[
(セットアップ)→[操作カスタマイズ]→[ カスタムキー/ダイヤル設定]を選び、機能を割り当てるボタンを選択後、
カスタムキー/ダイヤル設定]を選び、機能を割り当てるボタンを選択後、 (フォーカス)→[被写体認識]→[被写体認識AF]を設定しておきます。
(フォーカス)→[被写体認識]→[被写体認識AF]を設定しておきます。
-
[被写体認識AF]機能を割り当てたカスタムキーを押します。
動物または鳥の瞳などを認識してピント合わせを行った場合は、緑色の被写体認識枠が表示されます。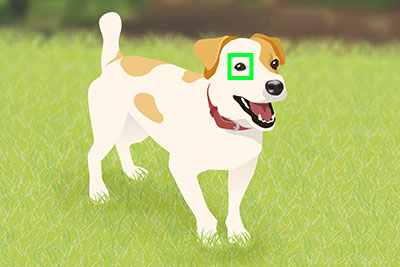
-
カスタムキーを押したままシャッターボタンを押します。
TIPS: 狙う瞳を任意に切り換える
* [ 認識対象]が[鳥]のときは、ピントを合わせる瞳の左右を切り換えることはできません。
認識対象]が[鳥]のときは、ピントを合わせる瞳の左右を切り換えることはできません。
左右どちらの瞳にピントを合わせるかは、あらかじめMENU →  (フォーカス)→[被写体認識]→[
(フォーカス)→[被写体認識]→[ 右目/左目選択]で設定できますが、以下の操作でも切り換え可能です。
右目/左目選択]で設定できますが、以下の操作でも切り換え可能です。
[右目/左目切換]機能を割り当てたカスタムキーで切り換える場合
* [右目/左目切換]操作は、シャッターボタンを半押ししていないときに有効です。
[ 右目/左目選択]を[右目]または[左目]に設定している場合は、[右目/左目切換]を割り当てたカスタムキーを押すたびにピントを合わせる瞳の左右を切り換えることができます。
右目/左目選択]を[右目]または[左目]に設定している場合は、[右目/左目切換]を割り当てたカスタムキーを押すたびにピントを合わせる瞳の左右を切り換えることができます。
[ 右目/左目選択]を[オート] に設定している場合は、[右目/左目切換]を割り当てたカスタムキーで一時的にピントを合わせる瞳の左右を切り換えることができます。
右目/左目選択]を[オート] に設定している場合は、[右目/左目切換]を割り当てたカスタムキーで一時的にピントを合わせる瞳の左右を切り換えることができます。
ご注意
[ 右目/左目選択]を[オート] に設定している場合、以下の様な操作などを行うと一時的な左右の選択は解除され、カメラが自動的に瞳を選択する状態に戻ります。
右目/左目選択]を[オート] に設定している場合、以下の様な操作などを行うと一時的な左右の選択は解除され、カメラが自動的に瞳を選択する状態に戻ります。
- コントロールホイールの中央を押す
- マルチセレクターの中央を押す
- シャッターボタンの半押しをやめる(静止画撮影時のみ)
- [AFオン]、[被写体認識AF]を割り当てたカスタムキーを押すのをやめる(静止画撮影時のみ)
- MENUボタンを押す
- モードダイヤルで撮影モードを切り換える
TIPS: 【実践編】さらにご自身の好みや撮影スタイルに合わせてカスタマイズする
お好みや撮影スタイルに応じて、ピント合わせとシャッターレリーズをそれぞれ独立させて操作する方法などもあります。詳しくはシャッターレリーズとAF操作を切り離す(AFオン)などをご覧ください。
認識しやすい被写体について
動物や鳥の種類、顔の向き、被写体の大きさ、複数の被写体が動き回るような場面など、撮影環境などによっては瞳/頭/体を認識できない場合があります。
以下をご参考にしてください。
認識しやすい[動物]の例
瞳を認識しやすい被写体の例

ネコのような顔立ち

イヌのような顔立ち

一部の草食動物

一部の草食動物

一部の小動物

一部の小動物

瞳や鼻など顔全体が良好に見える大きさと向き
(例:正面向きの場合)

瞳や鼻など顔全体が良好に見える大きさと向き
(例:横向きの場合)
頭や体を認識しやすい被写体の例

ネコのような体つき

イヌのような体つき
認識が苦手な[動物]の例
瞳の認識が苦手な被写体の例

「ネコ」や「イヌ」と顔立ちが大きく異なる動物

「ネコ」や「イヌ」と顔立ちが大きく異なる動物

顔や体に模様がある

顔が下や後ろを向いている、または顔の一部が隠れている
頭や体の認識が苦手な被写体の例

「ネコ」や「イヌ」と体つきが異なる動物

「ネコ」や「イヌ」と体つきが異なる動物

「ネコ」や「イヌ」と体つきが異なる動物

複雑な姿勢をしている

体の一部が隠れている
瞳や頭や体の認識が全般的に苦手な被写体の例

複数の動物が近くにいる

動きまわっている

逆光や暗い場所

黒い毛の動物や、顔が不明瞭な場合
ヒント
- 動物の頭などにピントが合っていないときは、被写体を認識しづらい場合があります。この場合は、一度頭などにピントを合わせておくと、認識しやすくなります。
認識しやすい[鳥]の例
瞳を認識しやすい被写体の例

「小鳥」のような顔立ち

「猛禽類」のような顔立ち

「水鳥」のような顔立ち

顔全体が良好に見え、小さすぎない大きさ

瞳とくちばしの形状が良好に見える顔の向き

瞳とくちばしの形状が良好に見える顔の向き
頭や体を認識しやすい被写体の例

「小鳥」のような体つき

「猛禽類」のような体つき

「水鳥」のような体つき
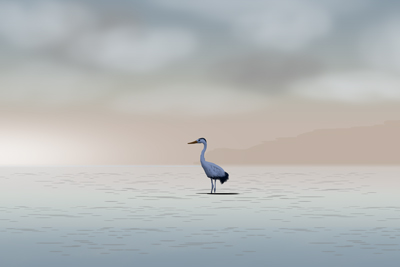
頭や体全体が良好に見え、小さすぎない大きさ

頭や体全体が良好に見え、小さすぎない大きさ
認識が苦手な[鳥]の例
瞳の認識が苦手な被写体の例

「小鳥」や「ワシやタカ」や「水鳥」と顔立ちが異なる鳥
(例:複雑な頭部の飾り羽やトサカなどがある鳥)

瞳や鳥の輪郭が不明瞭なケース
(例:瞳の判別が難しい柄)

瞳や鳥の輪郭が不明瞭なケース
(例:暗い場所や、黒い羽)

瞳や鳥の輪郭が不明瞭なケース
(例:背景と似たような色や柄)

複数の鳥が密集している場合
頭や体の認識が苦手な被写体の例

飾り羽による複雑な体の形状を持つ鳥
(例:複雑な頭部の飾り羽やトサカなどがある)

鳥の輪郭が不明瞭なケース
(例:複雑な姿勢)

鳥の輪郭が不明瞭なケース
(例:体の一部が隠れている)

鳥の輪郭が不明瞭なケース
(例:暗い場所)

鳥の輪郭が不明瞭なケース
(例:背景と似たような色や柄)

複数の鳥が密集している場合
ヒント
- 鳥の頭などにピントが合っていないときは、被写体を認識しづらい場合があります。この場合は、一度頭などにピントを合わせておくと、認識しやすくなります。
* Webページで使用している写真・イラストはイメージです。