Faire la mise au point sur une voiture/un train ou un avion (Enregistrement de films)
La procédure suivante permet d’effectuer la mise au point sur une voiture/un train ou un avion lors de la prise de vue de ces sujets.
Il existe trois méthodes de prise de vue. Utilisez la méthode adaptée aux conditions de prise de vue.
- Cette fonction est recommandée lors de la prise d’une image pendant qu’elle est affichée sur l’écran, afin que vous puissiez effectuer facilement la mise au point sur le sujet en touchant et en sélectionnant le sujet à l’écran.
- Pour continuer à faire la mise au point sur le sujet en réglant [
 Zone mise au pt] dans le cas où l’appareil photo ne peut plus détecter la voiture/le train ou l’avion, même s’il est réglé pour faire en priorité la mise au point sur une voiture/un train ou un avion.
Zone mise au pt] dans le cas où l’appareil photo ne peut plus détecter la voiture/le train ou l’avion, même s’il est réglé pour faire en priorité la mise au point sur une voiture/un train ou un avion. - Cette fonction est recommandée si vous souhaitez régler la mise au point avec les touches lorsqu’il est difficile d’effectuer une opération tactile, par exemple, lors de la prise d’une image en regardant dans le viseur.
- Lorsque vous voulez faire provisoirement la mise au point sur une voiture/un train ou un avion sur l’ensemble de l’écran quel que soit le réglage de [
 Zone mise au pt].
Zone mise au pt].  Lorsque vous voulez faire provisoirement la mise au point sur une voiture/un train ou un avion à l’aide de [AF reconnaiss. sujet] après avoir fait la mise au point sur le sujet à l’aide de (MaP manuelle).
Lorsque vous voulez faire provisoirement la mise au point sur une voiture/un train ou un avion à l’aide de [AF reconnaiss. sujet] après avoir fait la mise au point sur le sujet à l’aide de (MaP manuelle).
Faire la mise au point sur une voiture/un train ou un avion à l’aide d’opérations tactiles ([Suivi tactile])
Réglage de l’appareil photo
Réglez le sélecteur Photo/Film/S&Q sur  (Film) pour sélectionner le mode d’enregistrement de films.
(Film) pour sélectionner le mode d’enregistrement de films.
-
[
 Reconn. suj. ds AF]
Reconn. suj. ds AF]MENU →
 (Mise au point) → [Reconnaiss. sujet] → [
(Mise au point) → [Reconnaiss. sujet] → [ Reconn. suj. ds AF] → [ON]
Reconn. suj. ds AF] → [ON] -
[
 Cible reconnaiss.]
Cible reconnaiss.]MENU →
 (Mise au point) → [Reconnaiss. sujet] → [
(Mise au point) → [Reconnaiss. sujet] → [ Cible reconnaiss.] → [Voiture/train] ou [Avion]
Cible reconnaiss.] → [Voiture/train] ou [Avion] -
[
 Aff. cadre rec. suj.]
Aff. cadre rec. suj.]MENU →
 (Mise au point) → [Reconnaiss. sujet] → [
(Mise au point) → [Reconnaiss. sujet] → [ Aff. cadre rec. suj.] → [ON]
Aff. cadre rec. suj.] → [ON] -
[
 Mode mise au pt]
Mode mise au pt]MENU →
 (Mise au point) → [AF/MF] → [
(Mise au point) → [AF/MF] → [ Mode mise au pt] →
Mode mise au pt] →  [AF continu] ou
[AF continu] ou  [MaP manuelle]
[MaP manuelle] -
[Fonctionnem. tactile]
MENU →
 (Réglage) → [Manipulat. tactile] → [Fonctionnem. tactile] → [ON].
(Réglage) → [Manipulat. tactile] → [Fonctionnem. tactile] → [ON]. -
[Écran/pavé tactile]
MENU →
 (Réglage) → [Manipulat. tactile] → [Écran/pavé tactile] → le réglage souhaité.
(Réglage) → [Manipulat. tactile] → [Écran/pavé tactile] → le réglage souhaité. -
[Réglag. pavé tactile]
MENU →
 (Réglage) → [Manipulat. tactile] → [Réglag. pavé tactile] → le réglage souhaité.
(Réglage) → [Manipulat. tactile] → [Réglag. pavé tactile] → le réglage souhaité. -
[Fnct tact. lors de pdv]
MENU →
 (Réglage) → [Manipulat. tactile] → [Fnct tact. lors de pdv] → [Suivi tactile].
(Réglage) → [Manipulat. tactile] → [Fnct tact. lors de pdv] → [Suivi tactile].Astuce
Vous pouvez modifier le réglage de [Fnct tact. lors de pdv] en touchant
 /
/ /
/ (icône de fonction tactile) sur l’écran de prise de vue.
(icône de fonction tactile) sur l’écran de prise de vue.
Guide d’utilisation de l’appareil photo
Faire la mise au point sur une voiture/un train ou un avion à l’aide d’opérations tactiles ([Suivi tactile])
Sélectionnez une position proche d’une voiture/un train ou un avion à l’aide d’opérations tactiles ([Suivi tactile]).
Lorsque le sujet est reconnu, un cadre blanc s’affiche autour de celui-ci, et vous pouvez continuer à faire la mise au point sur le sujet.

Situation où le cadre de reconnaissance du sujet (blanc) s’affiche sur un sujet
Note
- L’appareil photo peut ne pas reconnaître la voiture/le train ou l’avion selon le sujet et les conditions de prise de vue.Pour en savoir plus, reportez-vous à « À propos d’un sujet facile à reconnaître ».
- Il est plus facile de faire la mise au point sur un sujet si vous le touchez en réglant le suivi tactile lorsque le sujet est flou.
- Sélectionnez une valeur inférieure pour [Sens. com. suj AF] lorsque la reconnaissance du sujet est souvent interrompue, afin que la mise au point reste fixe.
Faire la mise au point sur une voiture/un train ou un avion à l’aide de la zone de mise au point
Réglage de l’appareil photo
Réglez le sélecteur Photo/Film/S&Q sur  (Film) pour sélectionner le mode d’enregistrement de films.
(Film) pour sélectionner le mode d’enregistrement de films.
-
[
 Reconn. suj. ds AF]
Reconn. suj. ds AF]MENU →
 (Mise au point) → [Reconnaiss. sujet] → [
(Mise au point) → [Reconnaiss. sujet] → [ Reconn. suj. ds AF] → [ON]
Reconn. suj. ds AF] → [ON] -
[
 Cible reconnaiss.]
Cible reconnaiss.]MENU →
 (Mise au point) → [Reconnaiss. sujet] → [
(Mise au point) → [Reconnaiss. sujet] → [ Cible reconnaiss.] → [Voiture/train] ou [Avion]
Cible reconnaiss.] → [Voiture/train] ou [Avion] -
[
 Aff. cadre rec. suj.]
Aff. cadre rec. suj.]MENU →
 (Mise au point) → [Reconnaiss. sujet] → [
(Mise au point) → [Reconnaiss. sujet] → [ Aff. cadre rec. suj.] → [ON]
Aff. cadre rec. suj.] → [ON] -
[
 Mode mise au pt]
Mode mise au pt]MENU →
 (Mise au point) → [AF/MF] → [
(Mise au point) → [AF/MF] → [ Mode mise au pt] →
Mode mise au pt] →  [AF continu].
[AF continu]. -
[
 Zone mise au pt]
Zone mise au pt]MENU →
 (Mise au point) → [Zone mise au pt] → [
(Mise au point) → [Zone mise au pt] → [ Zone mise au pt] → le réglage souhaité.
Zone mise au pt] → le réglage souhaité.
Guide d’utilisation de l’appareil photo
Faire la mise au point sur une voiture/un train ou un avion à l’aide de [ Zone mise au pt]
Zone mise au pt]
Lorsqu’une voiture/un train ou un avion est mis au point dans la zone de mise au point, si vous voulez détecter la voiture/le train ou l’avion avec la plage la plus large possible, réglez préalablement [ Zone mise au pt] sur [Large].
Zone mise au pt] sur [Large].
Si vous voulez limiter la plage dans laquelle une voiture/un train ou un avion est détecté, réglez préalablement [ Zone mise au pt] sur des paramètres tels que [Spot] ou [Zone].
Zone mise au pt] sur des paramètres tels que [Spot] ou [Zone].
Exemple de situation où la mise au point sur une voiture/un train ou un avion est activée
La procédure suivante est utilisée dans la situation où [ Cible reconnaiss.] est réglé sur [Voiture/train] ou [Avion].
Cible reconnaiss.] est réglé sur [Voiture/train] ou [Avion].
-
Assurez-vous que la voiture/le train ou l’avion sur lequel vous voulez faire la mise au point se trouve dans la zone de mise au point.
Lorsque [ Zone mise au pt] est réglé sur [Zone]
Zone mise au pt] est réglé sur [Zone]
[
 Cible reconnaiss.]: [Voiture/train]
Cible reconnaiss.]: [Voiture/train]
[
 Cible reconnaiss.]: [Avion]
Cible reconnaiss.]: [Avion] -
Lorsque l’appareil photo parvient à faire la mise au point sur une voiture/un train ou un avion, un cadre blanc de reconnaissance du sujet apparaît sur la voiture/le train ou l’avion.
Astuce
- Pour faciliter la mise au point sur l’avant d’un sujet spécifique lorsque la voiture/le train ou l’avion affiché à l’écran est petit ou lorsque plusieurs voitures/trains ou avions sont présents, sélectionnez le sujet à suivre en activant les opérations tactiles ou réglez [
 Zone mise au pt] sur [Spot] puis faites la mise au point sur le sujet.
Zone mise au pt] sur [Spot] puis faites la mise au point sur le sujet.
Note
- L’appareil photo peut ne pas reconnaître la voiture/le train ou l’avion selon le sujet et les conditions de prise de vue.Pour en savoir plus, reportez-vous à « À propos d’un sujet facile à reconnaître ».
- Pour faciliter la mise au point sur l’avant d’un sujet spécifique lorsque la voiture/le train ou l’avion affiché à l’écran est petit ou lorsque plusieurs voitures/trains ou avions sont présents, sélectionnez le sujet à suivre en activant les opérations tactiles ou réglez [
Suivi depuis la position de la zone de mise au point
- Vous pouvez utiliser [Suivi activé] ou [Suivi sur App/relâch] pour démarrer le suivi en utilisant une touche personnalisée.
- Lorsque la zone de mise au point est préalablement réglée sur [Fixe au centre], [Spot] ou [Spot élargi], le suivi démarre à partir de la position de la zone de mise au point définie.
- Lorsque la zone de mise au point est préalablement réglée sur [Large] ou [Zone], le suivi démarre à partir de la position du sujet reconnu dans la zone.
- Le suivi est effectué sur l’ensemble de l’écran (pendant le suivi), quel que soit le réglage de la zone de mise au point.
- Mise au point sur un sujet en appuyant sur la touche personnalisée à laquelle [Suivi activé] est attribué
Lorsque la touche personnalisée attribuée est enfoncée, l’appareil photo continue de suivre un sujet. - Mise au point sur un sujet en appuyant sur la touche personnalisée à laquelle [Suivi sur App/relâch] est attribué
Lorsque vous appuyez sur la touche personnalisée, l’appareil photo commence à suivre le sujet. Lorsque vous appuyez à nouveau sur la touche personnalisée, l’appareil photo arrête le suivi.
- Mise au point sur un sujet en appuyant sur la touche personnalisée à laquelle [Suivi activé] est attribué
- Pour utiliser une touche personnalisée, effectuez préalablement les réglages suivants.
Sélectionnez MENU → (Réglage) → [Personnal. manip] → [
(Réglage) → [Personnal. manip] → [ Régl. t. perso/sél.], sélectionnez la touche personnalisée à laquelle attribuer la fonction, puis réglez
Régl. t. perso/sél.], sélectionnez la touche personnalisée à laquelle attribuer la fonction, puis réglez  (Mise au point) → [Zone mise au pt] → [Suivi activé] ou [Suivi sur App/relâch].
(Mise au point) → [Zone mise au pt] → [Suivi activé] ou [Suivi sur App/relâch]. - Vous pouvez utiliser le suivi à l’aide de la touche personnalisée même lorsque le mode de mise au point est réglé sur la mise au point manuelle.
Faire la mise au point sur une voiture/un train ou un avion à l’aide d’une touche personnalisée à laquelle la fonction [AF reconnaiss. sujet] est attribuée
Réglage de l’appareil photo
Réglez le sélecteur Photo/Film/S&Q sur  (Film) pour sélectionner le mode d’enregistrement de films.
(Film) pour sélectionner le mode d’enregistrement de films.
-
[Régl. t. perso/sél.]
Sélectionnez MENU →
 (Réglage) → [Personnal. manip] → [
(Réglage) → [Personnal. manip] → [ Régl. t. perso/sél.], sélectionnez la touche personnalisée à laquelle attribuer la fonction, puis réglez
Régl. t. perso/sél.], sélectionnez la touche personnalisée à laquelle attribuer la fonction, puis réglez  (Mise au point) → [Reconnaiss. sujet] → [AF reconnaiss. sujet].
(Mise au point) → [Reconnaiss. sujet] → [AF reconnaiss. sujet]. -
[
 Cible reconnaiss.]
Cible reconnaiss.]MENU →
 (Mise au point) → [Reconnaiss. sujet] → [
(Mise au point) → [Reconnaiss. sujet] → [ Cible reconnaiss.] → [Voiture/train] ou [Avion]
Cible reconnaiss.] → [Voiture/train] ou [Avion] -
[
 Aff. cadre rec. suj.]
Aff. cadre rec. suj.]MENU →
 (Mise au point) → [Reconnaiss. sujet] → [
(Mise au point) → [Reconnaiss. sujet] → [ Aff. cadre rec. suj.] → [ON]
Aff. cadre rec. suj.] → [ON]
Guide d’utilisation de l’appareil photo
Appuyez sur la touche personnalisée à laquelle [AF reconnaiss. sujet] est attribué pour faire la mise au point sur une voiture/un train ou un avion.

Lorsque vous appuyez sur la touche personnalisée à laquelle [AF reconnaiss. sujet] est attribué et que l’appareil photo reconnaît une voiture/un train ou un avion, un cadre blanc de reconnaissance du sujet s’affiche. Si vous effectuez un zoom avant sur un sujet dans une situation où la voiture/le train ou l’avion ne peut pas être reconnu, le cadre de reconnaissance du sujet peut dans certains cas apparaître.
Note
- L’appareil photo peut ne pas reconnaître la voiture/le train ou l’avion selon le sujet et les conditions de prise de vue.Pour en savoir plus, reportez-vous à « À propos d’un sujet facile à reconnaître ».
À propos d’un sujet facile à reconnaître
Dans certains cas, l’appareil photo peut ne pas être en mesure de reconnaître une voiture/un train ou un avion, selon le type ou l’orientation du sujet, ou encore les conditions (par ex., s’il est masqué par un obstacle).
Utilisez les exemples suivants à titre indicatif.
- Exemple de [Voiture/train] facile à reconnaître
- Exemple de [Voiture/train] difficile à reconnaître
- Exemple d’[Avion] facile à reconnaître
- Exemple d’[Avion] difficile à reconnaître
Exemple de [Voiture/train] facile à reconnaître

Taille et orientation du sujet lorsque le phare ou le pare-chocs d’une voiture est clairement visible
(Exemple : Lorsqu’une voiture fait face à l’avant)

Taille et orientation du sujet lorsque l’ensemble de la voiture (par ex. les vitres et les pneus) est clairement visible
(Exemple : Lorsqu’une voiture fait face à un côté)

Taille et orientation du sujet lorsque le siège du conducteur ou l’ensemble du train est clairement visible
(Exemple : Lorsqu’un train est orienté en diagonale)

Taille et orientation du sujet lorsque l’avant du train et la fenêtre du siège du conducteur sont clairement visibles
(Exemple : Lorsqu’un train fait face à l’avant)
Exemple de [Voiture/train] difficile à reconnaître

Bus, camion, véhicule spécial

Lorsque l’avant et l’arrière d’un véhicule dépassent le cadre
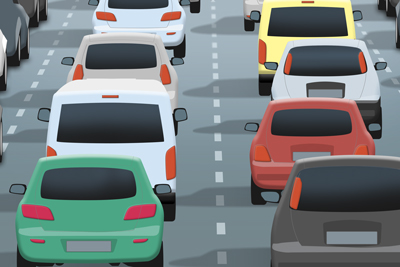
Lorsqu’il y a beaucoup de véhicules dans un espace encombré

Faible visibilité
(Exemple : Emplacements en contre-jour ou peu éclairés)

Mauvaise visibilité due à de la fumée, du brouillard, etc.

Seule une partie de la surface latérale est visible
Exemple d’[Avion] facile à reconnaître

Le contour d’un avion de ligne est clairement visible

Le contour d’un hélicoptère est clairement visible
Exemple d’[Avion] difficile à reconnaître

Faible visibilité
(Exemple : Intempéries)

Lorsqu’un sujet est trop éloigné

Des parties importantes de l’avion sont masquées

Angle d’inclinaison vers le bas
Astuce
- Lorsque la voiture/le train ou l’avion est flou, l’appareil photo peut ne pas être en mesure de reconnaître facilement le sujet. Dans ce cas, faites la mise au point sur la voiture/le train ou l’avion une fois avant de photographier le sujet. Ensuite, l’appareil photo reconnaîtra plus facilement le sujet.
* Toutes les images et les illustrations utilisées sur cette page Web sont fournies à titre indicatif uniquement.