Enfoque de los ojos de un animal o ave (Toma de imágenes fijas)
El procedimiento siguiente se utiliza para enfocar los ojos de un animal o ave.
Si la cámara no puede detectar los ojos, usted también puede enfocar la cabeza o cuerpo.
El procedimiento siguiente resalta el método de enfoque del ojo pulsando el botón disparador hasta la mitad (o pulsando el botón AF-ON).
Enfoque de un ojo pulsando el botón disparador hasta la mitad (o pulsando el botón AF-ON)
Ajuste de la cámara
Ajuste el dial Imagen/Película/S&Q en  (Imagen) para seleccionar el modo de toma de imagen fija.
(Imagen) para seleccionar el modo de toma de imagen fija.
-
[
 Rec. motivo en AF]
Rec. motivo en AF]MENU →
 (Enfoque) → [Reconoc. motivo] → [
(Enfoque) → [Reconoc. motivo] → [ Rec. motivo en AF] → [Activar]
Rec. motivo en AF] → [Activar] -
[
 Dest. reconocim.]
Dest. reconocim.]MENU →
 (Enfoque) → [Reconoc. motivo] → [
(Enfoque) → [Reconoc. motivo] → [ Dest. reconocim.] → [Animal], [Ave] o [Animal/ave].
Dest. reconocim.] → [Animal], [Ave] o [Animal/ave]. -
[
 Vis. cuadro rec. m.]
Vis. cuadro rec. m.]MENU →
 (Enfoque) → [Reconoc. motivo] → [
(Enfoque) → [Reconoc. motivo] → [ Vis. cuadro rec. m.] → [Activar]
Vis. cuadro rec. m.] → [Activar] -
Modo de enfoque
Gire el dial de modo de enfoque mientras pulsa el botón de liberación del bloqueo del dial de modo de enfoque y seleccione AF-C (AF continuo).
(En el caso de un motivo inmóvil, también puede usar AF-S (AF toma sencilla) o DMF (enfoque manual directo), etc.) -
[
 Área de enfoque]
Área de enfoque]MENU →
 (Enfoque) → [Área de enfoque] → [
(Enfoque) → [Área de enfoque] → [ Área de enfoque] → el ajuste deseado.
Área de enfoque] → el ajuste deseado.
Guía para utilizar la cámara
Ajustes [ Área de enfoque]
Área de enfoque]
La cámara enfoca los ojos de un animal o ave dentro del área de enfoque.
- Si quiere enfocar los ojos utilizando el rango más amplio posible, ajuste [
 Área de enfoque] a [Ancho] de antemano.
Área de enfoque] a [Ancho] de antemano. - Si quiere limitar el rango en el que el ojo es detectado en primer lugar y después seguir los ojos detectados utilizando el rango más amplio posible, ajuste [
 Área de enfoque] a parámetros como [Seguimiento: punto XS], [Seguimiento: punto S], [Seguimiento: punto M], [Seguimiento: punto L], [Seguimiento: punto XL] o [Seguimiento: Zona] de antemano.
Área de enfoque] a parámetros como [Seguimiento: punto XS], [Seguimiento: punto S], [Seguimiento: punto M], [Seguimiento: punto L], [Seguimiento: punto XL] o [Seguimiento: Zona] de antemano. - Si quiere limitar siempre el rango en el que se detecta y se sigue un ojo, ajuste [
 Área de enfoque] a [Punto: XS], [Punto: S], [Punto: M], [Punto: L], [Punto: XL] o [Zona] de antemano.
Área de enfoque] a [Punto: XS], [Punto: S], [Punto: M], [Punto: L], [Punto: XL] o [Zona] de antemano.
Sugerencia
- Aunque la cámara enfoque un ojo con prioridad, en el caso de que la cámara deje de detectar el ojo, usted puede continuar enfocando el motivo ajustando el área de enfoque o utilizando la función de seguimiento.
Toma de imágenes fijas
El procedimiento siguiente se utiliza bajo la condición en la que [ Dest. reconocim.] está ajustado a [Animal].
Dest. reconocim.] está ajustado a [Animal].
-
Apunte la cámara de forma que los ojos de animal que se van a enfocar se encuentren dentro del área de enfoque.
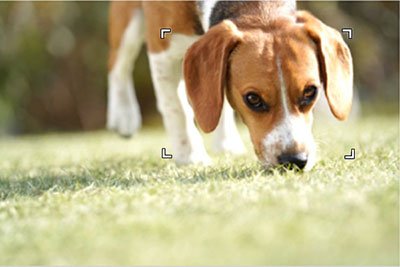
Cuando [
 Área de enfoque] está ajustado en [Seguimiento: Zona]
Área de enfoque] está ajustado en [Seguimiento: Zona] -
Pulse el botón disparador hasta la mitad para enfocar los ojos del animal.*
Cuando la cámara reconoce el ojo de un animal y lo enfoca, aparece un cuadro de reconocimiento de motivo verde alrededor del ojo del motivo, etc.* También puede enfocar pulsando la tecla personalizada a la que se ha asignado [AF activado].
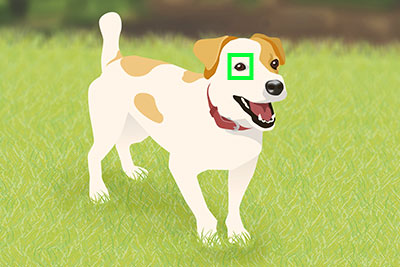
-
Pulse el botón disparador a fondo.
Sugerencia
- Cuando quiera cambiar [
 Dest. reconocim.] rápidamente, puede que le resulte útil si ajusta [Conmut. dest. recon.] a una tecla personalizada o menú de funciones. También puede utilizar [
Dest. reconocim.] rápidamente, puede que le resulte útil si ajusta [Conmut. dest. recon.] a una tecla personalizada o menú de funciones. También puede utilizar [ Aj. conm. dest rec] para limitar los objetivos de reconocimiento que se van a cambiar utilizando la tecla personalizada a solamente los motivos que se toman con frecuencia.
Aj. conm. dest rec] para limitar los objetivos de reconocimiento que se van a cambiar utilizando la tecla personalizada a solamente los motivos que se toman con frecuencia. - Para facilitar el enfoque de un motivo específico cuando el motivo visualizado en la pantalla es pequeño, ajuste [
 Área de enfoque] a [Punto] y después enfoque el motivo.
Área de enfoque] a [Punto] y después enfoque el motivo.
Nota
- La cámara puede que no reconozca una parte de un motivo, tal como un ojo, dependiendo del motivo y de las condiciones de la toma.Para más detalles, consulte “Acerca de un motivo fácil de reconocer”.
- Cuando quiera cambiar [
Manejo de las funciones de seguimiento y reconocimiento de motivos conjuntamente y prioridades y límite de la parte que va a ser reconocida
Cuando [ Rec. motivo en AF] está ajustado a [Activar], el cuadro de enfoque se desplazará automáticamente a una parte reconocida de un motivo si la parte, tal como un ojo, es detectada mientras el motivo está siendo seguido utilizando la función de seguimiento.
Rec. motivo en AF] está ajustado a [Activar], el cuadro de enfoque se desplazará automáticamente a una parte reconocida de un motivo si la parte, tal como un ojo, es detectada mientras el motivo está siendo seguido utilizando la función de seguimiento.
La cámara selecciona automáticamente la parte (en el orden de ojo, cabeza y cuerpo) para enfocar con prioridad. Si la cámara no puede enfocar el cuerpo, comenzará a seguir.
El procedimiento siguiente se utiliza bajo la condición en la que [ Dest. reconocim.] está ajustado a [Animal], y [Parte reconocimient.] está ajustado a [Ojo/cab./cuerp.].
Dest. reconocim.] está ajustado a [Animal], y [Parte reconocimient.] está ajustado a [Ojo/cab./cuerp.].
-
Seguimiento de motivos distantes
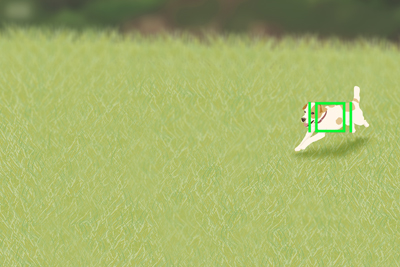
-
El cuerpo de un motivo es reconocido cuando el motivo que está siendo seguido se está acercando.
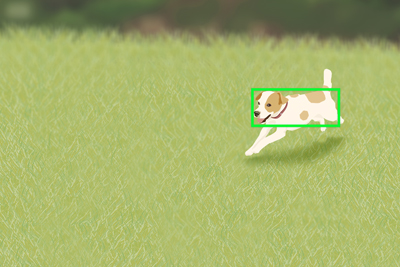
-
Un ojo de un motivo es reconocido cuando el motivo que está siendo seguido se está acercando aún más.
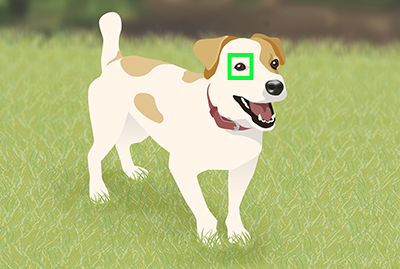
-
Si la cámara no puede reconocer un ojo porque el motivo está girado, la cámara reconocerá la cabeza o cuerpo.
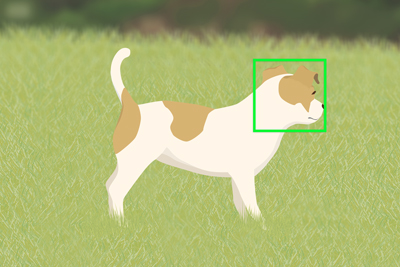
Para limitar la parte de un motivo que va a ser reconocida
- Si la cámara enfoca un motivo no intencionado que está enfrente de un motivo objetivo en el cuadro de reconocimiento de un cuerpo o cabeza, limite [Parte reconocimient.] a [Ojo] solamente y también ajuste [
 Área de enfoque] a [Seguimiento: punto S], [Seguimiento: punto M] o [Seguimiento: punto L] y seleccione el motivo objetivo de atrás para facilitar el enfoque de ese motivo.
Área de enfoque] a [Seguimiento: punto S], [Seguimiento: punto M] o [Seguimiento: punto L] y seleccione el motivo objetivo de atrás para facilitar el enfoque de ese motivo.
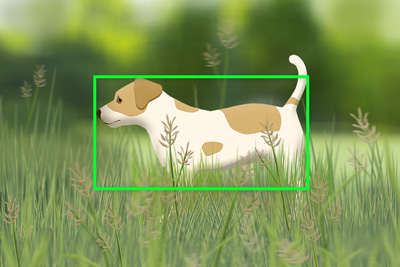
Para reconocer el cuerpo o cabeza de un motivo
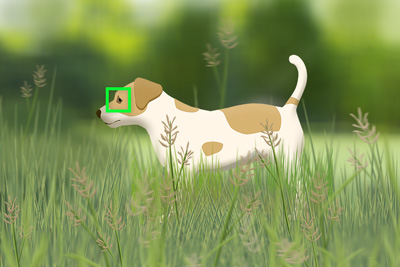
Cuando la parte de reconocimiento está limitada a los ojos solamente
Sugerencia
- Cuando quiera cambiar [Parte reconocimient.] rápidamente, ajuste [Conmut. parte recon.] a una tecla personalizada o menú de funciones para facilitar la operación. También puede utilizar [Aj. conm. parte rec.] para limitar las partes de reconocimiento que se van a cambiar utilizando la tecla personalizada.
- Puede ajustar [Parte reconocimient.] a [Animal], [Ave] y [Animal/ave] por separado. Si quiere ajustar una parte que se va a reconocer de un animal o ave por separado cuando [Animal/ave] está siendo ajustado, seleccione [Seguir aj. indiv.]. Cuando [Seguir aj. indiv.] está ajustado, puede utilizar el ajuste de parte de reconocimiento separada para [Animal] y [Ave].
Nota
- El cuadro de reconocimiento de motivo puede que aparezca sobre un motivo no intencionado o sobre una parte diferente de un motivo en lugar de como en los ajustes que ha hecho para el motivo objetivo o parte del motivo utilizando [
 Dest. reconocim.] o [Parte reconocimient.]. En algunos casos, la cámara no es capaz de reconocer algunos animales o aves y algunas partes de un motivo.
Dest. reconocim.] o [Parte reconocimient.]. En algunos casos, la cámara no es capaz de reconocer algunos animales o aves y algunas partes de un motivo. - Si el cuadro de reconocimiento de motivo se visualiza en una posición no intencionada, puede realizar el ajuste siguiente para ajustar la sensibilidad de reconocimiento de motivos.
- Si el cuadro de reconocimiento de motivo se visualiza sobre un motivo no intencionado cuando [
 Dest. reconocim.] está ajustado a [Animal/ave], ajuste el valor del objetivo de reconocimiento a [Animal] o [Ave].
Dest. reconocim.] está ajustado a [Animal/ave], ajuste el valor del objetivo de reconocimiento a [Animal] o [Ave]. - Si el cuadro de reconocimiento de motivo de una cabeza o cuerpo se visualiza sobre una parte no intencionada, ajuste [Parte reconocimient.] a [Ojo].
- Ajuste [Sensibil. reconocim.] a [1 (baja)] o [2].
- Si el cuadro de reconocimiento de motivo se visualiza sobre un motivo no intencionado cuando [
- Si la cámara no reconoce debidamente un motivo previsto, realice los ajustes siguientes para facilitar el procedimiento de reconocimiento.
- Si la cámara no reconoce debidamente un motivo cuando [
 Dest. reconocim.] está ajustado a [Animal] o [Ave], ajuste el objetivo de reconocimiento a [Animal/ave].
Dest. reconocim.] está ajustado a [Animal] o [Ave], ajuste el objetivo de reconocimiento a [Animal/ave]. - Ajuste [Sensibil. reconocim.] a [5 (alta)] o [4].
- Si la cámara no reconoce debidamente un motivo cuando [
Ejemplo de uso conveniente de las funciones de seguimiento y reconocimiento de motivos: Toma de un motivo cambiando rápidamente la operación entre seguimiento y [Punto]/[Zona]
Lo siguiente es un ejemplo de un procedimiento que resulta útil para cambiar rápidamente la operación entre seguimiento y [Punto]/[Zona] cuando se toma un animal o ave.
Este ajuste hace que resulte conveniente cambiar rápidamente la operación a [Punto]/[Zona] cuando de repente usted se topa con una situación en la que es difícil continuar siguiendo un motivo mientras toma utilizando la función de seguimiento o reconocimiento de motivos.
El procedimiento siguiente es un ejemplo del uso de los parámetros del área de enfoque [Seguimiento: punto S], [Seguimiento: punto M], [Seguimiento: punto L] o [Seguimiento: Zona] en una combinación de las tres funciones siguientes.
- Pausa de la función de seguimiento o reconocimiento de motivos [Rec. seg. des. con R.]
- Visualización del cuadro del área de enfoque durante el seguimiento [Vis. área dur seguim.]
- Desplazamiento del cuadro del área de enfoque a la posición del cuadro de seguimiento durante el seguimiento [Estándar de enfoque]
Preparación de antemano
Asignación de la función [Rec. seg. des. con R.] (utilizada para pausar la función de seguimiento o reconocimiento de motivos) a una tecla personalizada
Se recomienda asignar funciones a un botón de retención del enfoque, al botón AF-ON o al botón AEL que esté operativo durante la toma. Para asignar una función al botón de retención del enfoque, realice el ajuste siguiente.
MENU →  (Ajustes) → [Personal. operac.] → [
(Ajustes) → [Personal. operac.] → [ Ajuste t. pers./dial] → [de objetivo] → [Botón retenc. enfoq.] → [Rec. seg. des. con R.]
Ajuste t. pers./dial] → [de objetivo] → [Botón retenc. enfoq.] → [Rec. seg. des. con R.]
Sugerencia
- Cuando utilice [Rec. seg. des. con R.], puede desactivar temporalmente las funciones de seguimiento y reconocimiento de motivos. Si quiere desactivar la función de seguimiento solamente y continuar utilizando la función de reconocimiento de motivos, asigne [Seg. desact. con Ret.] al botón de retención del enfoque.
- Para desactivar temporalmente las funciones de seguimiento y reconocimiento de motivos: [Rec. seg. des. con R.]
- Para desactivar la función de seguimiento solamente y continuar utilizando la función de reconocimiento de motivos: [Seg. desact. con Ret.]
- Cuando quiera enfocar y liberar el obturador por separado para activar la función de enfoque automático utilizando el botón AF-ON solamente (este método es referido con frecuencia como “botón AF trasero”), se recomienda asignar la función al botón de retención del enfoque del objetivo. Por el contrario, cuando maneje AF pulsando el botón disparador hasta la mitad utilizando el dedo índice solamente, también se recomienda asignar la función al botón AF-ON o al botón AEL, etc.
- Para ver detalles sobre [Rec. seg. des. con R.], visite el sitio web siguiente.
Ajuste [Vis. área dur seguim.], que visualiza el área de inicio del seguimiento mientras se sigue al motivo.
MENU →  (Enfoque) → [Área de enfoque] → [Vis. área dur seguim.] → [Activar]
(Enfoque) → [Área de enfoque] → [Vis. área dur seguim.] → [Activar]
Asignación de [Estándar de enfoque] para desplazar el cuadro del área de enfoque a la posición del cuadro de seguimiento durante el seguimiento
La función [Estándar de enfoque] está asignada al centro del multiselector en los ajustes predeterminados. Para cambiar el ajuste, utilice el procedimiento siguiente.
MENU →  (Ajustes) → [Personal. operac.] → [
(Ajustes) → [Personal. operac.] → [ Ajuste t. pers./dial] → [2 trasero] → [Bot. centr. multisel.] → [Estándar de enfoque]
Ajuste t. pers./dial] → [2 trasero] → [Bot. centr. multisel.] → [Estándar de enfoque]
Cómo utilizar esta función durante la toma: Ejemplo de cuando un motivo está oculto temporalmente y no se puede ver detrás de obstrucciones, etc.
-
La cámara comienza a tomar un motivo utilizando [
Área de enfoque] ajustado a parámetros como [Seguimiento: punto M]. Aparecen el cuadro de seguimiento y el cuadro de reconocimiento de motivo. 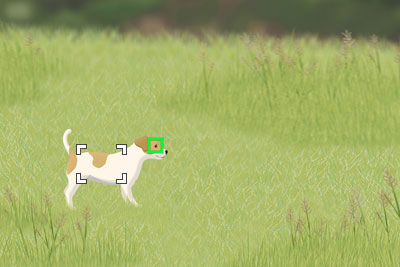
-
La cámara continuará con la toma cambiando la posición del motivo en la composición de acuerdo con el movimiento y la dirección del motivo y el balance del fondo. La posición del cuadro de seguimiento, que sigue al motivo, se desplaza de la posición del cuadro del área de enfoque, porque la composición ha sido ajustada.
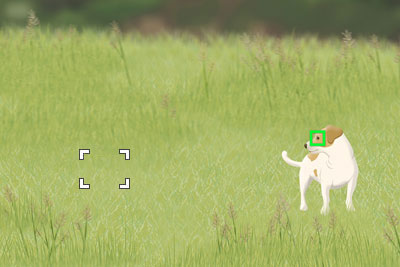
-
Pulse de antemano el centro del multiselector al cual se ha asignado la función [Estándar de enfoque] para que el cuadro del área de enfoque se desplace a la posición del cuadro de seguimiento que sigue al motivo.
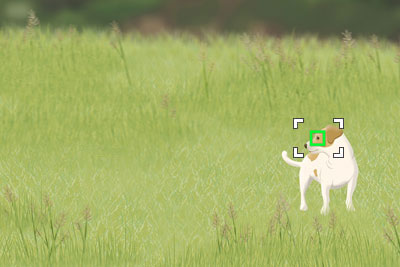
-
Cuando sea difícil continuar el seguimiento utilizando la función de seguimiento o reconocimiento de motivos debido a alguna razón (por ejemplo, el motivo está oculto temporalmente y no se puede ver), resultará útil cambiar temporalmente el parámetro a [Punto] utilizando [Rec. seg. des. con R.] asignado a la tecla personalizada. Mientras el botón de retención del enfoque al cual se ha asignado [Rec. seg. des. con R.] se esté pulsando, [
 Área de enfoque] cambiará a [Punto: S], [Seguimiento: punto M] o [Seguimiento: punto L], y usted podrá enfocar la posición del cuadro del área de enfoque de [Punto].
Área de enfoque] cambiará a [Punto: S], [Seguimiento: punto M] o [Seguimiento: punto L], y usted podrá enfocar la posición del cuadro del área de enfoque de [Punto]. 
-
Libere el botón de retención del enfoque al cual se ha asignado [Rec. seg. des. con R.] y habilite las funciones de seguimiento y reconocimiento de motivos.
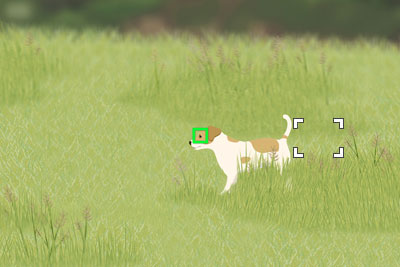
Sugerencia
- [Rec. seg. des. con R.] está habilitado incluso durante el enfoque automático y la toma continua.
- Cuando pulse [Estándar de enfoque] durante el seguimiento, el cuadro del área de enfoque se desplazará a la posición del cuadro de seguimiento. Si pulsa [Estándar de enfoque] cuando el enfoque automático no está activado, el cuadro del área de enfoque se desplazará al centro de la pantalla.
Uso conveniente de las funciones de seguimiento y reconocimiento de motivos: Ajuste de [Rango camb. seguim]
Puede ajustar el rango para el reconocimiento de motivos en términos de la distancia del motivo desde la posición del cuadro de seguimiento.
Para ajustar el rango, seleccione MENU →  (Enfoque) → [Reconoc. motivo] → [
(Enfoque) → [Reconoc. motivo] → [ Dest. reconocim.] → [Animal] o [Ave] → ajustes detallados → [Rango camb. seguim].
Dest. reconocim.] → [Animal] o [Ave] → ajustes detallados → [Rango camb. seguim].
Cuando [Rango camb. seguim] esté ajustado a [5 (ancho)], la cámara cambiará automáticamente el cuadro de enfoque a un motivo reconocido aunque el motivo esté lejos del cuadro de seguimiento. Esta función resulta útil cuando solo hay un motivo o cuando resulta difícil seguir al motivo debido a alguna razón (por ejemplo, el motivo está oculto y no se puede ver).
Ejemplo de Rango camb. seguim amplio

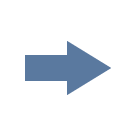
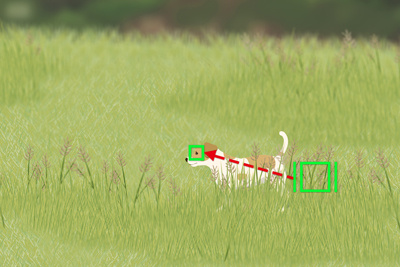
Cuando [1 (estrecho)] esté ajustado, la cámara cambiará automáticamente el cuadro de enfoque a un motivo reconocido solamente cuando el motivo esté cerca del cuadro de seguimiento. Estrechar el rango resultará útil cuando quiera seguir un motivo específico entre varios motivos. (Para facilitar aún más el seguimiento del motivo específico, ajuste [Parte reconocimient.] a [Ojo].)
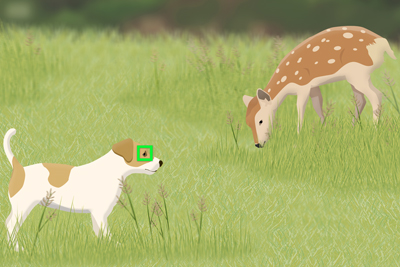
Ejemplo de Rango camb. seguim estrecho
Se recomienda ajustar [3(estándar)] cuando el rango pueda ser amplio o estrecho.
Sugerencia
- Puede realizar ajustes detallados para cada objetivo de reconocimiento. Cuando [
 Dest. reconocim.] está ajustado a [Animal/ave], [Rango camb. seguim] se ajusta para [Animal] y se aplica [Ave].
Dest. reconocim.] está ajustado a [Animal/ave], [Rango camb. seguim] se ajusta para [Animal] y se aplica [Ave]. - El Rango camb. seguim varía en función del ajuste de objetivo de reconocimiento, tipo y postura del motivo, ajuste de la parte que se va a reconocer del motivo, estado de reconocimiento, y otras condiciones de la toma. El ajuste de [5 (ancho)] facilita cambiar el rango incluso desde un lugar separado por una distancia de uno a dos motivos desde el motivo objetivo. Cuando [1 (estrecho)] está ajustado y [Parte reconocimient.] está ajustado a [Ojo] solamente, puede aplicar el rango más estrecho para reconocer el motivo. Como norma, cuando se haga este ajuste, el rango de cambio será solamente en áreas alrededor de una cara u ojo.
Uso conveniente de las funciones de seguimiento y reconocimiento de motivos: Ajuste de [Niv. contin. seguim.]
Cuando el motivo o la cámara se esté moviendo, puede hacer ajustes para ajustar si quiere mantener el cuadro de seguimiento o el cuadro de reconocimiento de motivo lo más posible y continuar el seguimiento alrededor del motivo, o cambiar rápidamente el enfoque a otro motivo que está más cerca en distancia de toma.
MENU →  (Enfoque) → [Reconoc. motivo] → [
(Enfoque) → [Reconoc. motivo] → [ Dest. reconocim.] → [Animal] o [Ave] → ajustes detallados → [Niv. contin. seguim.]
Dest. reconocim.] → [Animal] o [Ave] → ajustes detallados → [Niv. contin. seguim.]
Cuando está ajustado a [5 (fijado)], incluso en condiciones en las que la operación del cuadro de seguimiento o el cuadro de reconocimiento de motivo para seguir una parte del motivo (como un ojo) esté detenida temporalmente debido a alguna obstrucción, la cámara mantendrá el cuadro de seguimiento o el cuadro de reconocimiento de motivo para continuar siguiendo el área alrededor del motivo. Este ajuste resulta útil cuando motivos, tal como un animal, se están moviendo en un lugar con obstrucciones tal como un prado en el que un animal puede aparecer y desaparecer fácilmente.

Ejemplo de cuadro de reconocimiento de motivo que continúa siguiendo el área alrededor del ojo.
Cuando está ajustado a [1 (no fijado)], en condiciones en las que el cuadro de seguimiento o el cuadro de reconocimiento de motivo no pueda continuar siguiendo a un motivo reconocido, la cámara cambiará rápidamente el enfoque a otro motivo que esté más cerca en distancia de toma sin continuar el seguimiento. Este ajuste resulta útil cuando el cuadro de seguimiento continúa estando posicionado sobre objetos tales como ramas de árboles cuando el motivo, tal como un ave, sale volando de la rama.

Ejemplo de cambio de enfoque a otro motivo más cerca en distancia de toma sin continuar el seguimiento
Sugerencia
- Puede realizar ajustes detallados para cada objetivo de reconocimiento. Cuando [
 Dest. reconocim.] está ajustado a [Animal/ave], se aplica [Niv. contin. seguim.], que está ajustado para [Animal] y [Ave].
Dest. reconocim.] está ajustado a [Animal/ave], se aplica [Niv. contin. seguim.], que está ajustado para [Animal] y [Ave]. - El Niv. contin. seguim. varía en función del ajuste de objetivo de reconocimiento, tipo y postura del motivo, ajuste de la parte que se va a reconocer del motivo, estado de reconocimiento y otras condiciones de la toma.
Otras funciones útiles y sus métodos de operación
Sugerencia: Enfoque temporal de un ojo utilizando [AF recon. de motivo] asignado a la tecla personalizada
Antes de comenzar esta operación, seleccione MENU →  (Ajustes) → [Personal. operac.] → [
(Ajustes) → [Personal. operac.] → [ Ajuste t. pers./dial]. Seleccione el botón al que se ha asignado la función. Después, ajuste
Ajuste t. pers./dial]. Seleccione el botón al que se ha asignado la función. Después, ajuste  (Enfoque) → [Reconoc. motivo] → [AF recon. de motivo].
(Enfoque) → [Reconoc. motivo] → [AF recon. de motivo].
-
Pulse la tecla personalizada a la que se ha asignado la función [AF recon. de motivo].
Cuando la cámara reconoce el ojo de un animal o ave y enfoca ese ojo, aparece un cuadro de reconocimiento de motivo verde.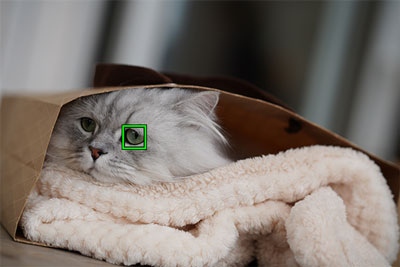
-
Pulse el botón disparador mientras mantiene pulsada la tecla personalizada.
Sugerencia: Cambio del ojo a detectar
* Cuando [ Dest. reconocim.] sea [Ave], no podrá cambiar entre los ojos izquierdo y derecho que la cámara enfoca.
Dest. reconocim.] sea [Ave], no podrá cambiar entre los ojos izquierdo y derecho que la cámara enfoca.
Puede ajustar de antemano si se enfoca el ojo izquierdo o derecho seleccionando MENU →  (Enfoque) → [Reconoc. motivo] → [
(Enfoque) → [Reconoc. motivo] → [ Selecc. ojo d./izq.]. También puede cambiar el ojo utilizando el procedimiento siguiente.
Selecc. ojo d./izq.]. También puede cambiar el ojo utilizando el procedimiento siguiente.
Cambio con una tecla personalizada asignada a [Conmut. ojo d./izq.]
* Se pueden realizar operaciones [Conmut. ojo d./izq.] cuando no se pulsa el botón disparador hasta la mitad.
Cuando [ Selecc. ojo d./izq.] está ajustado a [Ojo derecho] o [Ojo izquierdo], cada vez que pulse la tecla personalizada a la que se ha asignado [Conmut. ojo d./izq.], puede cambiar el ojo al que la cámara enfocará.
Selecc. ojo d./izq.] está ajustado a [Ojo derecho] o [Ojo izquierdo], cada vez que pulse la tecla personalizada a la que se ha asignado [Conmut. ojo d./izq.], puede cambiar el ojo al que la cámara enfocará.
Cuando [ Selecc. ojo d./izq.] está ajustado a [Automático], puede cambiar temporalmente el ojo que va a ser enfocado pulsando la tecla personalizada a la que ha asignado [Conmut. ojo d./izq.].
Selecc. ojo d./izq.] está ajustado a [Automático], puede cambiar temporalmente el ojo que va a ser enfocado pulsando la tecla personalizada a la que ha asignado [Conmut. ojo d./izq.].
Nota
Cuando [ Selecc. ojo d./izq.] está ajustado a [Automático], la selección temporal de izquierdo/derecho se cancela cuando usted realiza las operaciones siguientes, y la cámara vuelve a la selección automática de ojo.
Selecc. ojo d./izq.] está ajustado a [Automático], la selección temporal de izquierdo/derecho se cancela cuando usted realiza las operaciones siguientes, y la cámara vuelve a la selección automática de ojo.
- Al pulsar el centro de la rueda de control
- Al pulsar el centro del multiselector
- Al parar de pulsar el botón disparador hasta la mitad (solamente durante la toma de imágenes fijas)
- Al dejar de pulsar la tecla personalizada a la que se ha asignado [AF activado] o [AF recon. de motivo] (solo durante la toma de imagen fija)
- Al pulsar el botón MENU
- Cambie el modo de toma usando el dial de modo.
Sugerencia: [Uso práctico] Personalización de la operación en función de su preferencia y estilos de toma
Por ejemplo, puede utilizar un método que permita realizar la operación de enfoque y la operación de liberación del obturador por separado en función de su preferencia y estilos de toma. Para más detalles, consulte Cómo separar el enfoque automático de la liberación del obturador (AF On), etc.
Acerca de un motivo fácil de reconocer
En algunos casos, es posible que la cámara no sea capaz de reconocer un ojo, cabeza o cuerpo dependiendo del tipo de animal o ave, orientación de la cabeza, tamaño del motivo y condiciones de la toma tal como una escena en la que varios motivos se están moviendo de aquí para allá.
Utilice los ejemplos siguientes como guía.
- Ejemplo de [Animal] fácil de reconocer
- Ejemplo de [Animal] difícil de reconocer
- Ejemplo de [Ave] fácil de reconocer
- Ejemplo de [Ave] difícil de reconocer
Ejemplo de [Animal] fácil de reconocer
Ejemplo de motivos con ojos fáciles de reconocer

Cara similar a la de gato

Cara similar a la de perro

Algunos animales herbívoros

Algunos animales herbívoros

Algunos animales pequeños

Algunos animales pequeños

Tamaño y orientación de un motivo donde toda su cara, ojo o nariz se vean correctamente
(Ejemplo: Cara mostrada de frente)

Tamaño y orientación de un motivo donde toda su cara, ojo o nariz se vean correctamente
(Ejemplo: cara mostrada de lado)
Ejemplo de un motivo con cabeza o cuerpo fácil de reconocer

Forma de gato

Forma de perro
Ejemplo de [Animal] difícil de reconocer
Ejemplo de un motivo con un ojo difícil de reconocer

Animales que tienen una cara significativamente diferente de las de “gatos” y “perros”

Animales que tienen una cara significativamente diferente de las de “gatos” y “perros”

Cara o cuerpo con marcas

La cara del motivo está bajada o hacia atrás, o parte de la cara está oculta.
Ejemplo de un motivo que tiene una cabeza o un cuerpo difícil de reconocer

Animales que tienen una forma significativamente diferente de las de “gatos” y “perros”

Animales que tienen una forma significativamente diferente de las de “gatos” y “perros”

Animales que tienen una forma significativamente diferente de las de “gatos” y “perros”

Animales con posturas complicadas

Una parte del cuerpo está oculta.
Ejemplo de motivo generalmente con ojos, cabeza o cuerpo difícil de reconocer

Varios animales en un área limitada

Moviéndose de aquí para allá

Lugares con luz de fondo u obscuros

Animales con pelo negro o cara no distinguible
Sugerencia
- La cámara puede que encuentre difícil reconocer un motivo cuando la cabeza de un animal no esté enfocada. En ese caso, enfoque la cabeza una vez. Después de eso, la cámara reconocerá el motivo más fácilmente.
Ejemplo de [Ave] fácil de reconocer
Ejemplo de motivos con ojos fáciles de reconocer

Cara como la de aves pequeñas

Cara de “ave rapaz”

Cara de “ave acuática”

Se ve correctamente toda la cara del motivo y esta no es demasiado pequeña

Orientación de la cara donde la forma de un ojo y el pico se ven correctamente

Orientación de la cara donde la forma de un ojo y el pico se ven correctamente
Ejemplo de un motivo con cabeza o cuerpo fácil de reconocer

Forma de “ave pequeña”

Forma de “ave rapaz”

Forma de “ave acuática”
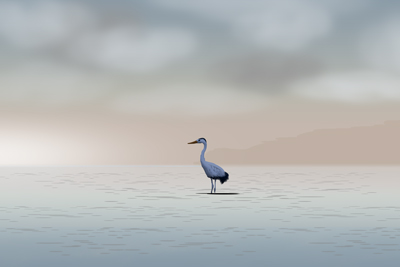
Tamaño no demasiado pequeño del que la cabeza o todo el cuerpo es adecuadamente visible

Tamaño no demasiado pequeño del que la cabeza o todo el cuerpo es adecuadamente visible
Ejemplo de [Ave] difícil de reconocer
Ejemplo de un motivo con un ojo difícil de reconocer

Aves que tienen una cara diferente de la de “aves pequeñas”, “águilas/halcones” y “aves acuáticas”
(Ejemplo: Aves con cresta complicada y cabeza acopetada)

Casos en que un ojo o el contorno del cuerpo de un ave no están muy definidos
(Ejemplo: los patrones de las plumas del cuerpo dificultan la identificación de los ojos)

Casos en que un ojo o el contorno del cuerpo de un ave no están muy definidos
(Ejemplo: entorno oscuro, plumas del cuerpo negras)

Casos en que un ojo o el contorno del cuerpo de un ave no están muy definidos
(Ejemplo: los colores o patrones de las plumas del cuerpo se asemejan al fondo)

Escena en la que se han juntado muchos pájaros
Ejemplo de un motivo que tiene una cabeza o un cuerpo difícil de reconocer

Aves que tienen una forma complicada debido a una cresta, etc.
(Ejemplo: Aves con cresta complicada y cabeza acopetada)

Caso en el que el contorno de un ave no es distinguible
(Ejemplo: Postura complicada)

Caso en el que el contorno de un ave no es distinguible
(Ejemplo: Una parte del cuerpo está oculta)

Caso en el que el contorno de un ave no es distinguible
(Ejemplo: Lugares oscuros)

Caso en el que el contorno de un ave no es distinguible
(Ejemplo: los colores o patrones de las plumas del cuerpo se asemejan al fondo)

Escena en la que se han juntado muchos pájaros
Sugerencia
- Cuando la cabeza de un ave no está enfocada, es posible que la cámara no sea capaz de reconocer fácilmente el motivo. En ese caso, enfoque la cabeza una vez. Después de eso, la cámara reconocerá el motivo más fácilmente.