Messa a fuoco automatica di un soggetto
Usare le seguenti funzioni per mettere a fuoco automaticamente.
- Impostazione della fotocamera in base al movimento del soggetto: [Modo messa a fuoco]
- Scegliere come mettere a fuoco in base al movimenti del soggetto.
- Impostazione della fotocamera in base alla posizione o alle dimensioni del soggetto: [Area messa a fuoco]
- Scegliere l’area di messa a fuoco migliore in base alla posizione o alle dimensioni del soggetto.
Suggerimento
Quando si riprende usando il monitor, è possibile specificare dove eseguire la messa a fuoco automatica e scattare toccando un punto del monitor.
È possibile mettere a fuoco con il tocco.
Usare le operazioni a tocco per selezionare i soggetti e avviare l’inseguimento.
Modo messa a fuoco/Area messa a fuoco
Impostazione della fotocamera
-
[Modo messa a fuoco]
MENU →
 (Impostazioni ripresa1) → [Modo messa a fuoco] → Selezionare l'impostazione desiderata dall'opzione
(Impostazioni ripresa1) → [Modo messa a fuoco] → Selezionare l'impostazione desiderata dall'opzione  [AF singolo],
[AF singolo],  [AF automatico] o
[AF automatico] o  [AF continuo].
[AF continuo]. -
[Area messa a fuoco]
MENU →
 (Impostazioni ripresa1) → [Area messa a fuoco] → impostazione desiderata.
(Impostazioni ripresa1) → [Area messa a fuoco] → impostazione desiderata.
Guida alla fotocamera
Guida all’uso della fotocamera
Messa a fuoco in base al movimento del soggetto
Regolare l’impostazione [Modo messa a fuoco] in base al movimento del soggetto.
 [AF singolo]
[AF singolo]

 [AF automatico]
[AF automatico]
La fotocamera determina il passaggio tra  [AF singolo] e
[AF singolo] e  [AF continuo] in base al movimento del soggetto.
[AF continuo] in base al movimento del soggetto.
 [AF continuo]
[AF continuo]

Area messa a fuoco
Scegliere l’area di messa a fuoco migliore in base alla posizione o alle dimensioni del soggetto.
 [Ampia]
[Ampia]

 [Zona]
[Zona]

 [Centro]
[Centro]

 [Spot flessibile]
[Spot flessibile]  [Spot flessi. espanso]
[Spot flessi. espanso]

Riquadro di messa a fuoco
Il riquadro di messa a fuoco diventa verde quando i soggetti sono a fuoco mentre il pulsante di scatto è premuto a metà. Per riprendere in queste condizioni, con i soggetti a fuoco, premere a fondo il pulsante di scatto.
Selezionare l'area di messa a fuoco in base alle dimensioni del soggetto sullo schermo
Utilizzare le dimensioni del soggetto sullo schermo come una guida approssimativa per decidere le dimensioni dell'area di messa a fuoco, come [Spot flessibile].

Per [Spot flessibile], il soggetto deve essere abbastanza grande da coprire l'intera area di messa a fuoco (come linea guida). Il soggetto con queste dimensioni impedisce alla messa a fuoco di spostarsi verso lo sfondo.
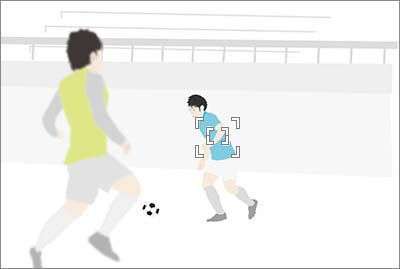
Per [Spot flessi. espanso], l'area di messa a fuoco che include l'area espansa deve quasi sovrapporsi al soggetto (come linea guida).
Anche quando si riprende la stessa scena di pattinaggio, le dimensioni dell'area di messa a fuoco ottimale dipendono dalle dimensioni del soggetto sullo schermo.
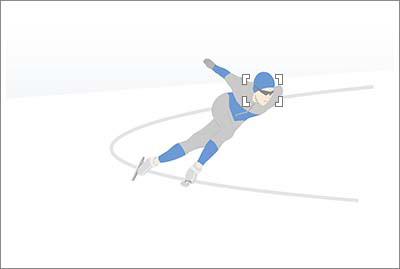
[Spot flessibile: M] è consigliato per mettere a fuoco il viso del soggetto (pattinatore). Se è impostata su [Zona], altri elementi come le linee sulla pista di pattinaggio rientrano nell'area e la fotocamera potrebbe mettere a fuoco quegli elementi anziché il pattinatore.
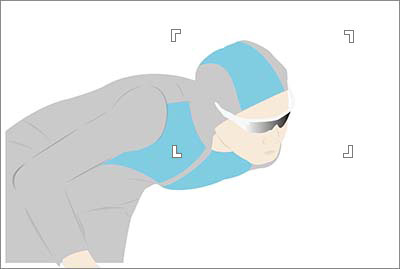
Per fotografare un soggetto in movimento rapido con queste dimensioni usando una distanza focale lunga, provare un'impostazione più ampia come [Zona].
Passaggio rapido alle aree di messa a fuoco di uso frequente
Per passare rapidamente ai tipi di area di messa a fuoco di uso più frequente, prima selezionare tali aree in [Limite area mes. fco]. Assegnando [Camb. area mes. fco] a un tasto personalizzato, è possibile passare in sequenza alle altre aree di messa a fuoco selezionate ad ogni pressione di tale tasto.
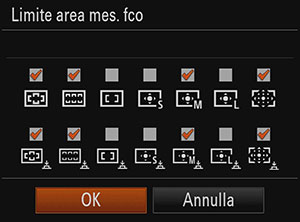
Impostazione della fotocamera
-
MENU →
 (Impostazioni ripresa1) → [Limite area mes. fco] → aggiungere segni di spunta alle aree di messa a fuoco da utilizzare, quindi selezionare [OK].
(Impostazioni ripresa1) → [Limite area mes. fco] → aggiungere segni di spunta alle aree di messa a fuoco da utilizzare, quindi selezionare [OK]. -
Dopo aver selezionato MENU →
 (Impostazioni ripresa2) → [
(Impostazioni ripresa2) → [ Tasto pers.], selezionare [Camb. area mes. fco] per il tasto da assegnare.
Tasto pers.], selezionare [Camb. area mes. fco] per il tasto da assegnare.
Guida alla fotocamera
Spostamento del riquadro di messa a fuoco
Quando [Area messa a fuoco] è impostata su [Zona], [Spot flessibile], [Spot flessi. espanso], [Inseguimento: Zona], [Inseguimento: Spot flessibile] o [Inseguim.: Spot flessi. espanso], i triangoli vengono visualizzati sui lati superiore, inferiore, sinistro e destro del riquadro di messa a fuoco. È possibile spostare i riquadri di messa a fuoco usando il lato superiore/inferiore/sinistro/destro della rotellina di controllo.
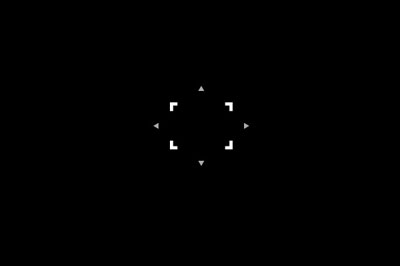
Il riquadro di messa a fuoco è pronto per essere spostato (quando è selezionato [Spot flessibile])
Per centrare un riquadro di messa a fuoco nello schermo, premere il tasto ![]() (Cancellazione).
(Cancellazione).
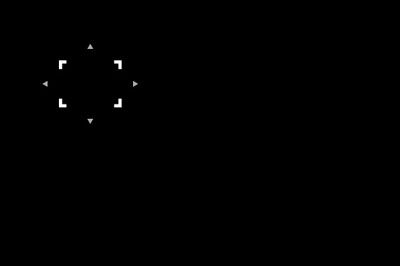
Riquadro di messa a fuoco in alto a sinistra
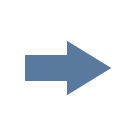
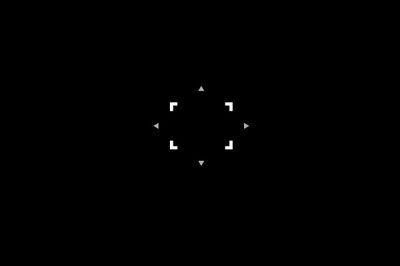
Centra il riquadro di messa a fuoco
Premere il tasto centrale per bloccare la posizione del riquadro di messa a fuoco.
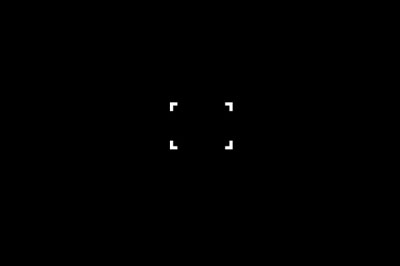
Il riquadro di messa a fuoco è bloccato (quando è selezionato [Spot flessibile])
Selezionare nuovamente [Zona], [Spot flessibile] o [Spot flessi. espanso] in [Area messa a fuoco] oppure selezionare il tasto personalizzato a cui è stata assegnata la funzione [Mes. fuoco standard]. Una volta assegnata la funzione [Mes. fuoco standard] a un tasto personalizzato, è possibile spostare il riquadro di messa a fuoco semplicemente premendo tale tasto.
Guida alla fotocamera
Suggerimento
È possibile scegliere dove mettere a fuoco con il tocco.
Provare queste comode funzioni di messa a fuoco.
Guida alla fotocamera
*Le immagini delle schermate dei menu in questa pagina web sono state semplificate ai fini della visualizzazione, e non rispecchiano esattamente le schermate effettive della fotocamera.