人の顔または瞳にピントを合わせる
顔または瞳に自動でピントを合わせるときには、以下の機能をご使用ください。
- フォーカスエリア内の顔もしくは瞳に、常にピントを合わせる[顔/瞳AF設定]
- オートフォーカスのときに、フォーカスエリア内にある人の顔または瞳を検出して、ピントを合わせるかどうかを設定します。
- 撮影する時は、シャッターボタンを半押ししてピントを合わせてから、そのままシャッターボタンを深く押し込みます。
- 狙ったタイミングで瞳にピントを合わせる[瞳AF]
- カスタムキーに[瞳AF]を割り当てて使用することもできます。キーを押している間だけ人の瞳にピントを合わせることができます。[フォーカスエリア]の設定にかかわらず、一時的に画面全体で瞳AFを使用したいときに便利です。
例えば[フォーカスエリア]が[フレキシブルスポット]で、フォーカス枠外の瞳にピントを合わせたいとき、カスタムキーの瞳AFを使えば、[フォーカスエリア]を変更することなく瞳AFを使用できます。 - 撮影する時は、カスタムキーを押したままシャッターボタンを押します。
- カスタムキーに[瞳AF]を割り当てて使用することもできます。キーを押している間だけ人の瞳にピントを合わせることができます。[フォーカスエリア]の設定にかかわらず、一時的に画面全体で瞳AFを使用したいときに便利です。
顔/瞳AF設定
設定方法
-
[顔/瞳AF設定]
MENU →
 (撮影設定1) → [顔/瞳AF設定] → [AF時の顔/瞳優先] → [入]を選ぶ。
(撮影設定1) → [顔/瞳AF設定] → [AF時の顔/瞳優先] → [入]を選ぶ。
MENU → (撮影設定1) → [顔/瞳AF設定] → [検出対象] → [人物]を選ぶ。
(撮影設定1) → [顔/瞳AF設定] → [検出対象] → [人物]を選ぶ。
[右目/左目選択]と[顔/瞳枠表示]は希望の設定を選択 -
[フォーカスモード]
MENU →
 (撮影設定1) → [フォーカスモード] →
(撮影設定1) → [フォーカスモード] →  [シングルAF]、
[シングルAF]、  [AF制御自動切り換え]、
[AF制御自動切り換え]、  [コンティニュアスAF]、
[コンティニュアスAF]、  [DMF]のいずれかを選ぶ。
[DMF]のいずれかを選ぶ。 -
[フォーカスエリア]
MENU →
 (撮影設定1) → [フォーカスエリア] → 希望の設定項目を選ぶ。
(撮影設定1) → [フォーカスエリア] → 希望の設定項目を選ぶ。
使い方ガイド
顔と瞳の検出枠について
顔や瞳を検出したときに顔検出枠/瞳検出枠を表示させたい場合は、[顔/瞳枠表示]を[入]に設定してください。
- MENU→
 (撮影設定1)→[顔/瞳AF設定]→[顔/瞳枠表示]→[入]を選ぶ。
(撮影設定1)→[顔/瞳AF設定]→[顔/瞳枠表示]→[入]を選ぶ。
* [顔/瞳枠表示]の設定を[切]にしていても、[右目/左目選択]で[オート]以外を設定しているとき、またはカスタムキーで[右目/左目切換]を実行したときは、瞳検出枠が表示されます。
検出枠の色で、以下の状態を示しています。
- 灰色:顔や瞳を検出しているがオートフォーカス対象外(フォーカスエリアと顔が重なっていないため)
- 白色:オートフォーカスが可能([個人顔登録]で優先順位を設定している場合、被写体の中で一番優先順位が高い顔も含む)
- 赤紫色:[個人顔登録]で優先順位が2番以降の顔
- 緑色:顔または瞳にピントが合っている(シャッターボタン半押しの状態)
フォーカスエリアの設定
* ここでは、[顔/瞳枠表示]を[入]に設定した状態で説明いたします。
顔の検出枠とフォーカスエリアが重なると、その顔または瞳にピントを合わせることが可能になりますので、撮影シーンによってフォーカスエリアを切り換えます。例えば、[フォーカスエリア]の[フレキシブルスポット]を以下のように顔の検出枠に重ねると、顔の検出枠が灰色から白色に変わり、その顔または瞳にピントを合わせることが可能になります。
* [右目/左目選択]で[オート]以外を設定しているとき、またはカスタムキーで[右目/左目切換]を実行したときは、瞳検出枠が表示されます。
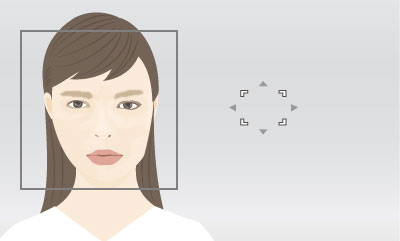
顔または瞳にピントが合わない状態
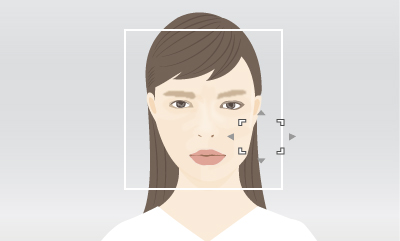
顔または瞳にピントを合わせることが可能な状態
- [ワイド]:
- 被写体が動きまわり、顔の位置が予測できない場合などに便利です。
- [ゾーン]、[中央]、[フレキシブルスポット]、[拡張フレキシブルスポット]:
- あらかじめ構図を決めている場合、または複数の被写体の中から特定人物にピントを合わせたい場合に設定します。
顔または瞳にピントを合わせたい人を選択する
* ここでは、[顔/瞳枠表示]を[入]に設定した状態で説明いたします。
フォーカスエリアで顔を選択する場合
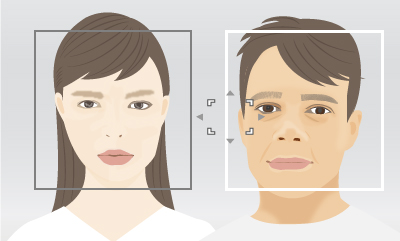
フォーカスエリアを顔の検出枠に重ねることで、ピントを合わせたい顔を選択できます。
* [右目/左目選択]で[オート]以外を設定しているとき、またはカスタムキーで[右目/左目切換]を実行したときは、瞳検出枠が表示されます。
タッチ操作で顔を選択する場合
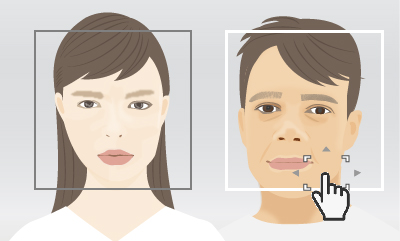
タッチ操作でフォーカスエリアを顔の検出枠に重ねることで、ピントを合わせたい顔を選択できます。モニター上の選択したい顔の検出枠をタッチしてください。
* [右目/左目選択]で[オート]以外を設定しているとき、またはカスタムキーで[右目/左目切換]を実行したときは、瞳検出枠が表示されます。
顔情報を登録して選択する場合
あらかじめ顔情報を登録しておくと、登録された顔を優先してピントを合わせます。
MENU → ![]() (撮影設定1) → [個人顔登録] → [新規登録]で顔情報を登録。
(撮影設定1) → [個人顔登録] → [新規登録]で顔情報を登録。
MENU → ![]() (撮影設定1) → [登録顔優先] → [入]にすると登録した顔に優先してピントが合います。
(撮影設定1) → [登録顔優先] → [入]にすると登録した顔に優先してピントが合います。
- 複数の顔を登録した時、顔の優先順位を変更する場合はMENU →
 (撮影設定1) → [個人顔登録] → [優先順序変更]で変更できます。
(撮影設定1) → [個人顔登録] → [優先順序変更]で変更できます。
関連したカメラのヘルプガイド
狙う瞳を任意に切り換える
左右どちらの瞳を検出するかは、あらかじめMENU → [顔/瞳AF設定] → [右目/左目選択]で設定できますが、以下の操作でも切り換え可能です。
[右目/左目切換]機能を割り当てたカスタムキーで切り換える場合
* [右目/左目切換]操作は、シャッターボタンを半押ししていないときに有効です。
[右目/左目選択]を[右目]または[左目]に設定している場合は、[右目/左目切換]を割り当てたカスタムキーを押すたびに検出する瞳の左右を切り換えることができます。
[右目/左目選択]を[オート] に設定している場合は、[右目/左目切換]を割り当てたカスタムキーで一時的に検出する瞳の左右を切り換えることができます。
ご注意
[右目/左目選択]を[オート] に設定している場合、以下の様な操作を行うと一時的な左右の選択は解除され、カメラが自動的に瞳を検出する状態に戻ります。
- シャッターボタンの半押し解除
- [AFオン]、[瞳AF]を割り当てたカスタムキーをオフする
- MENUボタンを押す
- コントロールホイールの中央ボタンを押す
タッチ操作で切り換える場合
[タッチ操作時の機能] → [タッチトラッキング]に設定しておき、モニター上の瞳の周辺をタッチすると検出する瞳の左右を切り換えることができます。
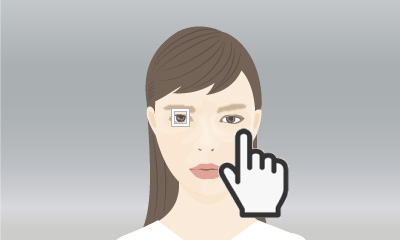
モニター上で検出したい瞳の周辺をタッチする
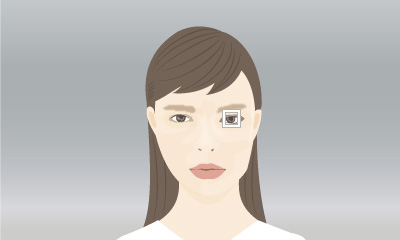
検出する瞳が切り換わる
タッチ操作による切り換えは、シャッターボタンを半押ししていないときに有効です。
タッチ操作を解除するには、コントロールホイールの中央ボタンを押す、またはモニターの右上に表示されているアイコン![]() をタッチしても解除できます。
をタッチしても解除できます。
瞳AF
設定方法
-
カスタムキー
MENU →
 (撮影設定2) → [
(撮影設定2) → [ カスタムキー]を選択後、割り当てたいボタンに[瞳AF]を設定。
カスタムキー]を選択後、割り当てたいボタンに[瞳AF]を設定。 -
[顔/瞳AF設定]
MENU →
 (撮影設定1) → [顔/瞳AF設定] → [検出対象] → [人物]を選ぶ。
(撮影設定1) → [顔/瞳AF設定] → [検出対象] → [人物]を選ぶ。
-
[フォーカスモード]
MENU →
 (撮影設定1) → [フォーカスモード] →
(撮影設定1) → [フォーカスモード] →  [シングルAF]、
[シングルAF]、  [AF制御自動切り換え]、
[AF制御自動切り換え]、  [コンティニュアスAF]、
[コンティニュアスAF]、  [DMF]のいずれかを選ぶ。
[DMF]のいずれかを選ぶ。
関連したカメラのヘルプガイド
使い方ガイド
瞳の検出枠について
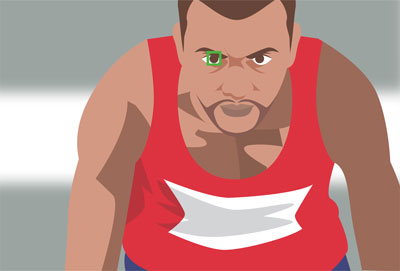
[瞳AF]を割り当てたカスタムキーを押し、瞳を検出するとオートフォーカス状態の緑色の枠が表示されます。瞳が検出できない場合、顔の検出枠が表示される場合がありますが、顔にズームすると瞳の検出枠が表示される場合があります。
人の顔を選択して顔または瞳にピントを合わせる
あらかじめ顔情報を登録しておくと、登録された顔を優先してピント合わせを行います。
MENU → ![]() (撮影設定1) → [個人顔登録] → [新規登録]で顔情報を登録。
(撮影設定1) → [個人顔登録] → [新規登録]で顔情報を登録。
MENU → ![]() (撮影設定1) → [登録顔優先] → [入]にすると登録した顔に優先してピントが合います。
(撮影設定1) → [登録顔優先] → [入]にすると登録した顔に優先してピントが合います。
- 複数の顔を登録した時、顔の優先順位を変更する場合はMENU →
 (撮影設定1) → [個人顔登録] → [優先順序変更]で変更できます。
(撮影設定1) → [個人顔登録] → [優先順序変更]で変更できます。
関連したカメラのヘルプガイド
狙う瞳を任意に切り換える
左右どちらの瞳を検出するかは、あらかじめMENU → [顔/瞳AF設定] → [右目/左目選択]で設定できますが、以下の操作でも切り換え可能です。
[右目/左目切換]機能を割り当てたカスタムキーで切り換える場合
* [右目/左目切換]操作は、[瞳AF]機能を割り当てたカスタムキーを押していないときに有効です。
[右目/左目選択]を[右目]または[左目]に設定している場合は、[右目/左目切換]を割り当てたカスタムキーを押すたびに検出する瞳の左右を切り換えることができます。
[右目/左目選択]を[オート] に設定している場合は、[右目/左目切換]を割り当てたカスタムキーで一時的に検出する瞳の左右を切り換えることができます。
ご注意
[右目/左目選択]を[オート] に設定している場合、以下の様な操作を行うと一時的な左右の選択は解除され、カメラが自動的に瞳を検出する状態に戻ります。
- シャッターボタンの半押し解除
- [AFオン]、[瞳AF]を割り当てたカスタムキーをオフする
- MENUボタンを押す
- コントロールホイールの中央ボタンを押す
* このWebページで使用しているカメラのメニュー画面は簡略化して表示しております。実際のカメラの画面表示を正確に再現しているものではありません。
* Webページで使用している写真・イラストはイメージです。本機のサンプル写真ではありません。