(静止画撮影)タッチした場所に自動でピントを合わせて撮影
モニター撮影時、タッチした場所に自動でピントを合わせて静止画を撮影できます。*
* ファインダー撮影時、この機能は使用できません。
タッチシャッター
設定方法
-
[フォーカスモード]
MENU →
 (撮影設定1) → [フォーカスモード] →
(撮影設定1) → [フォーカスモード] →  [シングルAF]、
[シングルAF]、  [AF制御自動切り換え]、
[AF制御自動切り換え]、  [コンティニュアスAF]、
[コンティニュアスAF]、  [DMF]のいずれかを選ぶ。
[DMF]のいずれかを選ぶ。 -
[フォーカスエリア]
MENU →
 (撮影設定1) → [フォーカスエリア] → [ワイド]、[ゾーン]、[中央]、[トラッキング:ワイド]、[トラッキング:ゾーン]、[トラッキング:中央]のいずれかを選ぶ。
(撮影設定1) → [フォーカスエリア] → [ワイド]、[ゾーン]、[中央]、[トラッキング:ワイド]、[トラッキング:ゾーン]、[トラッキング:中央]のいずれかを選ぶ。 -
[タッチ操作]
MENU →
 (セットアップ) → [タッチ操作] → [入]を選ぶ。
(セットアップ) → [タッチ操作] → [入]を選ぶ。 -
[タッチパネル/タッチパッド]
MENU →
 (セットアップ) → [タッチパネル/タッチパッド] → [タッチパネル+タッチパッド]または[タッチパネル操作のみ]を選ぶ。
(セットアップ) → [タッチパネル/タッチパッド] → [タッチパネル+タッチパッド]または[タッチパネル操作のみ]を選ぶ。 -
[タッチ操作時の機能]
MENU →
 (撮影設定2) → [タッチ操作時の機能] → [タッチシャッター]を選ぶ。
(撮影設定2) → [タッチ操作時の機能] → [タッチシャッター]を選ぶ。 -
モニター上のアイコンをタッチ
モニターの右上に表示されているアイコン
 をタッチして左側にあるマークをオレンジ色にする。
をタッチして左側にあるマークをオレンジ色にする。
[フォーカスエリア]を[ゾーン]に設定している時は、コントロールホイールの中央ボタンを押してフォーカス枠を固定してから、モニターにタッチしてください。
関連したカメラのヘルプガイド
使い方ガイド
[タッチシャッター]で撮影する
MENUの[タッチシャッター]を[入]に設定しただけではタッチシャッター機能での撮影はできません。撮影開始前にモニターの右上に表示されているアイコン![]() をタッチして左側にあるマークがオレンジ色に変わるとタッチ操作が有効となります。また、カメラの電源をオフにするとタッチ操作は解除されるので、再度撮影する場合はアイコン
をタッチして左側にあるマークがオレンジ色に変わるとタッチ操作が有効となります。また、カメラの電源をオフにするとタッチ操作は解除されるので、再度撮影する場合はアイコン![]() をタッチして左側にあるマークをオレンジ色に変えてから撮影してください。
をタッチして左側にあるマークをオレンジ色に変えてから撮影してください。
[フォーカスエリア]を[ゾーン]または[トラッキング:ゾーン]に設定している時は、コントロールホイールの中央ボタンを押してフォーカス枠を固定してから、モニターにタッチしてください。
- [タッチシャッター]機能が有効
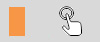
- [タッチシャッター]機能が無効
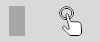
* 解除するときは、アイコン![]() をタッチして左側にあるマークを灰色にしてください。
をタッチして左側にあるマークを灰色にしてください。
[タッチ操作切換]をカスタムキーに割り当てる
カスタムキーに[タッチ操作切換]機能を割り当てておくと、カスタムキーを押すごとに[タッチ操作]の[入]と[切]を切り換えられるので便利です。
関連したカメラのヘルプガイド
[タッチシャッター]で連続撮影
以下の場合、画面をタッチし続けている間、連続して撮影します。
- [ドライブモード]が[連続撮影]のとき
- [ドライブモード]が[連続ブラケット]のとき
* このWebページで使用しているカメラのメニュー画面は簡略化して表示しております。実際のカメラの画面表示を正確に再現しているものではありません。
* Webページで使用している写真・イラストはイメージです。本機のサンプル写真ではありません。