動物の瞳にピントを合わせる (動画撮影)
動物の瞳にピントを合わせて撮影する方法を紹介いたします。
撮影方法は3種類あり、撮影状況に応じて使い分けてください。
* この機能は本体ソフトウェアVer.2.00以降で使用できます。
- モニターを見て撮影する場合などに、被写体をタッチで選択して簡単にピントを合わせたい場合におすすめです。
- 瞳を優先してピント合わせを行うが、瞳が見えなくなった場合は設定した[フォーカスエリア]でピント合わせを続けたい場合。
- ファインダーを覗いて撮影するなどのタッチ操作が難しい場合に、キー操作でピントを合わせたい場合におすすめです。
- [フォーカスエリア]の設定にかかわらず、一時的に画面全体で瞳にフォーカスを合わせたい場合。
 (マニュアルフォーカス)で被写体にピントを合わせたあとに、一時的に[瞳AF]で瞳にピントを合わせたい場合。
(マニュアルフォーカス)で被写体にピントを合わせたあとに、一時的に[瞳AF]で瞳にピントを合わせたい場合。
タッチ操作([タッチトラッキング])で瞳にピントを合わせたい場合
設定方法
-
[顔/瞳AF設定]
MENU →
 (撮影設定1) → [顔/瞳AF設定] → [AF時の顔/瞳優先] → [入]を選ぶ。
(撮影設定1) → [顔/瞳AF設定] → [AF時の顔/瞳優先] → [入]を選ぶ。
MENU → (撮影設定1) → [顔/瞳AF設定] → [検出対象] → [動物]を選ぶ。
(撮影設定1) → [顔/瞳AF設定] → [検出対象] → [動物]を選ぶ。 -
[フォーカスモード]
MENU →
 (撮影設定1) → [フォーカスモード] →
(撮影設定1) → [フォーカスモード] →  [コンティニュアスAF]を選ぶ。
[コンティニュアスAF]を選ぶ。 -
[タッチ操作]
MENU →
 (セットアップ) → [タッチ操作] → [入]を選ぶ。
(セットアップ) → [タッチ操作] → [入]を選ぶ。 -
[タッチパネル/タッチパッド]
MENU →
 (セットアップ) → [タッチパネル/タッチパッド] → 希望の設定項目を選ぶ。
(セットアップ) → [タッチパネル/タッチパッド] → 希望の設定項目を選ぶ。 -
[タッチパッド設定]
MENU →
 (セットアップ) →[タッチパッド設定]→希望の設定項目を選ぶ。
(セットアップ) →[タッチパッド設定]→希望の設定項目を選ぶ。 -
[タッチ操作時の機能]
MENU →
 (撮影設定2) → [タッチ操作時の機能] → [タッチトラッキング]を選ぶ。
(撮影設定2) → [タッチ操作時の機能] → [タッチトラッキング]を選ぶ。
使い方ガイド
タッチ操作([タッチトラッキング])で瞳にピントを合わせる
タッチ操作([タッチトラッキング])で被写体の顔を選択します。
その被写体の瞳を検出すると瞳の周りに白い枠が表示され、ピントを合わせ続けることができます。
瞳に瞳検出枠(白色)が表示されている状態
ご注意
- 被写体または撮影環境によっては、瞳を検出しない場合があります。「瞳の検出について」をご覧ください。
トラッキングと[顔/瞳AF設定]の連携
あらかじめ[顔/瞳AF設定]の設定項目で瞳にピントをあわせるように設定しておくと、トラッキング機能で被写体を追従中に瞳が検出された場合、フォーカス枠は自動で瞳に移動します。
-
遠くの被写体をトラッキングしています。

-
被写体が近づき、動物の瞳を検出した場合、フォーカス枠は自動で瞳に移動します。

フォーカスエリアを使用して瞳にピントを合わせたい場合
設定方法
-
[顔/瞳AF設定]
MENU →
 (撮影設定1) → [顔/瞳AF設定] → [AF時の顔/瞳優先] → [入]を選ぶ。
(撮影設定1) → [顔/瞳AF設定] → [AF時の顔/瞳優先] → [入]を選ぶ。
MENU → (撮影設定1) → [顔/瞳AF設定] → [検出対象] → [動物]を選ぶ。
(撮影設定1) → [顔/瞳AF設定] → [検出対象] → [動物]を選ぶ。
MENU → (撮影設定1) → [顔/瞳AF設定] → [動物瞳検出枠表示]→希望の設定を選ぶ。 ([入]の場合、瞳に白色の瞳検出枠が表示されます。)
(撮影設定1) → [顔/瞳AF設定] → [動物瞳検出枠表示]→希望の設定を選ぶ。 ([入]の場合、瞳に白色の瞳検出枠が表示されます。) -
[フォーカスモード]
MENU →
 (撮影設定1) → [フォーカスモード] →
(撮影設定1) → [フォーカスモード] →  [コンティニュアスAF]を選ぶ。
[コンティニュアスAF]を選ぶ。 -
[フォーカスエリア]
MENU →
 (撮影設定1) → [フォーカスエリア] → 希望の設定項目を選ぶ。
(撮影設定1) → [フォーカスエリア] → 希望の設定項目を選ぶ。
使い方ガイド
[フォーカスエリア]で瞳にピントを合わせる
フォーカスエリア内の動物の瞳にピントが合うので、できるだけ広い範囲から瞳を見つけたい場合は[フォーカスエリア]を[ワイド]に設定しておきます。
瞳を見つける範囲を限定したい場合は[フォーカスエリア]を[フレキシブルスポット]や[ゾーン]などに設定しておきます。
瞳にピントを合わせることが可能になった状態の例
ここでは、[動物瞳検出枠表示]を[入]に設定した状態で説明いたします。
-
フォーカスエリア内にピントを合わせたい動物の目が入るようにします。

[フォーカスエリア]:[ゾーン]の場合
-
動物の瞳にピントを合わせることが可能になった場合は、瞳に白色の瞳検出枠が表示されます。
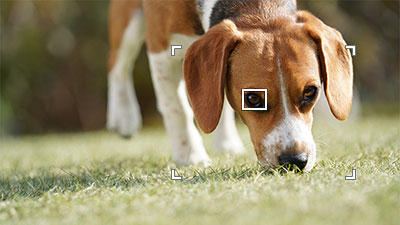
ヒント
- [検出対象]をすばやく切り替えたい場合は、[検出対象]をカスタムキーに設定すると便利です。
- 画面内に動物の顔が小さく写っている場合や、複数の動物が映っている場合に特定の瞳に合わせたい場合は、タッチ操作でトラッキングする被写体を選択をしたり、[フォーカスエリア]を[フレキシブルスポット]にして被写体に合わせると、検出しやすくなります。
ご注意
- 被写体または撮影環境によっては、瞳を検出しない場合があります。「瞳の検出について」をご覧ください。
カスタムキーの[瞳AF]機能を使用して瞳にピントを合わせたい場合
設定方法
-
カスタムキー
MENU →
 (撮影設定2) → [
(撮影設定2) → [ カスタムキー]を選択後、割り当てたいボタンに[瞳AF]を設定。
カスタムキー]を選択後、割り当てたいボタンに[瞳AF]を設定。 -
[顔/瞳AF設定]
MENU →
 (撮影設定1) → [顔/瞳AF設定] → [検出対象] → [動物]を選ぶ。
(撮影設定1) → [顔/瞳AF設定] → [検出対象] → [動物]を選ぶ。
使い方ガイド
[瞳AF]を割り当てたカスタムキーを押して瞳にピントを合わせる
[瞳AF]を割り当てたカスタムキーを押し、動物の瞳を検出すると白色の検出枠が表示されます。瞳が検出できない場合、被写体にズームすると瞳検出枠が表示される場合があります。
ご注意
- 被写体または撮影環境によっては、瞳を検出しない場合があります。「瞳の検出について」をご覧ください。
瞳の検出について
「ネコ」、「イヌ」のような顔立ちであっても、動物の種類、顔の向き、複数の動物が動き回るような場面など、撮影環境などによっては瞳を検出できない場合があります。
以下をご参考にしてください。
瞳を検出しやすい被写体の例

ネコのような顔立ち

イヌのような顔立ち

瞳や鼻など顔全体が良好に見える大きさと向き
(例:正面向きの場合)

瞳や鼻など顔全体が良好に見える大きさと向き
(例:横向きの場合)
瞳の検出が苦手な被写体の例

顔や体に模様がある場合

暗い場所や、黒い毛の動物

「ネコ」や「イヌ」と顔だちが異なる動物

複数の動物が動きまわっている
ヒント
- 動物の顔にピントが合っていないときは、瞳を検出しない場合があります。この場合は、一度顔にピントを合わせておくと、瞳を検出しやすくなります。
- 素早く動く被写体を撮影する時、動画撮影の記録フレームレートが低い場合やシャッタースピードが遅い場合には、瞳を検出しにくい場合があります。瞳の検出を重視する場合は、以下をお試しください。
- フレームレートを最も高い設定にする。
- シャッタースピードを速めにする。(例えば被写体の速度に応じて1/125や1/250など)
* このWebページで使用しているカメラのメニュー画面は簡略化して表示しております。実際のカメラの画面表示を正確に再現しているものではありません。
* Webページで使用している写真・イラストはイメージです。本機のサンプル写真ではありません。