ライブビュー画面の操作
Remoteのライブビュー画面では、拡大表示やオーバーレイ、ガイド、グリッド表示を使って、より精密に構図や露出調整を行うことができます。
ご注意
- お使いのカメラによっては、ライブビュー画面が表示されない場合があります。対応機種については、こちらをご覧ください。【詳細】
ストップモーション動画の制作方法を動画で見る
オーバーレイ表示を使うと画像を重ね合わせることができるので、1枚ずつ撮影するストップモーション動画の作成に便利です。
ヒント
- 字幕の言語を変更するには、画面右下の
 (設定)>字幕>自動翻訳、から希望の言語を選んでください。
(設定)>字幕>自動翻訳、から希望の言語を選んでください。 - 動画中の画面は英語を使用しています。
拡大表示
拡大表示時には、ライブビュー画面の上下左右に移動ボタンが表示されます。また、ライブビュー全体の中でどの位置を拡大しているかを示す拡大位置表示枠が表示されます。
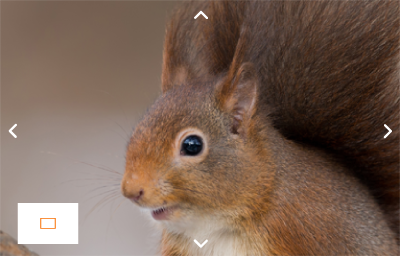
拡大表示操作
ライブビュー画面を拡大することで、フォーカス位置や細部の露出状況を確認しながら、構図や露出を合わせやすくします。
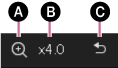
-
A ピント拡大
フォーカス位置が拡大されます。さらに押すと、拡大表示モードから通常モードに戻ります。
-
B 倍率表示
現在ライブビューに表示されている画像の倍率を表示します。
-
C ピント拡大を戻す
AF位置表示
[フォーカスエリア]が[フレキシブルスポット]か[拡張フレキシブルスポット]の場合、ライブビュー画面では、フォーカス枠は以下のように表示されます。ピントを合わせたい箇所でマウスをクリックすると、その場所付近にフォーカス枠が置かれます。その状態でAF/AEボタンを押すと、フォーカス枠内の被写体にピントを合わせることができます。
それ以外のフォーカスエリアに設定している場合は、フォーカス枠は表示されません。
マニュアルフォーカスで撮影する場合は、フォーカスパネルでMFにして でピント位置をずらすか、カメラ側(レンズ側)で行ってください。
でピント位置をずらすか、カメラ側(レンズ側)で行ってください。
- お使いのカメラやレンズによっては、AF位置表示が出ない場合があります。

オーバーレイ表示
あらかじめ撮影した画像を透過画像としてライブビュー画面に表示し、現在表示している被写体と重ね合わせることで、撮影時のガイドにすることができます。
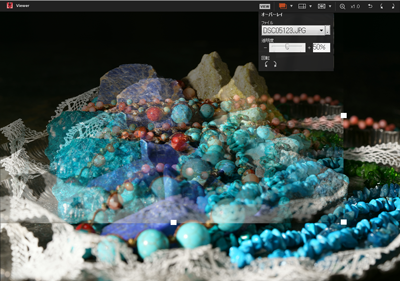
オーバーレイ画像の操作
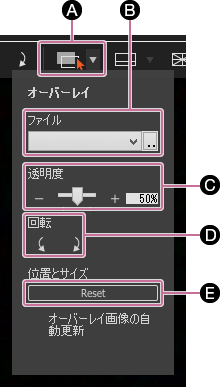
-
A オーバーレイ表示
-
B オーバーレイ画像の選択
-
C オーバーレイ画像の透過率
-
D オーバーレイ画像の回転
-
E オーバレイの拡大縮小のサイズのリセット
ガイド表示
ガイドを表示することで、水平・垂直を確認したり、被写体を揃えやすくします。ガイドの色を変えることもできます。

ガイド表示の操作
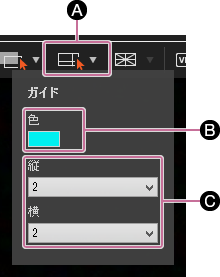
-
A ガイド表示/非表示/移動
-
B ガイドの色指定
カラーパレットが表示されるので、被写体と見分けやすい色を選んでください。
-
C ガイドの本数変更
ガイドの本数を、縦・横それぞれ0から2本に設定できます。
グリッド表示
格子状のグリッドを表示することで、画面全体の水平・垂直や、被写体の角度を確認しやすくします。

グリッド表示の操作
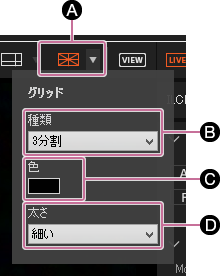
-
A グリッド表示/非表示
-
B グリッドの種類
設定値には、3分割、方眼、対角+方眼の3種類があり、方眼の大きさも3種類用意されています。
-
C グリッドの色指定
カラーパレットが表示されるので、被写体と見分けやすい色を選んでください。
-
D グリッドの太さ
グリッドの太さを、太い・細いの2種類から選択できます。
回転表示
画像を90度単位で回転することができます。
