Korekcja obrazów
Każda paleta umożliwia regulację jasności, odcieni kolorów, efektów itp.
* Przeciągnij  przy prawej krawędzi każdej pozycji, aby zmienić kolejność.
przy prawej krawędzi każdej pozycji, aby zmienić kolejność.
- Jasność (kompensacja ekspozycji)
- Balans bieli
- Twórczy styl/Twórczy wygląd
- Kontrast
- Optymalizator D-Range
- Redukcja zniekształcenia barwy światła
- Barwa
- Kompensacja cieniowania
- Ostrość
- Redukcja szumów
- Korekcja zniekształcenia obiektywu
- Krzywa tonalna
- Kontrola wyświetlania
- Korekcja trybu Zdj. wiel. z prz. piks.
- Stos wersji
Wskazówka
Jeśli format obrazu to JPEG, TIFF lub HEIF, w trybie Edit dostępne są tylko następujące funkcje.
- Regulacja krzywej tonalnej
- Regulacja kompensacji cieni
- Obracanie obrazu
- Regulacja Kontroli wyświetlania
- Przycinanie i korekcja nachylenia
Jasność (kompensacja ekspozycji)
Funkcja ta koryguje jasność całego obrazu. Wartość kompensacji ekspozycji można ustawić, przesuwając suwak lub wprowadzając odpowiednią wartość. Można także zwiększać lub zmniejszać wartość kompensacji ekspozycji o 1/3 EV po każdorazowym kliknięciu przycisku [+] lub [-]. Po kliknięciu przycisku [Resetuj], wartość ta wraca do ustawienia domyślnego.
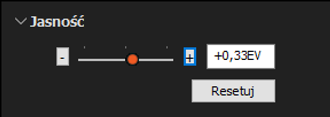
Balans bieli
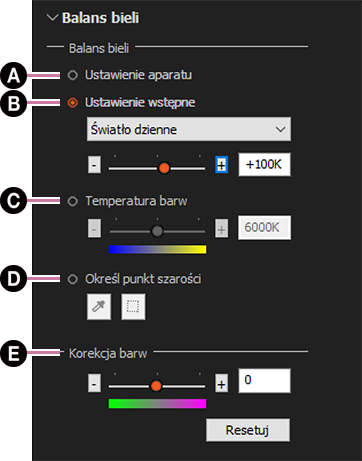
-
A Ustawienie aparatu
Wybierz to ustawienie, aby użyć ustawień balansu bieli w czasie rejestrowania obrazów.
-
B Ustawienie wstępne
Wybierz ustawienie balansu bieli, które ma być zastosowane. Balans bieli można precyzyjnie doregulować, przesuwając suwak.
-
C Temperatura barw
Wybierz suwakiem temperaturę barw od koloru bursztynowego do niebieskiego lub określ wartość.
-
D Określ punkt szarości
Aby precyzyjniej odtwarzać balans bieli, można określić obszar achromatyczny obrazu i używać go jako odniesienia dla balansu bieli. Punkt ten można określić przy użyciu polecenia
 (Wybierz kolor) lub
(Wybierz kolor) lub  (Narzędzie wyboru obszaru).
(Narzędzie wyboru obszaru). -
E Korekcja barw
Można korygować odcienie kolorów od zielonego do magenty.
Twórczy styl/Twórczy wygląd
Można ustawić styl odtwarzania. Wybierz styl spośród zaprogramowanych ustawień.
Nazwa i szczegóły ustawień Twórczego stylu/Twórczego wyglądu są takie same jak w przypadku używanego aparatu.
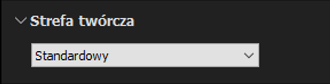
Kontrast
Kontrast: Kliknięcie przycisku [+] zwiększa kontrast i sprawia, że obraz staje się bardziej wyrazisty. Kliknięcie przycisku [-] zmniejsza kontrast i sprawia, że obraz staje się bardziej miękki.
Światła: Można regulować stopień jasności części najjaśniejszej. Ta funkcja przydaje się, gdy chcemy zmniejszyć ilość wyciętych zbyt jasnych obszarów.
Cienie: Można regulować stopień zaciemnienia części najciemniejszej. Ta funkcja przydaje się, gdy chcemy zmniejszyć ilość wyciętych zbyt ciemnych obszarów.
Biele: Można regulować stopień jasności w obszarze całego histogramu w oparciu o poziom bieli. Ta funkcja przydaje się przy regulacji zakresu dynamiki całego obrazu.
Czernie: Można regulować stopień zaciemnienia w obszarze całego histogramu w oparciu o poziom czerni. Ta funkcja przydaje się przy regulacji zakresu dynamiki całego obrazu.
Stopień wygaszania można regulować w pozycji [Wygaszanie].
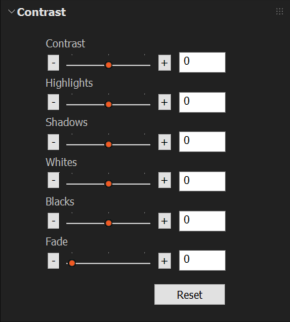
Optymalizator D-Range
W przypadku wyboru opcji [Automatyczne] lub [Ręczny], Optymalizator D-Range analizuje ujęcie i przetwarza indywidualnie obszary bardzo jasne i bardzo ciemne w celu ich skorygowania pod kątem optymalnej jasności i zrównoważonych odcieni.Po wybraniu opcji [Ręczny] można dokonać precyzyjnej korekty o odpowiednią wielkość za pomocą suwaka [Stopień].
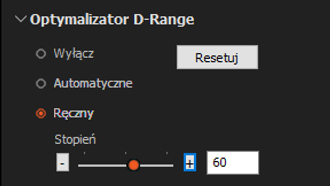
Uwaga
- Nie można regulować Optymalizatora D-Range w przypadku obrazów ARQ zarejestrowanych z użyciem funkcji Zdjęcia wielokrotne z przesunięciem piksela.
Redukcja zniekształcenia barwy światła
Po wybraniu opcji [Zaawansowane], powierzchnie o wysokiej luminancji (bardzo jasne), takie jak niebo fotografowane w warunkach bardzo jasnego oświetlenia, są poddawane korekcji i odtwarzane przy użyciu bardziej naturalnych odcieni.
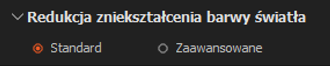
Barwa
Można regulować odcień i nasycenie obrazu.
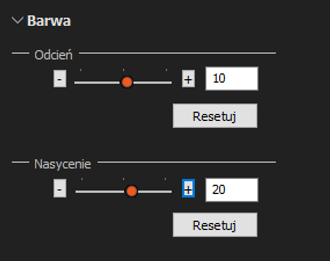
Kompensacja cieniowania
Cechy fizyczne obiektywu powodują, że peryferyjne obszary obrazu są mniej doświetlone. Zjawisko to można skompensować, korygując oddzielnie obszar środkowy i obszar peryferyjny.
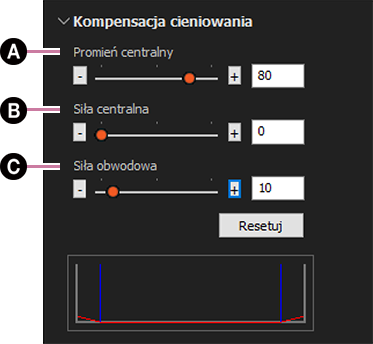
-
A Promień centralny
Można ustawić promień środkowego obszaru.
-
B Siła centralna
Można dostosować wartość korekcji luminancji dla wnętrza obszaru określonego w pozycji [Promień centralny].
-
C Siła obwodowa
Można dostosować wartość korekcji luminancji dla obszaru na zewnątrz obszaru określonego w pozycji [Promień centralny].
Ostrość
Aby wyostrzyć obraz, ustaw poziom wzmocnienie konturów.
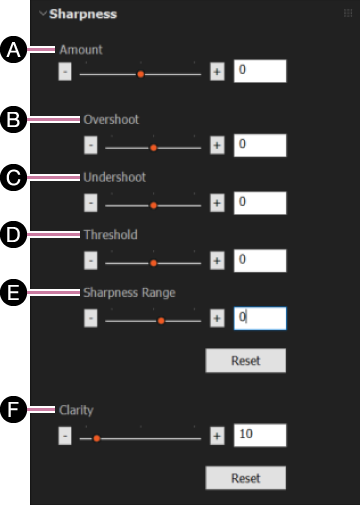
-
A Stopień
Można wyregulować ogólną ostrość obrazu.
-
B Poza położenie graniczne
Można regulować poziom wzmocnienia konturów w kierunku poza wartość graniczną.
-
C Przed położenie graniczne
Można regulować poziom wzmocnienia konturów w kierunku poniżej wartości granicznej.
-
D Próg
Można ustawić próg dla stosowania wzmocnienia konturów.
-
E Zakres Ostrości
Możliwość regulacji zakresu stosowania efektu ostrości. Zmniejszanie wartości przesuwa zakres w kierunku pasma niskich częstotliwości, a zwiększanie wartości przesuwa zakres w kierunku pasma wysokich częstotliwości.
-
F Przejrzystość
Możliwość regulacji przejrzystości.
Redukcja szumów
Po wybraniu opcji [Automatyczne], przeprowadzana jest automatyczna korekcja na poziomie odpowiednim dla danego obrazu. Po wybraniu opcji [Ręczny], można regulować stopień redukcji szumów, korygować szum barwny (nierównomierność kolorów) i redukować szum krawędziowy.
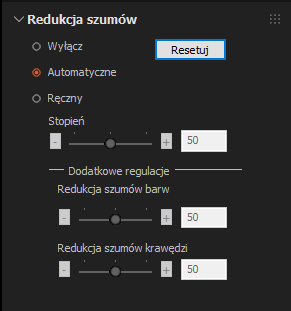
Uwaga
- W zależności od oryginalnego obrazu i stopnia regulacji, redukcja szumów może spowodować pogorszenie rozdzielczości obrazu.
Korekcja zniekształcenia obiektywu
Można korygować zjawiska spowodowane fizycznymi cechami obiektywu, takie jak zniekształcenie i aberrację chromatyczną.
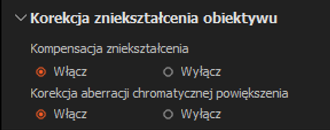
Krzywa tonalna
Wyświetlane są histogramy i krzywe tonalne dla wszystkich kanałów (RGBY).
Można przeciągać krzywą tonalną, aby wyregulować każdy kanał.
Oś pozioma wskazuje poziom jasności obrazu oryginalnego, a oś pionowa wskazuje poziom jasności korygowanego obrazu. Ze względu na fakt, że poziomy jasności obrazu wejściowego i obrazu wyjściowego są takie same przed regulacją, krzywa tonalna jest linią prostą pod kątem 45 stopni w prawym górnym rogu.
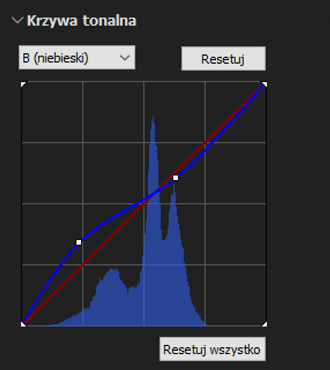
Z listy rozwijanej wybierz kanał ([Y (jasność)], [R (czerwony)], [G (zielony)] lub [B (niebieski)]), który ma być regulowany. Przeciągnij dowolny punkt na krzywej tonalnej w odpowiednie miejsce, aby zmienić krzywą i wyregulować jasność obrazu. Przeciąganie w kierunku lewego górnego rogu rozjaśnia obraz, a przeciąganie w kierunku prawego dolnego rogu przyciemnia go. Aby ustawić punkt kontrolny, kliknij punkt w danym obszarze. Krzywa tonalna będzie przechodzić przez ten ustalony punkt kontrolny.
Wybierz [Resetuj], aby zresetować tylko aktualnie wybrany kanał. Wybierz [Resetuj wszystko], aby zresetować wszystkie kanały.
Wskazówka
- Po ustawieniu punktu kontrolnego, można go przenieść, przeciągając go i upuszczając. Nie można przenieść punktu kontrolnego w poziomie poza inne punkty kontrolne.
- Istnieje możliwość usunięcia punktu kontrolnego klikając go dwukrotnie lub przeciągając go poza wykres.
Kontrola wyświetlania
Można wyświetlić wycięte zbyt ciemne i zbyt jasne obszary oraz kolory spoza skali barw. [Szczegóły]

Korekcja trybu Zdj. wiel. z prz. piks.
Można zmniejszyć szumy, które pojawiają się na krawędziach obrazów w trybie Zdjęcia wielokrotne z przesunięciem piksela. Ten szum jest spowodowany przez drgania itp. Stopień korekcji można ustawić suwakiem.
Panel ten jest wyświetlany tylko w przypadku wyboru obrazu ARQ zarejestrowanego w trybie Zdjęcia wielokrotne z przesunięciem piksela.
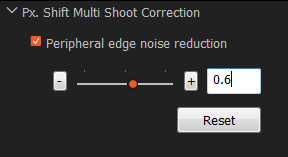
Stos wersji
Dane RAW w formacie ARW mogą zawierać wiele zestawów danych przetwarzania obrazu. W związku z tym, w jednym pliku RAW można zapisać kilka zestawów wyników po różnych edycjach jako grupy parametrów.
-
Wyświetlanie okna wersji stosu
Kliknij
 w zablokowanej palecie i otwórz paletę [Stos wersji].
w zablokowanej palecie i otwórz paletę [Stos wersji].
Wyświetlona zostanie lista wersji aktualnie wybranego obrazu. Gwiazdka (*) pojawia się obok wersji, która została zmieniona.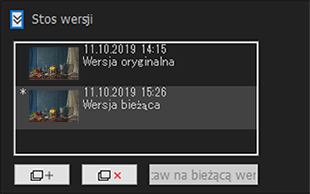
-
Tworzenie nowej wersji
Po kliknięciu
 (Utwórz nową wersję), aktualnie wybrana wersja jest kopiowana i dodawana jako nowa wersja.
(Utwórz nową wersję), aktualnie wybrana wersja jest kopiowana i dodawana jako nowa wersja. -
Przełączanie wersji
Kliknij wersję na liście wersji, aby ją zaznaczyć i edytować.
-
Ustawianie wersji jako „Wersja bieżąca”
Wersja, która ma być używana jako wersja domyślna, gdy nie określono konkretnej wersji, jest nazywana „Wersja bieżąca”. Na liście wersji kliknij wersję, która ma być ustawiona jako „Wersja bieżąca”, po czym kliknij [Ustaw na bieżącą wersję]. Przy następnym uruchomieniu aplikacji, wybrany obraz będzie „Wersja bieżąca”.
-
Usuwanie wersji
Kliknij wersję na liście wersji, a następnie kliknij
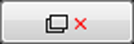 (Usuń wybraną wersję). Nie można usunąć „Wersja oryginalna”. W przypadku usunięcia aktualnie edytowanej wersji, poprzednia wersja staje się aktualnie edytowaną wersją. W przypadku usunięcia „Wersja bieżąca”, poprzednia wersja staje się „Wersja bieżąca”.
(Usuń wybraną wersję). Nie można usunąć „Wersja oryginalna”. W przypadku usunięcia aktualnie edytowanej wersji, poprzednia wersja staje się aktualnie edytowaną wersją. W przypadku usunięcia „Wersja bieżąca”, poprzednia wersja staje się „Wersja bieżąca”.