Podłączanie aparatu do komputera
W przypadku zdalnego rejestrowania obrazów ustabilizuj aparat za pomocą statywu lub w inny sposób, a następnie podłącz aparat do komputera.
Sposoby podłączania i konfiguracji zależą od modelu.
- ILCE-1M2/1/9M3
- ILCE-9M2/7RM4A/7RM4/7C
- ILCE-7SM3/7RM5/7M4, ZV-E1/E10M2, DSC-RX1RM3, ILME-FX3A/FX3/FX30
- ILCE-7CR/7CM2/6700
- ZV-E10
- ZV-1F/1M2
- ZV-1A/1
- ILME-FX2
- ILX-LR1
- W przypadku korzystania z innego aparatu
- W przypadku korzystania z aplikacji w wersji dla komputerów Mac z systemem macOS 15 w momencie uruchomienia aplikacji Remote wyświetlany jest komunikat z monitem o zezwolenie na połączenia z sieciami lokalnymi. Gdy pojawi się wspomniany komunikat, należy zezwolić na połączenia.
- W razie problemów z połączeniem, zapoznaj się z sekcją FAQ.
ILCE-1M2/1/9M3
Aparat ten można podłączyć przez USB za pośrednictwem przewodu USB, przewodowego połączenia sieci LAN lub połączenia bezprzewodowego W-Fi.
Upewnij się, że aparat nie został wcześniej podłączony do smartfona.
A. Łączenie przez USB
- A-1. Podłącz aparat do komputera za pośrednictwem znajdującego się w zestawie przewodu USB.
* Jeśli przewód USB nie jest dostarczany w zestawie z aparatem, użyj dostępnego w handlu przewodu USB.
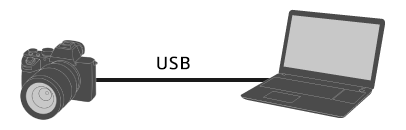
- A-2. W aparacie wybierz [Zdalne fotograf.].
Albo wybierz MENU → (Ustawienia) → [USB] → [Tryb połączenia USB] → [Zdalne fotograf.], a następnie podłącz aparat do komputera przewodem USB.
(Ustawienia) → [USB] → [Tryb połączenia USB] → [Zdalne fotograf.], a następnie podłącz aparat do komputera przewodem USB. - A-3. Na komputerze uruchom aplikację Remote.
- A-4. Klikając dwukrotnie w oknie wyboru urządzeń, wybierz aparat, który będzie używany do zdalnego rejestrowania.

B. Łączenie przez Wi-Fi Direct
Podłącz aparat bezpośrednio do komputera za pośrednictwem sieci Wi-Fi z pominięciem punktu dostępu.
- B-1. Wybierz następujące ustawienie w aparacie, aby wyświetlić informacje o połączeniu Wi-Fi (identyfikator SSID i hasło) dla aparatu.
- MENU →
 (Sieć) → [Łącz./Zdal. fot.] → [Funkcja zdal. fotogr.] → [Info. o Wi-Fi Direct]
(Sieć) → [Łącz./Zdal. fot.] → [Funkcja zdal. fotogr.] → [Info. o Wi-Fi Direct]
- MENU →
- B-2. Kliknij

 (ikona sieci) na ekranie komputera (w prawym dolnym rogu w przypadku systemu Windows, w prawym górnym rogu na komputerze Mac)* i z wyświetlonej listy wybierz identyfikator SSID widoczny w aparacie.
(ikona sieci) na ekranie komputera (w prawym dolnym rogu w przypadku systemu Windows, w prawym górnym rogu na komputerze Mac)* i z wyświetlonej listy wybierz identyfikator SSID widoczny w aparacie.
* Ikona i pozycja jej wyświetlania zależą od modelu i ustawień komputera. - B-3. Korzystając z identyfikatora SSID i hasła wyświetlanego w aparacie, nawiąż połączenie Wi-Fi między komputerem a aparatem.
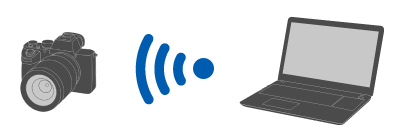
- B-4. Na komputerze uruchom aplikację Remote.
- Jeśli nazwa aparatu nie jest wyświetlana, kliknij [Odśwież].
- B-5. Klikając dwukrotnie w oknie wyboru urządzeń, wybierz aparat, który będzie używany do zdalnego rejestrowania.
C. Łączenie za pośrednictwem punktu dostępu Wi-Fi
Podłącz aparat i komputer do sieci Wi-Fi za pośrednictwem punkt dostępu.
- C-1. Z poziomu aparatu przeprowadź poniższą konfigurację.
- MENU →
 (Sieć) → [Wi-Fi] → [Podłącz Wi-Fi] → [WŁ.]
(Sieć) → [Wi-Fi] → [Podłącz Wi-Fi] → [WŁ.]
- MENU →
- C-2. Podłącz aparat do punktu dostępu.
- Podłącz komputer do tego samego punktu dostępu.
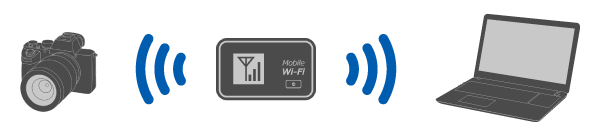
- Podłącz komputer do tego samego punktu dostępu.
- C-3. Z poziomu aparatu przeprowadź poniższą konfigurację.
- MENU →
 (Sieć) → [Łącz./Zdal. fot.] → [Funkcja zdal. fotogr.] → [Zdalne fotograf.] → [WŁ.]
(Sieć) → [Łącz./Zdal. fot.] → [Funkcja zdal. fotogr.] → [Zdalne fotograf.] → [WŁ.]
- MENU →
- C-4. W aparacie pojawi się komunikat o uwierzytelnianiu dostępu. Wybierz [Info. o uwierzyt. dost.].
- Jeśli komunikat o uwierzytelnianiu dostępu nie zostanie wyświetlony, wykonaj poniższe czynności w aparacie albo użyj parowania do nawiązania połączenia. Aby połączyć się z wykorzystaniem parowania, zapoznaj się z częścią zatytułowaną „Sposób parowania”.
- MENU →
 (Sieć) → [Opcja sieci] → [Ust. uwierzyt. dost.] → [Uwierzyt. dostępu] → [WŁ.]
(Sieć) → [Opcja sieci] → [Ust. uwierzyt. dost.] → [Uwierzyt. dostępu] → [WŁ.] - MENU →
 (Sieć) → [Opcja sieci] → [Info. o uwierzyt. dost.]
(Sieć) → [Opcja sieci] → [Info. o uwierzyt. dost.]
- C-5. Na komputerze uruchom aplikację Remote.
- Jeśli nazwa aparatu nie jest wyświetlana, kliknij [Odśwież].
- C-6. Klikając dwukrotnie w oknie wyboru urządzeń, wybierz aparat, który będzie używany do zdalnego rejestrowania.
- C-7. Zapoznaj się z informacjami dotyczącymi uwierzytelniania dostępu wyświetlanymi w aparacie, na komputerze wprowadź nazwę użytkownika i hasło i kliknij [OK].
- Po zapisaniu wprowadzonych danych uwierzytelniających będzie można łączyć się bez podawania nazwy użytkownika i hasła.
- Po zapisaniu nazwę użytkownika i hasło można usunąć z poziomu paska menu aplikacji Remote na komputerze.
Uwaga
- Wprowadzając nazwy użytkowników, hasła i odciski palców, należy upewnić się, że w pobliżu nie ma nikogo, aby inne osoby nie miały wglądu do tych informacji i nie doszło do ich nieautoryzowanego użycia.
- W przypadku anulowania maskowania hasła podczas jego wprowadzania istnieje ryzyko, że zostanie ono ujawnione osobie trzeciej. Przed wyświetleniem bez maskowania upewnij się, że w pobliżu nie ma nikogo.
- C-8. Sprawdź, czy odcisk palca wyświetlany na komputerze jest zgodny z odciskiem wyświetlanym w aparacie, a następnie kliknij [Połącz].
D. Nawiązywanie połączenia za pośrednictwem sieci przewodowej LAN
Podłącz aparat do komputera za pośrednictwem typowego, dostępnego na rynku kabla sieciowego LAN.
- D-1. Z poziomu aparatu przeprowadź poniższą konfigurację.
- MENU →
 (Sieć) → [Przew. sieć LAN] → [Podł.przew.sieć LAN] → [WŁ.]
(Sieć) → [Przew. sieć LAN] → [Podł.przew.sieć LAN] → [WŁ.] - MENU →
 (Sieć) → [Łącz./Zdal. fot.] → [Funkcja zdal. fotogr.] → [Zdalne fotograf.] → [WŁ.]
(Sieć) → [Łącz./Zdal. fot.] → [Funkcja zdal. fotogr.] → [Zdalne fotograf.] → [WŁ.]
- MENU →
- D-2. Podłącz aparat do komputera lub koncentratora przełączającego za pośrednictwem kabla sieciowego LAN.
* Rozpoznanie kabla LAN może zająć około 1 minuty.
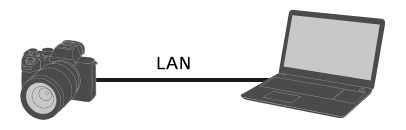
- D-3. W aparacie pojawi się komunikat o uwierzytelnianiu dostępu. Wybierz [Info. o uwierzyt. dost.].
- Jeśli komunikat o uwierzytelnianiu dostępu nie zostanie wyświetlony, wykonaj poniższe czynności w aparacie albo użyj parowania do nawiązania połączenia. Aby połączyć się z wykorzystaniem parowania, zapoznaj się z częścią zatytułowaną „Sposób parowania”.
- MENU →
 (Sieć) → [Opcja sieci] → [Ust. uwierzyt. dost.] → [Uwierzyt. dostępu] → [WŁ.]
(Sieć) → [Opcja sieci] → [Ust. uwierzyt. dost.] → [Uwierzyt. dostępu] → [WŁ.] - MENU →
 (Sieć) → [Opcja sieci] → [Info. o uwierzyt. dost.]
(Sieć) → [Opcja sieci] → [Info. o uwierzyt. dost.]
- D-4. Na komputerze uruchom aplikację Remote.
- Jeśli nazwa aparatu nie jest wyświetlana, kliknij [Odśwież].
- D-5. Klikając dwukrotnie w oknie wyboru urządzeń, wybierz aparat, który będzie używany do zdalnego rejestrowania.
- D-6. Zapoznaj się z informacjami dotyczącymi uwierzytelniania dostępu wyświetlanymi w aparacie, na komputerze wprowadź nazwę użytkownika i hasło i kliknij [OK].
- Po zapisaniu wprowadzonych danych uwierzytelniających będzie można łączyć się bez podawania nazwy użytkownika i hasła.
- Po zapisaniu nazwę użytkownika i hasło można usunąć z poziomu paska menu aplikacji Remote na komputerze.
Uwaga
- Wprowadzając nazwy użytkowników, hasła i odciski palców, należy upewnić się, że w pobliżu nie ma nikogo, aby inne osoby nie miały wglądu do tych informacji i nie doszło do ich nieautoryzowanego użycia.
- W przypadku anulowania maskowania hasła podczas jego wprowadzania istnieje ryzyko, że zostanie ono ujawnione osobie trzeciej. Przed wyświetleniem bez maskowania upewnij się, że w pobliżu nie ma nikogo.
- D-7. Sprawdź, czy odcisk palca wyświetlany na komputerze jest zgodny z odciskiem wyświetlanym w aparacie, a następnie kliknij [Połącz].
Sposób parowania
Parowanie jest wymagane tylko przy pierwszym połączeniu.
Jeśli w aparacie występuje opcja [Poł. bez parowania] ustaw ją na [Aktywne], aby nawiązać połączenie bez parowania.
- Po połączeniu aparatu i komputera za pośrednictwem punktu dostępu Wi-Fi lub po podłączeniu do przewodowej sieci LAN wybierz w aparacie opcję [Funkcja zdal. fotogr.] → [Parowanie].
W aparacie zostanie wyświetlony ekran parowania. - Na komputerze uruchom aplikację Remote.
- W oknie wyboru urządzenia kliknij dwukrotnie aparat, który chcesz sparować.
・Jeśli nazwa aparatu nie jest wyświetlana, kliknij [Odśwież]. - Postępuj zgodnie z komunikatami wyświetlanymi w programie Remote na komputerze i wybierz opcję [Parowanie].
- Na ekranie potwierdzenia zgody na połączenie i na ekranie potwierdzenia parowania wyświetlanym w aparacie wybierz [OK], aby zakończyć parowanie.
・W przypadku procedury inicjalizacji aparatu informacje o parowaniu są usuwane.
ILCE-9M2/7RM4A/7RM4/7C
Aparat ten można podłączyć przez USB za pośrednictwem przewodu USB, przewodowego połączenia sieci LAN* lub połączenia bezprzewodowego Wi-Fi.
* Obsługiwane urządzenia : ILCE-9M2
-
Z poziomu aparatu przeprowadź poniższą konfigurację.
- MENU →
 (Sieć) → [Steruj ze smartfonu] → [Steruj ze smartfonu] → [WYŁ.]
(Sieć) → [Steruj ze smartfonu] → [Steruj ze smartfonu] → [WYŁ.] - MENU →
 (Sieć) → [Fun. Zdal. sterow. PC] → [Met.poł.Zdal.ster.PC] → Wybierz właściwą metodę połączenia
(Sieć) → [Fun. Zdal. sterow. PC] → [Met.poł.Zdal.ster.PC] → Wybierz właściwą metodę połączenia - MENU →
 (Sieć) → [Fun. Zdal. sterow. PC] → [Zdalne sterow. PC] → [WŁ.]
(Sieć) → [Fun. Zdal. sterow. PC] → [Zdalne sterow. PC] → [WŁ.]
- MENU →
-
Procedura różni się w zależności od wybranej [Met.poł.Zdal.ster.PC].
A. [USB]
Podłącz aparat do komputera za pośrednictwem znajdującego się w zestawie przewodu USB.
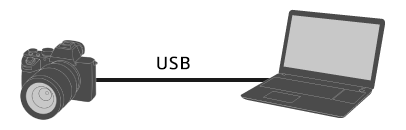
B. [Wi-Fi Direct]
Podłącz aparat do komputera za pośrednictwem sieci Wi-Fi z pominięciem punktu dostępu.
- B-1. W aparacie wybierz [Fun. Zdal. sterow. PC] → [Info. o Wi-Fi Direct], aby wyświetlić identyfikator SSID i hasło aparatu.
- B-2. Kliknij

 (ikona sieci) na ekranie komputera (w prawym dolnym rogu w przypadku systemu Windows, w prawym górnym rogu na komputerze Mac)* i z wyświetlonej listy wybierz identyfikator SSID widoczny w aparacie.
(ikona sieci) na ekranie komputera (w prawym dolnym rogu w przypadku systemu Windows, w prawym górnym rogu na komputerze Mac)* i z wyświetlonej listy wybierz identyfikator SSID widoczny w aparacie.
* Ikona i pozycja jej wyświetlania zależą od modelu i ustawień komputera. - B-3. Korzystając z identyfikatora SSID i hasła wyświetlanego w aparacie, nawiąż połączenie Wi-Fi między komputerem a aparatem.
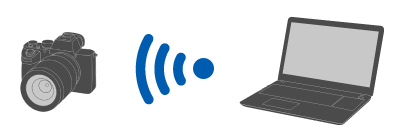
C. [Poł.z pkt.d.Wi-Fi]
Podłącz aparat do komputera za pośrednictwem sieci Wi-Fi przez punkt dostępu. Konieczne jest przeprowadzenie parowania aparatu i komputera.
- C-1. W aparacie wybierz [WPS przycisk] lub [Ust. punktu dostępu], aby podłączyć aparat i komputer do tego samego punktu dostępu.
- C-2. Poczekaj, aż w aparacie pojawi się komunikat [Podłączono przez sieć Wi-Fi.], a następnie wybierz opcję [Fun. Zdal. sterow. PC] → [Parowanie].
Jeśli w aparacie występuje opcja [Poł. bez parowania] ustaw ją na [Aktywne], aby nawiązać połączenie bez parowania. - C-3. Wykonaj czynności opisane w punktach 3 i 4 i postępuj zgodnie z komunikatami wyświetlanymi w aplikacji Remote na komputerze, aby zakończyć parowanie.
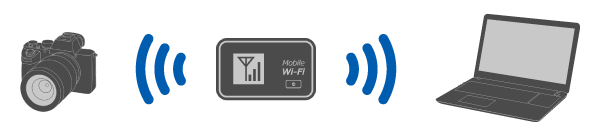
D. [Przewod. sieć LAN] (tylko ILCE-9M2)
Podłącz aparat do komputera za pośrednictwem typowego, dostępnego na rynku kabla sieciowego LAN. Po podłączeniu należy przeprowadzić parowanie aparatu z komputerem.
- D-1. Podłącz aparat do komputera lub koncentratora przełączającego za pośrednictwem kabla sieciowego LAN.
* Odczekaj około 1 minuty, aż w aparacie pojawi się informacja [Podłączono przez przewodową sieć LAN.]. - D-2. Wybierz [Fun. Zdal. sterow. PC] → [Parowanie].
Jeśli w aparacie występuje opcja [Poł. bez parowania] ustaw ją na [Aktywne], aby nawiązać połączenie bez parowania. - D-3. Wykonaj czynności opisane w punktach 3 i 4 i postępuj zgodnie z komunikatami wyświetlanymi w aplikacji Remote na komputerze, aby zakończyć parowanie.
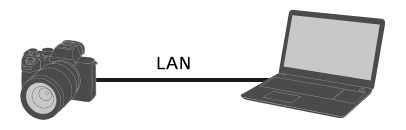
-
Na komputerze uruchom aplikację Remote.
-
Klikając dwukrotnie w oknie wyboru urządzeń, wybierz aparat, który będzie używany do zdalnego rejestrowania.
Jeśli nazwa aparatu nie jest wyświetlana, kliknij [Odśwież].

ILCE-7SM3/7RM5/7M4, ZV-E1/E10M2, DSC-RX1RM3, ILME-FX3A/FX3/FX30
Aparat można podłączyć przez USB za pośrednictwem przewodu USB lub połączenia bezprzewodowego Wi-Fi.
Upewnij się, że aparat nie został wcześniej podłączony do smartfona.
A. Łączenie przez USB
- A-1. Podłącz aparat do komputera za pośrednictwem przewodu USB.
* Jeśli przewód USB nie jest dostarczany w zestawie z aparatem, użyj dostępnego w handlu przewodu USB.
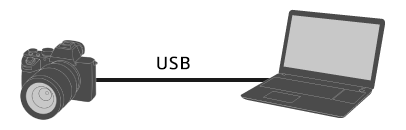
- A-2. W aparacie wybierz [Zd. fot. (Zdalne sterow. PC)] lub [Zdalne fotograf.].
Albo wybierz MENU → (Ustawienia) → [USB] → [Tryb połączenia USB] → [Zdalne fotograf.], a następnie podłącz aparat do komputera przewodem USB.
(Ustawienia) → [USB] → [Tryb połączenia USB] → [Zdalne fotograf.], a następnie podłącz aparat do komputera przewodem USB. - A-3. Na komputerze uruchom aplikację Remote.
- A-4. Klikając dwukrotnie w oknie wyboru urządzeń, wybierz aparat, który będzie używany do zdalnego rejestrowania.

B. Łączenie przez Wi-Fi Direct
Podłącz aparat bezpośrednio do komputera za pośrednictwem sieci Wi-Fi z pominięciem punktu dostępu.
- B-1. Wybierz następujące ustawienie w aparacie, aby wyświetlić informacje o połączeniu Wi-Fi (identyfikator SSID i hasło) dla aparatu.
- MENU →
 (Sieć) → [Łącz./Zdal. fot.] → [Funkcja zdal. fotogr.] → [Info. o Wi-Fi Direct]
(Sieć) → [Łącz./Zdal. fot.] → [Funkcja zdal. fotogr.] → [Info. o Wi-Fi Direct]
- MENU →
- B-2. Kliknij

 (ikona sieci) na ekranie komputera (w prawym dolnym rogu w przypadku systemu Windows, w prawym górnym rogu na komputerze Mac)* i z wyświetlonej listy wybierz identyfikator SSID widoczny w aparacie.
(ikona sieci) na ekranie komputera (w prawym dolnym rogu w przypadku systemu Windows, w prawym górnym rogu na komputerze Mac)* i z wyświetlonej listy wybierz identyfikator SSID widoczny w aparacie.
* Ikona i pozycja jej wyświetlania zależą od modelu i ustawień komputera. - B-3. Korzystając z identyfikatora SSID i hasła wyświetlanego w aparacie, nawiąż połączenie Wi-Fi między komputerem a aparatem.
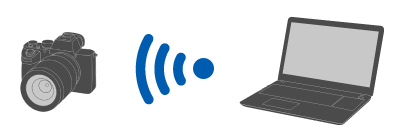
- B-4. Na komputerze uruchom aplikację Remote.
- Jeśli nazwa aparatu nie jest wyświetlana, kliknij [Odśwież].
- B-5. Klikając dwukrotnie w oknie wyboru urządzeń, wybierz aparat, który będzie używany do zdalnego rejestrowania.
C. Łączenie za pośrednictwem punktu dostępu Wi-Fi
Podłącz aparat i komputer do sieci Wi-Fi za pośrednictwem punkt dostępu.
- C-1. Z poziomu aparatu przeprowadź poniższą konfigurację.
- MENU →
 (Sieć) → [Wi-Fi] → [Podłącz Wi-Fi] → [WŁ.]
(Sieć) → [Wi-Fi] → [Podłącz Wi-Fi] → [WŁ.]
- MENU →
- C-2. Podłącz aparat do punktu dostępu.
- Podłącz komputer do tego samego punktu dostępu.
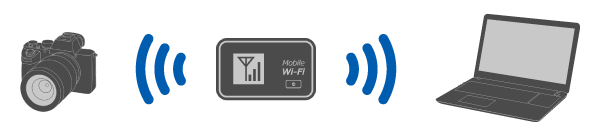
- Podłącz komputer do tego samego punktu dostępu.
- C-3. Z poziomu aparatu przeprowadź poniższą konfigurację.
- MENU →
 (Sieć) → [Łącz./Zdal. fot.] → [Funkcja zdal. fotogr.] → [Zdalne fotograf.] → [WŁ.]
(Sieć) → [Łącz./Zdal. fot.] → [Funkcja zdal. fotogr.] → [Zdalne fotograf.] → [WŁ.]
- MENU →
- C-4. W aparacie pojawi się komunikat o uwierzytelnianiu dostępu. Wybierz [Info. o uwierzyt. dost.].
- Jeśli komunikat o uwierzytelnianiu dostępu nie zostanie wyświetlony, wykonaj poniższe czynności w aparacie albo użyj parowania do nawiązania połączenia. Aby połączyć się z wykorzystaniem parowania, zapoznaj się z częścią zatytułowaną „Sposób parowania”.
- MENU →
 (Sieć) → [Opcja sieci] → [Ust. uwierzyt. dost.] → [Uwierzyt. dostępu] → [WŁ.]
(Sieć) → [Opcja sieci] → [Ust. uwierzyt. dost.] → [Uwierzyt. dostępu] → [WŁ.] - MENU →
 (Sieć) → [Opcja sieci] → [Info. o uwierzyt. dost.]
(Sieć) → [Opcja sieci] → [Info. o uwierzyt. dost.]
- C-5. Na komputerze uruchom aplikację Remote.
- Jeśli nazwa aparatu nie jest wyświetlana, kliknij [Odśwież].
- C-6. Klikając dwukrotnie w oknie wyboru urządzeń, wybierz aparat, który będzie używany do zdalnego rejestrowania.
- C-7. Zapoznaj się z informacjami dotyczącymi uwierzytelniania dostępu wyświetlanymi w aparacie, na komputerze wprowadź nazwę użytkownika i hasło i kliknij [OK].
- Po zapisaniu wprowadzonych danych uwierzytelniających będzie można łączyć się bez podawania nazwy użytkownika i hasła.
- Po zapisaniu nazwę użytkownika i hasło można usunąć z poziomu paska menu aplikacji Remote na komputerze.
Uwaga
- Wprowadzając nazwy użytkowników, hasła i odciski palców, należy upewnić się, że w pobliżu nie ma nikogo, aby inne osoby nie miały wglądu do tych informacji i nie doszło do ich nieautoryzowanego użycia.
- W przypadku anulowania maskowania hasła podczas jego wprowadzania istnieje ryzyko, że zostanie ono ujawnione osobie trzeciej. Przed wyświetleniem bez maskowania upewnij się, że w pobliżu nie ma nikogo.
- C-8. Sprawdź, czy odcisk palca wyświetlany na komputerze jest zgodny z odciskiem wyświetlanym w aparacie, a następnie kliknij [Połącz].
Sposób parowania
Parowanie jest wymagane tylko przy pierwszym połączeniu.
Jeśli w aparacie występuje opcja [Poł. bez parowania] ustaw ją na [Aktywne], aby nawiązać połączenie bez parowania.
- Po połączeniu aparatu i komputera za pośrednictwem punktu dostępu Wi-Fi wybierz w aparacie opcję [Funkcja zdal. fotogr.] → [Parowanie].
W aparacie zostanie wyświetlony ekran parowania. - Na komputerze uruchom aplikację Remote.
- W oknie wyboru urządzenia kliknij dwukrotnie aparat, który chcesz sparować.
・Jeśli nazwa aparatu nie jest wyświetlana, kliknij [Odśwież]. - Postępuj zgodnie z komunikatami wyświetlanymi w programie Remote na komputerze i wybierz opcję [Parowanie].
- Na ekranie potwierdzenia zgody na połączenie i na ekranie potwierdzenia parowania wyświetlanym w aparacie wybierz [OK], aby zakończyć parowanie.
・W przypadku procedury inicjalizacji aparatu informacje o parowaniu są usuwane.
ILCE-7CR/7CM2/6700
Aparat można podłączyć przez USB za pośrednictwem przewodu USB lub połączenia bezprzewodowego Wi-Fi.
Upewnij się, że aparat nie został wcześniej podłączony do smartfona.
A. Łączenie przez USB
- A-1. Podłącz komputer do aparatu za pośrednictwem dostępnego w handlu przewodu USB.
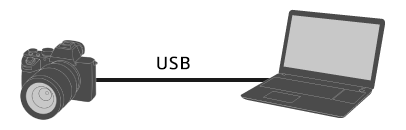
- A-2. W aparacie wybierz [Zd. fot. (Zdalne sterow. PC)].
Albo wybierz MENU → (Ustawienia) → [USB] → [Tryb połączenia USB] → [Zdalne ster. PC], a następnie podłącz aparat do komputera przewodem USB.
(Ustawienia) → [USB] → [Tryb połączenia USB] → [Zdalne ster. PC], a następnie podłącz aparat do komputera przewodem USB.
- A-3. Na komputerze uruchom aplikację Remote.
- A-4. Klikając dwukrotnie w oknie wyboru urządzeń, wybierz aparat, który będzie używany do zdalnego rejestrowania.

B. Łączenie przez Wi-Fi Direct
Podłącz aparat bezpośrednio do komputera za pośrednictwem sieci Wi-Fi z pominięciem punktu dostępu.
- B-1. Wybierz następujące ustawienie w aparacie, aby wyświetlić informacje o połączeniu Wi-Fi (identyfikator SSID i hasło) dla aparatu.
- MENU →
 (Sieć) → [Łąc./Zd.ste.PC] → [Fun. Zdal. sterow. PC] → [Info. o Wi-Fi Direct]
(Sieć) → [Łąc./Zd.ste.PC] → [Fun. Zdal. sterow. PC] → [Info. o Wi-Fi Direct]
- MENU →
- B-2. Kliknij

 (ikona sieci) na ekranie komputera (w prawym dolnym rogu w przypadku systemu Windows, w prawym górnym rogu na komputerze Mac)* i z wyświetlonej listy wybierz identyfikator SSID widoczny w aparacie.
(ikona sieci) na ekranie komputera (w prawym dolnym rogu w przypadku systemu Windows, w prawym górnym rogu na komputerze Mac)* i z wyświetlonej listy wybierz identyfikator SSID widoczny w aparacie.
* Ikona i pozycja jej wyświetlania zależą od modelu i ustawień komputera. - B-3. Korzystając z identyfikatora SSID i hasła wyświetlanego w aparacie, nawiąż połączenie Wi-Fi między komputerem a aparatem.
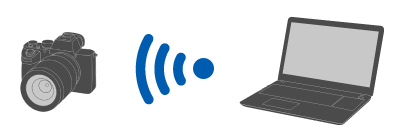
- B-4. Na komputerze uruchom aplikację Remote.
- Jeśli nazwa aparatu nie jest wyświetlana, kliknij [Odśwież].
- B-5. Klikając dwukrotnie w oknie wyboru urządzeń, wybierz aparat, który będzie używany do zdalnego rejestrowania.
C. Łączenie za pośrednictwem punktu dostępu Wi-Fi
Podłącz aparat i komputer do sieci Wi-Fi za pośrednictwem punkt dostępu.
- C-1. Z poziomu aparatu przeprowadź poniższą konfigurację.
- MENU →
 (Sieć) → [Wi-Fi] → [Podłącz Wi-Fi] → [WŁ.]
(Sieć) → [Wi-Fi] → [Podłącz Wi-Fi] → [WŁ.]
- MENU →
- C-2. Podłącz aparat do punktu dostępu.
- Podłącz komputer do tego samego punktu dostępu.
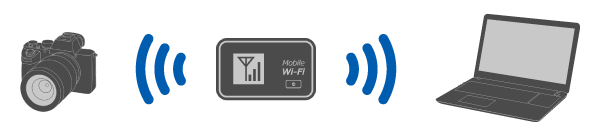
- Podłącz komputer do tego samego punktu dostępu.
- C-3. Z poziomu aparatu przeprowadź poniższą konfigurację.
- MENU →
 (Sieć) → [Łąc./Zd.ste.PC] → [Fun. Zdal. sterow. PC] → [Zdalne sterow. PC] → [WŁ.]
(Sieć) → [Łąc./Zd.ste.PC] → [Fun. Zdal. sterow. PC] → [Zdalne sterow. PC] → [WŁ.]
* Wyświetlane wyrażenia mogą różnić się w zależności od kamery.
- MENU →
- C-4. W aparacie pojawi się komunikat o uwierzytelnianiu dostępu. Wybierz [Info. o uwierzyt. dost.].
- Jeśli komunikat o uwierzytelnianiu dostępu nie zostanie wyświetlony, wykonaj poniższe czynności w aparacie albo użyj parowania do nawiązania połączenia.
- MENU →
 (Sieć) → [Opcja sieci] → [Ust. uwierzyt. dost.] → [Uwierzyt. dostępu] → [WŁ.]
(Sieć) → [Opcja sieci] → [Ust. uwierzyt. dost.] → [Uwierzyt. dostępu] → [WŁ.] - MENU →
 (Sieć) → [Opcja sieci] → [Info. o uwierzyt. dost.]
(Sieć) → [Opcja sieci] → [Info. o uwierzyt. dost.] - Aby połączyć się z wykorzystaniem parowania, zapoznaj się z procedurą w przypadku aparatu ZV-E10.
- C-5. Na komputerze uruchom aplikację Remote.
- Jeśli nazwa aparatu nie jest wyświetlana, kliknij [Odśwież].
- C-6. Klikając dwukrotnie w oknie wyboru urządzeń, wybierz aparat, który będzie używany do zdalnego rejestrowania.
- C-7. Zapoznaj się z informacjami dotyczącymi uwierzytelniania dostępu wyświetlanymi w aparacie, na komputerze wprowadź nazwę użytkownika i hasło i kliknij [OK].
- Po zapisaniu wprowadzonych danych uwierzytelniających będzie można łączyć się bez podawania nazwy użytkownika i hasła.
- Po zapisaniu nazwę użytkownika i hasło można usunąć z poziomu paska menu aplikacji Remote na komputerze.
Uwaga
- Wprowadzając nazwy użytkowników, hasła i odciski palców, należy upewnić się, że w pobliżu nie ma nikogo, aby inne osoby nie miały wglądu do tych informacji i nie doszło do ich nieautoryzowanego użycia.
- W przypadku anulowania maskowania hasła podczas jego wprowadzania istnieje ryzyko, że zostanie ono ujawnione osobie trzeciej. Przed wyświetleniem bez maskowania upewnij się, że w pobliżu nie ma nikogo.
- C-8. Sprawdź, czy odcisk palca wyświetlany na komputerze jest zgodny z odciskiem wyświetlanym w aparacie, a następnie kliknij [Połącz].
ZV-E10
Aparat można podłączyć przez USB za pośrednictwem przewodu USB lub połączenia bezprzewodowego Wi-Fi.
-
Z poziomu aparatu przeprowadź poniższą konfigurację.
- MENU →
 (Sieć) → [Poł. ze smartfonem] → [Poł. ze smartfonem] → [WYŁ.]
(Sieć) → [Poł. ze smartfonem] → [Poł. ze smartfonem] → [WYŁ.] - MENU →
 (Sieć) → [Fun. Zdal. sterow. PC] → [Met.poł.Zdal.ster.PC] → Wybierz właściwą metodę połączenia
(Sieć) → [Fun. Zdal. sterow. PC] → [Met.poł.Zdal.ster.PC] → Wybierz właściwą metodę połączenia - MENU →
 (Sieć) → [Fun. Zdal. sterow. PC] → [Zdalne sterow. PC] → [WŁ.]
(Sieć) → [Fun. Zdal. sterow. PC] → [Zdalne sterow. PC] → [WŁ.]
- MENU →
-
Procedura różni się w zależności od wybranej [Met.poł.Zdal.ster.PC].
A. [USB]
Podłącz aparat do komputera za pośrednictwem znajdującego się w zestawie przewodu USB.
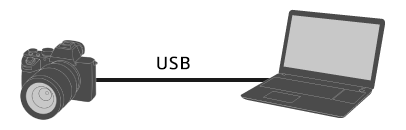
B. [Wi-Fi Direct]
Podłącz aparat do komputera za pośrednictwem sieci Wi-Fi z pominięciem punktu dostępu.
- B-1. W aparacie wybierz [Fun. Zdal. sterow. PC] → [Info. o Wi-Fi Direct], aby wyświetlić identyfikator SSID i hasło aparatu.
- B-2. Kliknij

 (ikona sieci) na ekranie komputera (w prawym dolnym rogu w przypadku systemu Windows, w prawym górnym rogu na komputerze Mac)* i z wyświetlonej listy wybierz identyfikator SSID widoczny w aparacie.
(ikona sieci) na ekranie komputera (w prawym dolnym rogu w przypadku systemu Windows, w prawym górnym rogu na komputerze Mac)* i z wyświetlonej listy wybierz identyfikator SSID widoczny w aparacie.
* Ikona i pozycja jej wyświetlania zależą od modelu i ustawień komputera. - B-3. Korzystając z identyfikatora SSID i hasła wyświetlanego w aparacie, nawiąż połączenie Wi-Fi między komputerem a aparatem.
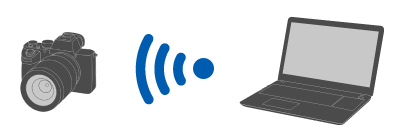
C. [Poł.z pkt.d.Wi-Fi]
Podłącz aparat do komputera za pośrednictwem sieci Wi-Fi przez punkt dostępu. Konieczne jest przeprowadzenie parowania aparatu i komputera.
- C-1. W aparacie wybierz [WPS przycisk] lub [Ust. punktu dostępu], aby podłączyć aparat i komputer do tego samego punktu dostępu.
- C-2. Poczekaj, aż w aparacie pojawi się komunikat [Podłączono przez sieć Wi-Fi.], a następnie wybierz opcję [Fun. Zdal. sterow. PC] → [Parowanie].
Jeśli w aparacie występuje opcja [Poł. bez parowania] ustaw ją na [Aktywne], aby nawiązać połączenie bez parowania. - C-3. Wykonaj czynności opisane w punktach 3 i 4 i postępuj zgodnie z komunikatami wyświetlanymi w aplikacji Remote na komputerze, aby zakończyć parowanie.
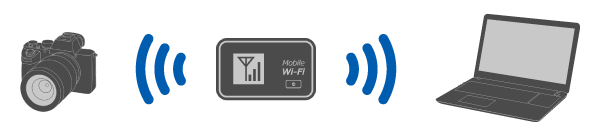
-
Na komputerze uruchom aplikację Remote.
-
Klikając dwukrotnie w oknie wyboru urządzeń, wybierz aparat, który będzie używany do zdalnego rejestrowania.
Jeśli nazwa aparatu nie jest wyświetlana, kliknij [Odśwież].

ZV-1F/1M2
Aparat ten można podłączyć przez USB za pośrednictwem przewodu USB.
Upewnij się, że aparat nie został wcześniej podłączony do smartfona.
-
Podłącz aparat do komputera za pośrednictwem przewodu USB.
* Jeśli przewód USB nie jest dostarczany w zestawie z aparatem, użyj dostępnego w handlu przewodu USB.
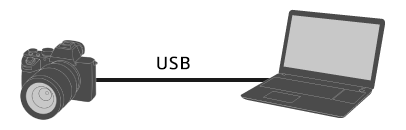
-
W aparacie wybierz [Zd. fot. (Zdalne sterow. PC)].
Albo wybierz MENU →
 (Ustawienia) → [USB] → [Tryb połączenia USB] → [Zdalne ster. PC], a następnie podłącz aparat do komputera przewodem USB.
(Ustawienia) → [USB] → [Tryb połączenia USB] → [Zdalne ster. PC], a następnie podłącz aparat do komputera przewodem USB. -
Na komputerze uruchom aplikację Remote.
-
Klikając dwukrotnie w oknie wyboru urządzeń, wybierz aparat, który będzie używany do zdalnego rejestrowania.
Jeśli nazwa aparatu nie jest wyświetlana, kliknij [Odśwież].

ZV-1A/1
Aparat ten można podłączyć przez USB za pośrednictwem przewodu USB.
-
Z poziomu MENU w aparacie przeprowadź poniższą konfigurację.
- MENU →
 (Sieć) → [Steruj ze smartfonu] → [Steruj ze smartfonu] → [WYŁ.]
(Sieć) → [Steruj ze smartfonu] → [Steruj ze smartfonu] → [WYŁ.] - MENU →
 (Sieć) → [Fun. Zdal. sterow. PC] → [Zdalne sterow. PC] → [WŁ.]
(Sieć) → [Fun. Zdal. sterow. PC] → [Zdalne sterow. PC] → [WŁ.]
- MENU →
-
Podłącz aparat do komputera za pośrednictwem przewodu USB.
Na monitorze aparatu pojawi się napis „Łączenie...”.
-
Na komputerze uruchom aplikację Remote.
-
Klikając dwukrotnie w oknie wyboru urządzeń, wybierz aparat, który będzie używany do zdalnego rejestrowania.
Jeśli nazwa aparatu nie jest wyświetlana, kliknij [Odśwież].

ILME-FX2
Aparat można podłączyć przez USB za pośrednictwem przewodu USB lub połączenia bezprzewodowego Wi-Fi.
Upewnij się, że aparat nie został wcześniej podłączony do smartfona.
A. Łączenie przez USB
- A-1. Podłącz komputer do aparatu za pośrednictwem dostępnego w handlu przewodu USB.
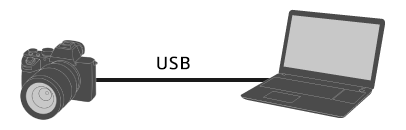
- A-2. W aparacie wybierz [Zdal. fot./przes.].
Albo wybierz MENU → (Ustawienia) → [USB] → [Tryb połączenia USB] → [Zdalne foto./przesył.], a następnie podłącz aparat do komputera przewodem USB.
(Ustawienia) → [USB] → [Tryb połączenia USB] → [Zdalne foto./przesył.], a następnie podłącz aparat do komputera przewodem USB. - A-3. Na komputerze uruchom aplikację Remote.
- A-4. Klikając dwukrotnie w oknie wyboru urządzeń, wybierz aparat, który będzie używany do zdalnego rejestrowania.

B. Łączenie przez Wi-Fi Direct
Podłącz aparat bezpośrednio do komputera za pośrednictwem sieci Wi-Fi z pominięciem punktu dostępu.
- B-1. Wybierz następujące ustawienie w aparacie, aby wyświetlić informacje o połączeniu Wi-Fi (identyfikator SSID i hasło) dla aparatu.
- MENU →
 (Sieć) → [Łącz./Zdal. fot.] → [Funkcja zdal. fotogr.] → [Info. o Wi-Fi Direct]
(Sieć) → [Łącz./Zdal. fot.] → [Funkcja zdal. fotogr.] → [Info. o Wi-Fi Direct]
- MENU →
- B-2. Kliknij

 (ikona sieci) na ekranie komputera (w prawym dolnym rogu w przypadku systemu Windows, w prawym górnym rogu na komputerze Mac)* i z wyświetlonej listy wybierz identyfikator SSID widoczny w aparacie.
(ikona sieci) na ekranie komputera (w prawym dolnym rogu w przypadku systemu Windows, w prawym górnym rogu na komputerze Mac)* i z wyświetlonej listy wybierz identyfikator SSID widoczny w aparacie.
* Ikona i pozycja jej wyświetlania zależą od modelu i ustawień komputera. - B-3. Korzystając z identyfikatora SSID i hasła wyświetlanego w aparacie, nawiąż połączenie Wi-Fi między komputerem a aparatem.
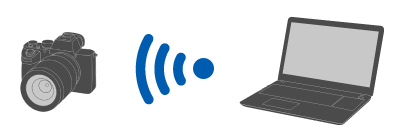
- B-4. Na komputerze uruchom aplikację Remote.
- Jeśli nazwa aparatu nie jest wyświetlana, kliknij [Odśwież].
- B-5. Klikając dwukrotnie w oknie wyboru urządzeń, wybierz aparat, który będzie używany do zdalnego rejestrowania.
C. Łączenie za pośrednictwem punktu dostępu Wi-Fi
Podłącz aparat i komputer do sieci Wi-Fi za pośrednictwem punkt dostępu.
- C-1. Z poziomu aparatu przeprowadź poniższą konfigurację.
- MENU →
 (Sieć) → [Wi-Fi] → [Podłącz Wi-Fi] → [WŁ.]
(Sieć) → [Wi-Fi] → [Podłącz Wi-Fi] → [WŁ.]
- MENU →
- C-2. Podłącz aparat do punktu dostępu.
- Podłącz komputer do tego samego punktu dostępu.
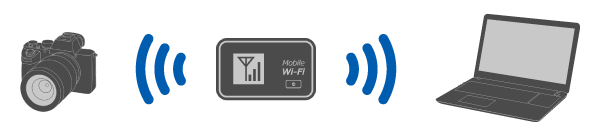
- Podłącz komputer do tego samego punktu dostępu.
- C-3. Z poziomu aparatu przeprowadź poniższą konfigurację.
- MENU →
 (Sieć) → [Łącz./Zdal. fot.] → [Funkcja zdal. fotogr.] → [Zdalne fotograf.] → [WŁ.]
(Sieć) → [Łącz./Zdal. fot.] → [Funkcja zdal. fotogr.] → [Zdalne fotograf.] → [WŁ.]
- MENU →
- C-4. W aparacie pojawi się komunikat o uwierzytelnianiu dostępu. Wybierz [Info. o uwierzyt. dost.].
- Jeśli komunikat o uwierzytelnianiu dostępu nie zostanie wyświetlony, wykonaj poniższe czynności w aparacie albo użyj parowania do nawiązania połączenia. Aby połączyć się z wykorzystaniem parowania, zapoznaj się z częścią zatytułowaną „Sposób parowania”.
- MENU →
 (Sieć) → [Opcja sieci] → [Ust. uwierzyt. dost.] → [Uwierzyt. dostępu] → [WŁ.]
(Sieć) → [Opcja sieci] → [Ust. uwierzyt. dost.] → [Uwierzyt. dostępu] → [WŁ.] - MENU →
 (Sieć) → [Opcja sieci] → [Info. o uwierzyt. dost.]
(Sieć) → [Opcja sieci] → [Info. o uwierzyt. dost.]
- C-5. Na komputerze uruchom aplikację Remote.
- Jeśli nazwa aparatu nie jest wyświetlana, kliknij [Odśwież].
- C-6. Klikając dwukrotnie w oknie wyboru urządzeń, wybierz aparat, który będzie używany do zdalnego rejestrowania.
- C-7. Zapoznaj się z informacjami dotyczącymi uwierzytelniania dostępu wyświetlanymi w aparacie, na komputerze wprowadź nazwę użytkownika i hasło i kliknij [OK].
- Po zapisaniu wprowadzonych danych uwierzytelniających będzie można łączyć się bez podawania nazwy użytkownika i hasła.
- Po zapisaniu nazwę użytkownika i hasło można usunąć z poziomu paska menu aplikacji Remote na komputerze.
Uwaga
- Wprowadzając nazwy użytkowników, hasła i odciski palców, należy upewnić się, że w pobliżu nie ma nikogo, aby inne osoby nie miały wglądu do tych informacji i nie doszło do ich nieautoryzowanego użycia.
- W przypadku anulowania maskowania hasła podczas jego wprowadzania istnieje ryzyko, że zostanie ono ujawnione osobie trzeciej. Przed wyświetleniem bez maskowania upewnij się, że w pobliżu nie ma nikogo.
- C-8. Sprawdź, czy odcisk palca wyświetlany na komputerze jest zgodny z odciskiem wyświetlanym w aparacie, a następnie kliknij [Połącz].
Sposób parowania
Parowanie jest wymagane tylko przy pierwszym połączeniu.
Jeśli w aparacie występuje opcja [Poł. bez parowania] ustaw ją na [Aktywne], aby nawiązać połączenie bez parowania.
- Po połączeniu aparatu i komputera za pośrednictwem punktu dostępu Wi-Fi wybierz w aparacie opcję [Funkcja zdal. fotogr.] → [Parowanie].
W aparacie zostanie wyświetlony ekran parowania. - Na komputerze uruchom aplikację Remote.
- W oknie wyboru urządzenia kliknij dwukrotnie aparat, który chcesz sparować.
・Jeśli nazwa aparatu nie jest wyświetlana, kliknij [Odśwież]. - Postępuj zgodnie z komunikatami wyświetlanymi w programie Remote na komputerze i wybierz opcję [Parowanie].
- Na ekranie potwierdzenia zgody na połączenie i na ekranie potwierdzenia parowania wyświetlanym w aparacie wybierz [OK], aby zakończyć parowanie.
・W przypadku procedury inicjalizacji aparatu informacje o parowaniu są usuwane.
ILX-LR1
Aparat ten można podłączyć przez USB za pośrednictwem przewodu USB, przewodowego połączenia sieci LAN lub połączenia bezprzewodowego W-Fi.
Upewnij się, że aparat nie został wcześniej podłączony do smartfona.
A. Łączenie przez USB
- A-1. Podłącz komputer do aparatu za pośrednictwem dostępnego w handlu przewodu USB.
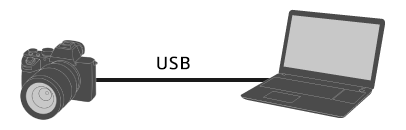
- A-2. W aparacie wybierz [Zd. fot. (Zdalne sterow. PC)].
Albo wybierz MENU → (Ustawienia) → [USB] → [Tryb połączenia USB] → [Zdalne ster. PC], a następnie podłącz aparat do komputera przewodem USB.
(Ustawienia) → [USB] → [Tryb połączenia USB] → [Zdalne ster. PC], a następnie podłącz aparat do komputera przewodem USB. - A-3. Na komputerze uruchom aplikację Remote.
- A-4. Klikając dwukrotnie w oknie wyboru urządzeń, wybierz aparat, który będzie używany do zdalnego rejestrowania.

B. Łączenie przez Wi-Fi Direct
Podłącz aparat bezpośrednio do komputera za pośrednictwem sieci Wi-Fi z pominięciem punktu dostępu.
- B-1. Wybierz następujące ustawienie w aparacie, aby wyświetlić informacje o połączeniu Wi-Fi (identyfikator SSID i hasło) dla aparatu.
- MENU →
 (Sieć) → [Łąc./Zd.ste.PC] → [Fun. Zdal. sterow. PC] → [Info. o Wi-Fi Direct]
(Sieć) → [Łąc./Zd.ste.PC] → [Fun. Zdal. sterow. PC] → [Info. o Wi-Fi Direct]
- MENU →
- B-2. Kliknij

 (ikona sieci) na ekranie komputera (w prawym dolnym rogu w przypadku systemu Windows, w prawym górnym rogu na komputerze Mac)* i z wyświetlonej listy wybierz identyfikator SSID widoczny w aparacie.
(ikona sieci) na ekranie komputera (w prawym dolnym rogu w przypadku systemu Windows, w prawym górnym rogu na komputerze Mac)* i z wyświetlonej listy wybierz identyfikator SSID widoczny w aparacie.
* Ikona i pozycja jej wyświetlania zależą od modelu i ustawień komputera. - B-3. Korzystając z identyfikatora SSID i hasła wyświetlanego w aparacie, nawiąż połączenie Wi-Fi między komputerem a aparatem.
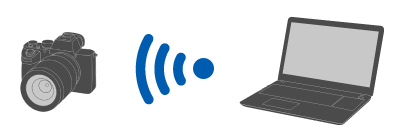
- B-4. Na komputerze uruchom aplikację Remote.
- Jeśli nazwa aparatu nie jest wyświetlana, kliknij [Odśwież].
- B-5. Klikając dwukrotnie w oknie wyboru urządzeń, wybierz aparat, który będzie używany do zdalnego rejestrowania.
C. Łączenie za pośrednictwem punktu dostępu Wi-Fi
Podłącz aparat i komputer do sieci Wi-Fi za pośrednictwem punkt dostępu.
- C-1. Z poziomu aparatu przeprowadź poniższą konfigurację.
- MENU →
 (Sieć) → [Wi-Fi] → [Podłącz Wi-Fi] → [WŁ.]
(Sieć) → [Wi-Fi] → [Podłącz Wi-Fi] → [WŁ.]
- MENU →
- C-2. Podłącz aparat do punktu dostępu.
- Podłącz komputer do tego samego punktu dostępu.
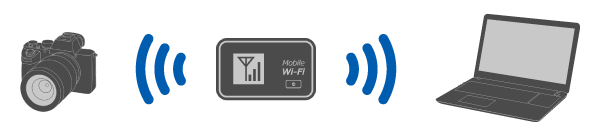
- Podłącz komputer do tego samego punktu dostępu.
- C-3. Z poziomu aparatu przeprowadź poniższą konfigurację.
- MENU →
 (Sieć) → [Łąc./Zd.ste.PC] → [Fun. Zdal. sterow. PC] → [Zdalne ster. PC] → [WŁ.]
(Sieć) → [Łąc./Zd.ste.PC] → [Fun. Zdal. sterow. PC] → [Zdalne ster. PC] → [WŁ.]
- MENU →
- C-4. W aparacie pojawi się komunikat o uwierzytelnianiu dostępu. Wybierz [Info. o uwierzyt. dost.].
- Jeśli komunikat o uwierzytelnianiu dostępu nie zostanie wyświetlony, wykonaj poniższe czynności w aparacie albo użyj parowania do nawiązania połączenia.
- MENU →
 (Sieć) → [Opcja sieci] → [Ust. uwierzyt. dost.] → [Uwierzyt. dostępu] → [WŁ.]
(Sieć) → [Opcja sieci] → [Ust. uwierzyt. dost.] → [Uwierzyt. dostępu] → [WŁ.] - MENU →
 (Sieć) → [Opcja sieci] → [Info. o uwierzyt. dost.]
(Sieć) → [Opcja sieci] → [Info. o uwierzyt. dost.] - Aby połączyć się z wykorzystaniem parowania, zapoznaj się z procedurą w przypadku aparatu ILCE-1.
- C-5. Na komputerze uruchom aplikację Remote.
- Jeśli nazwa aparatu nie jest wyświetlana, kliknij [Odśwież].
- C-6. Klikając dwukrotnie w oknie wyboru urządzeń, wybierz aparat, który będzie używany do zdalnego rejestrowania.
- C-7. Zapoznaj się z informacjami dotyczącymi uwierzytelniania dostępu wyświetlanymi w aparacie, na komputerze wprowadź nazwę użytkownika i hasło i kliknij [OK].
- Po zapisaniu wprowadzonych danych uwierzytelniających będzie można łączyć się bez podawania nazwy użytkownika i hasła.
- Po zapisaniu nazwę użytkownika i hasło można usunąć z poziomu paska menu aplikacji Remote na komputerze.
Uwaga
- Wprowadzając nazwy użytkowników, hasła i odciski palców, należy upewnić się, że w pobliżu nie ma nikogo, aby inne osoby nie miały wglądu do tych informacji i nie doszło do ich nieautoryzowanego użycia.
- W przypadku anulowania maskowania hasła podczas jego wprowadzania istnieje ryzyko, że zostanie ono ujawnione osobie trzeciej. Przed wyświetleniem bez maskowania upewnij się, że w pobliżu nie ma nikogo.
- C-8. Sprawdź, czy odcisk palca wyświetlany na komputerze jest zgodny z odciskiem wyświetlanym w aparacie, a następnie kliknij [Połącz].
D. Nawiązywanie połączenia za pośrednictwem sieci przewodowej LAN
Podłącz aparat do komputera za pośrednictwem kabla LAN. Wymagana jest przejściówka USB-LAN.
- D-1. Z poziomu aparatu przeprowadź poniższą konfigurację.
- MENU →
 (Sieć) → [USB-LAN/Teth.] → [Połączenie USB-LAN]
(Sieć) → [USB-LAN/Teth.] → [Połączenie USB-LAN]
- MENU →
- D-2. Podłącz przejściówkę USB- LAN do aparatu, postępując zgodnie ze wskazówkami wyświetlanymi w aparacie.
- D-3. Z poziomu aparatu przeprowadź poniższą konfigurację.
- MENU →
 (Sieć) → [Łąc./Zd.ste.PC] → [Fun. Zdal. sterow. PC] → [Zdalne ster. PC] → [WŁ.]
(Sieć) → [Łąc./Zd.ste.PC] → [Fun. Zdal. sterow. PC] → [Zdalne ster. PC] → [WŁ.]
- MENU →
- D-4. Podłącz aparat do komputera lub koncentratora przełączającego za pośrednictwem kabla sieciowego LAN.
* Rozpoznanie kabla LAN może zająć około 1 minuty.
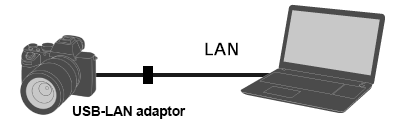
- D-5. W aparacie pojawi się komunikat o uwierzytelnianiu dostępu. Wybierz [Info. o uwierzyt. dost.].
- Jeśli komunikat o uwierzytelnianiu dostępu nie zostanie wyświetlony, wykonaj poniższe czynności w aparacie albo użyj parowania do nawiązania połączenia.
- MENU →
 (Sieć) → [Opcja sieci] → [Ust. uwierzyt. dost.] → [Uwierzyt. dostępu] → [WŁ.]
(Sieć) → [Opcja sieci] → [Ust. uwierzyt. dost.] → [Uwierzyt. dostępu] → [WŁ.] - MENU →
 (Sieć) → [Opcja sieci] → [Info. o uwierzyt. dost.]
(Sieć) → [Opcja sieci] → [Info. o uwierzyt. dost.] - Aby połączyć się z wykorzystaniem parowania, zapoznaj się z procedurą w przypadku aparatu ILCE-1.
- D-6. Na komputerze uruchom aplikację Remote.
- Jeśli nazwa aparatu nie jest wyświetlana, kliknij [Odśwież].
- D-7. Klikając dwukrotnie w oknie wyboru urządzeń, wybierz aparat, który będzie używany do zdalnego rejestrowania.
- D-8. Zapoznaj się z informacjami dotyczącymi uwierzytelniania dostępu wyświetlanymi w aparacie, na komputerze wprowadź nazwę użytkownika i hasło i kliknij [OK].
- Po zapisaniu wprowadzonych danych uwierzytelniających będzie można łączyć się bez podawania nazwy użytkownika i hasła.
- Po zapisaniu nazwę użytkownika i hasło można usunąć z poziomu paska menu aplikacji Remote na komputerze.
Uwaga
- Wprowadzając nazwy użytkowników, hasła i odciski palców, należy upewnić się, że w pobliżu nie ma nikogo, aby inne osoby nie miały wglądu do tych informacji i nie doszło do ich nieautoryzowanego użycia.
- W przypadku anulowania maskowania hasła podczas jego wprowadzania istnieje ryzyko, że zostanie ono ujawnione osobie trzeciej. Przed wyświetleniem bez maskowania upewnij się, że w pobliżu nie ma nikogo.
- D-9. Sprawdź, czy odcisk palca wyświetlany na komputerze jest zgodny z odciskiem wyświetlanym w aparacie, a następnie kliknij [Połącz].
W przypadku korzystania z innego aparatu
Aparat ten można podłączyć przez USB za pośrednictwem przewodu USB.
* Wyświetlane wyrażenia mogą różnić się w zależności od kamery.
-
Z poziomu MENU w aparacie przeprowadź poniższą konfigurację.
- MENU →
 (Sieć) /
(Sieć) /  (Sieć bezprzew.) → [Steruj ze smartfonu] → [Steruj ze smartfonu] → [WYŁ.]*
(Sieć bezprzew.) → [Steruj ze smartfonu] → [Steruj ze smartfonu] → [WYŁ.]* - MENU →
 (Ustawienia) → [Połączenie USB] → [Zdalne sterow. PC]
(Ustawienia) → [Połączenie USB] → [Zdalne sterow. PC]
- MENU →
-
Podłącz aparat do komputera za pośrednictwem przewodu USB.
Na monitorze aparatu pojawi się napis „Łączenie...”.
-
Na komputerze uruchom aplikację Remote.
-
Klikając dwukrotnie w oknie wyboru urządzeń, wybierz aparat, który będzie używany do zdalnego rejestrowania.
Jeśli nazwa aparatu nie jest wyświetlana, kliknij [Odśwież].
