Operacje na ekranie widoku Na żywo
Istnieje możliwość precyzyjniejszej korekty kompozycji i ekspozycji przy użyciu powiększenia, nakładania oraz linii pomocniczych i siatki na ekranie widoku Na żywo w przypadku aplikacji Remote.
Uwaga
- W przypadku niektórych aparatów, ekran widoku Na żywo może nie być wyświetlany. Obsługiwane urządzenia
Samouczek wideo do tworzenia filmów poklatkowych
Funkcja nakładki pozwala nakładać obraz na drugi. Jest ona przydatna do tworzenia filmów poklatkowych, które wymagają rejestrowania ujęć jeden po drugim.
Wskazówka
- Aby zmienić język napisów, wybierz
 (Ustawienia) w prawym dolnym rogu > [Napisy] > [Przetłumacz automatycznie], a następnie wybierz właściwy język.
(Ustawienia) w prawym dolnym rogu > [Napisy] > [Przetłumacz automatycznie], a następnie wybierz właściwy język. - Językiem używanym w materiale wideo jest angielski.
Powiększenie
Przy powiększaniu obrazu, w górnej/dolnej/lewej/prawej części ekranu widoku Na żywo pojawiają się kursory. Wyświetlana jest również ramka pozycjonowania wskazująca położenie powiększonego fragmentu obrazu.
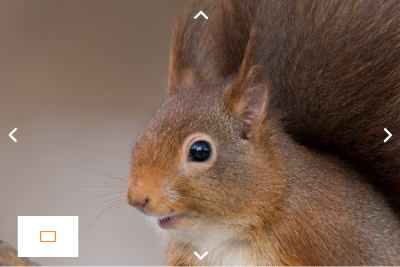
Operacje na ekranie powiększenia
Można powiększyć ekran widoku Na żywo w celu skorygowania kompozycji i ekspozycji, sprawdzając szczegółowo ostrość i stopień ekspozycji.
Informacje na pasku narzędzi zależą od modelu aparatu. W przypadku niektórych modeli aparatów/kamer funkcja Powiększenie obszaru ostrości może nie być wyświetlana.
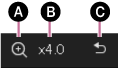
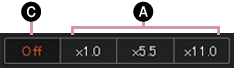
-
A Powiększenie
Pozycja ostrości zostanie powiększona.
-
B Skala powiększenia
Wyświetlana jest bieżąca skala powiększenia ekranu widoku Na żywo.
-
C Wyjście z trybu powiększenia.
Obszar AF
Gdy w pozycji [Obszar ostrości] ustawiono opcję [Elast. punktowy] lub [Roz. elast. punktowy], ramka ostrości pojawi się w następujący sposób na ekranie widoku Na żywo. Po kliknięciu jakiegoś punktu, ramka ostrości pojawi się wokół tego miejsca. Kliknij przycisk AF/AE w tym stanie, aby ustawić ostrość na obiekcie wewnątrz ramki ostrości.
Po wybraniu innego ustawienia dla obszaru ostrości, ramka ostrości nie będzie widoczna.
Aby zarejestrować obraz w trybie ręcznego ustawiania ostrości, użyj opcji MF w panelu ostrości i przesuń pozycję ostrości za pomocą  . Można również ustawić ostrość ręcznie z poziomu aparatu.
. Można również ustawić ostrość ręcznie z poziomu aparatu.
- W przypadku niektórych aparatów lub obiektywów obszar AF może nie być wyświetlany.

Wyświetl funkcję Nakładki
Można wyświetlić wstępnie zarejestrowane zdjęcie w postaci przezroczystego obrazu i nałożyć je na aktualnie wyświetlany obiekt w trybie widoku Na żywo. Następnie można używać tego wstępnie zarejestrowanego zdjęcia jako odniesienia przy rejestrowaniu obrazów.
Kliknij (Wyświetl funkcję Nakładki) na pasku narzędzi lub wybierz kolejno [Nakładki] → [Wyświetl funkcję Nakładki] z menu [Narzędzia].
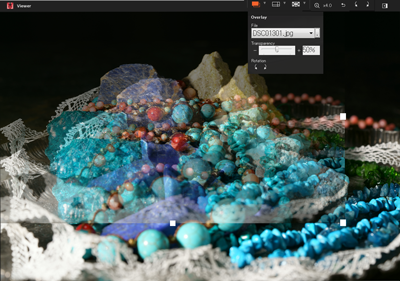
Operacje w przypadku nałożonego obrazu
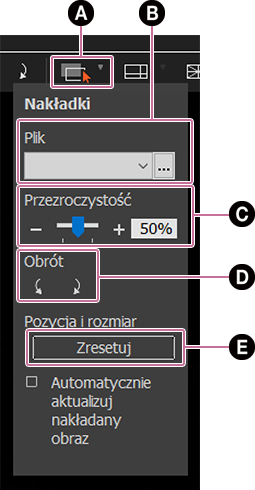
-
A Nakładanie wł./wył.
-
B Wybierz plik obrazu do nałożenia.
-
C Przezroczystość nakładanego obrazu
-
D Obróć nakładany obraz.
-
E Resetowanie rozmiaru powiększenia/pomniejszenia nakładanego obrazu
Wyświetl linie pomocnicze
Linie pomocnicze pozwalają sprawdzić, czy linie poziome lub pionowe są proste, i łatwo wyrównać obiekty. Można także zmienić kolor linii pomocniczych.
Kliknij (Wyświetl linie pomocnicze) na pasku narzędzi lub wybierz kolejno [Linia pomocnicza] → [Wyświetl linie pomocnicze] z menu [Narzędzia].

Operacje na ekranie z wyświetlonymi liniami pomocniczymi
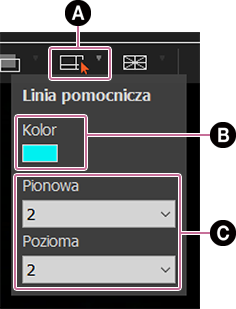
-
A Włączanie/wyłączanie/przeciąganie linii pomocniczych.
-
B Kolor linii pomocniczych
Umożliwia wybranie koloru linii pomocniczych z palety kolorów. Ułatwia odróżnienie linii pomocniczych od obiektu.
-
C Zmiana liczby linii pomocniczych
Można określić od 0 do 2 pionowych i od 0 do 2 poziomych linii pomocniczych.
Wyświetlaj siatkę
Siatka pozwala zweryfikować wyrównanie linii poziomych lub pionowych i kąta nachylenia obiektu.
Kliknij (Wyświetlaj siatkę) na pasku narzędzi lub wybierz kolejno [Siatka] → [Wyświetlaj siatkę] z menu [Narzędzia].

Operacje na ekranie z siatką
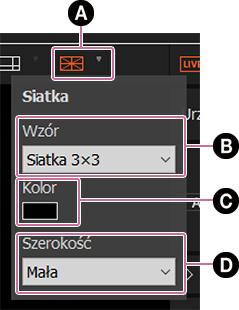
-
A Siatka wł./wył.
-
B Typ siatki
Są trzy typy siatek (trzy podziały, siatka kwadratowa i siatka z przekątnymi) oraz trzy rozmiary siatki kwadratowej.
-
C Kolor siatki
Umożliwia wybranie koloru siatki z palety kolorów. Ułatwia odróżnienie siatki od obiektu.
-
D Gęstość siatki
W pozycji gęstość siatki można wybrać opcję duża lub mała.
Obróć
Kliknij (Obróć widok Na żywo w lewo) lub (Obróć widok Na żywo w prawo) na pasku narzędzi, aby obrócić widok Na żywo o 90 stopni za jednym razem.