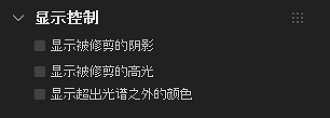调整编辑用显示
显示双倍大小视图
从 [查看] 菜单中选择 [显示双倍大小视图]。
在两个不同的屏幕中显示相同的图像。如果调整图像,将在左侧显示调整前的图像,在右侧显示调整结果。
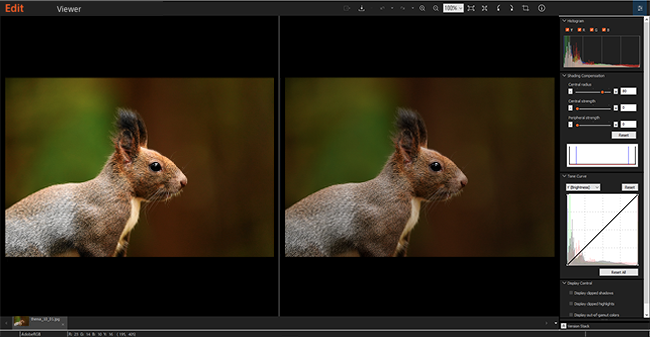
要点
- 要将调整后的图像返回到其原始状态,从 [查看] 菜单中选择 [同步到前像]。右侧的图像会返回到与左侧图像相同的状态。
- 要在左侧显示调整后的图像,从 [查看] 菜单中选择 [同步到后像]。左侧的图像会切换到与右侧图像相同的状态。当您要进行补充调整时,该功能较为方便。
查看图像的放大部分的位置
放大图像时,可以用 [导航器] 调色板快速查看放大部分的位置。可以通过拖动 [导航器] 调色板上的红框移动图像的放大部分。
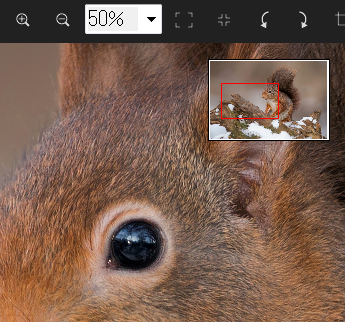
图像属性
按  以显示拍摄信息。可以参考拍摄信息调整图像。
以显示拍摄信息。可以参考拍摄信息调整图像。
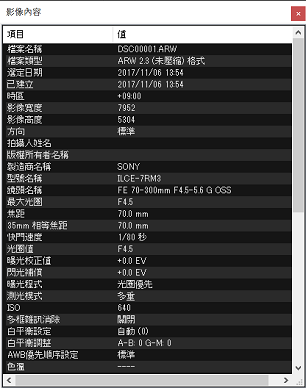
显示控制
分别以黄色、洋红色和灰色显示限幅的阴影、限幅的高光和超出色域的色彩。可以一边在预览画面上查看这些区域,一边进行曝光补偿、对比度调整等。