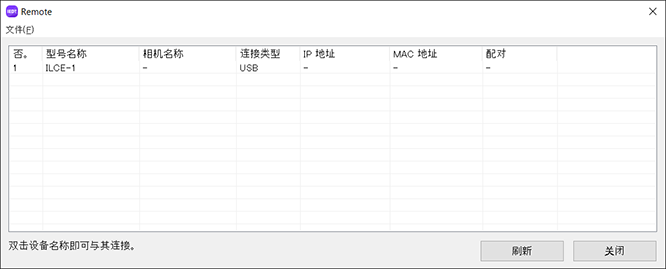将相机连接到电脑
进行遥控拍摄时,用三脚架或使用某种其他方法固定相机,然后将相机连接到电脑。
连接和设置方法因型号而异。
- ILCE-1M2/1/9M3
- ILCE-9M2/7RM4A/7RM4/7C
- ILCE-7SM3/7RM5/7M4, ZV-E1/E10M2, DSC-RX1RM3, ILME-FX3A/FX3/FX30
- ILCE-7CR/7CM2/6700
- ZV-E10
- ZV-1F/1M2
- ZV-1A/1
- ILME-FX2
- ILX-LR1
- 使用其他相机时
- 在macOS 15上使用该应用程序的Mac版本时,启动Remote时会出现一条消息询问您是否希望允许连接到本地网络。出现此消息时,请允许连接。
- 如果在连接时遇到问题,请参阅常见问题。
ILCE-1M2/1/9M3
可以使用USB连接线经由USB,或以有线LAN连接或无线Wi-Fi连接方式连接相机。
请事先确保相机没有连接到智能手机。
A. 使用USB连接
- A-1. 使用随附的USB连接线连接相机和电脑。
* 如果您的相机未附带USB连接线,请使用市售的USB连接线。
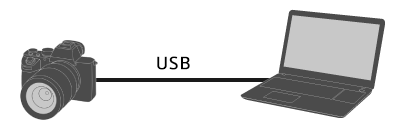
- A-2. 在相机上,选择[遥控拍摄]。
或者,选择MENU → (设置) → (设置) → [USB] → [USB连接模式] → [遥控拍摄],然后使用USB连接线将相机连接至电脑。
(设置) → (设置) → [USB] → [USB连接模式] → [遥控拍摄],然后使用USB连接线将相机连接至电脑。 - A-3. 在电脑上,启动 Remote。
- A-4. 在设备选择窗口中,双击选择要用于远程拍摄的相机。
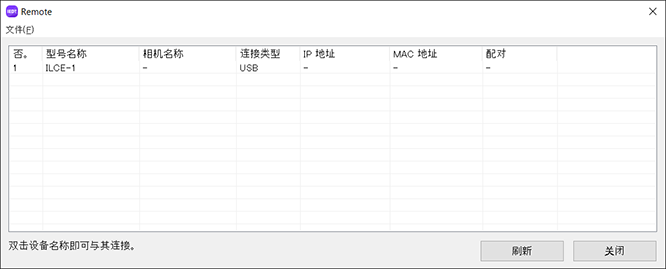
B. 使用Wi-Fi Direct连接
不经由接入点使用Wi-Fi直接连接相机和电脑。
- B-1. 在相机上,选择以下设置以显示相机的Wi-Fi连接信息(SSID和密码)。
- MENU →
 (网络) → [连接/遥控拍摄] → [遥控拍摄功能] → [Wi-Fi Direct信息]
(网络) → [连接/遥控拍摄] → [遥控拍摄功能] → [Wi-Fi Direct信息]
- MENU →
- B-2. 单击电脑画面(Windows右下角,Mac右上角)* 上的

 (网络图标),然后从显示的列表中选择相机上显示的SSID。
(网络图标),然后从显示的列表中选择相机上显示的SSID。
* 图标和显示位置可能因您的电脑型号和设置而异。 - B-3. 使用相机上显示的SSID和密码在电脑和相机之间建立Wi-Fi连接。
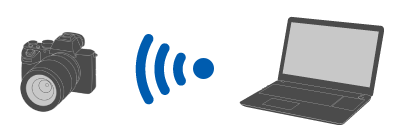
- B-4. 在电脑上,启动 Remote。
- 如果不出现相机名称,请单击[刷新]。
- B-5. 在设备选择窗口中,双击选择要用于远程拍摄的相机。
C. 使用Wi-Fi接入点连接
经由接入点使用Wi-Fi连接相机和电脑。
- C-1. 在相机上,进行以下设置。
- MENU →
 (网络) → [Wi-Fi] → [Wi-Fi连接] → [开]
(网络) → [Wi-Fi] → [Wi-Fi连接] → [开]
- MENU →
- C-2. 将相机连接到接入点。
- 将电脑连接到同一接入点。
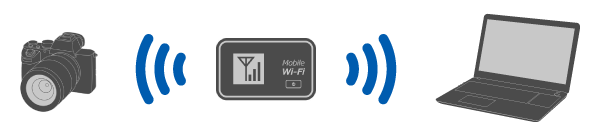
- 将电脑连接到同一接入点。
- C-3. 在相机上,进行以下设置。
- MENU →
 (网络) → [连接/遥控拍摄] → [遥控拍摄功能] → [遥控拍摄] → [开]
(网络) → [连接/遥控拍摄] → [遥控拍摄功能] → [遥控拍摄] → [开]
- MENU →
- C-4. 相机上出现有关访问身份验证的消息。选择[访问身份验证信息]。
- 如果不显示有关访问身份验证的消息,请在相机上进行以下设置或使用配对连接。 要使用配对进行连接,请参阅“如何配对”。
- MENU →
 (网络) → [网络选项] → [访问身份验证设置] → [访问身份验证] → [开]
(网络) → [网络选项] → [访问身份验证设置] → [访问身份验证] → [开] - MENU →
 (网络) → [网络选项] → [访问身份验证信息]
(网络) → [网络选项] → [访问身份验证信息]
- C-5. 在电脑上,启动 Remote。
- 如果不出现相机名称,请单击[刷新]。
- C-6. 在设备选择窗口中,双击选择要用于远程拍摄的相机。
- C-7. 参照相机上显示的访问身份验证信息,在电脑上输入用户名和密码,然后单击[确定]。
- 保存输入凭据后,自下次起无需输入用户名和密码即可连接。
- 可以从电脑上Remote应用程序的菜单栏中删除已保存的用户名和密码。
注
- 输入用户名、密码和指纹时,请确保周围没有人,以避免画面上的信息被他人看到,并防止未经授权的使用。
- 如果您在输入密码时取消了密码屏蔽,则存在密码泄露给第三方的风险。在取消密码屏蔽之前,请确保周围没人。
- C-8. 确认电脑上显示的指纹与相机上显示的指纹相符,然后单击[连接]。
D. 使用有线LAN连接
使用市售的普通LAN电缆连接相机和电脑。
- D-1. 在相机上,进行以下设置。
- MENU →
 (网络) → [有线LAN] → [有线LAN连接] → [开]
(网络) → [有线LAN] → [有线LAN连接] → [开] - MENU →
 (网络) → [连接/遥控拍摄] → [遥控拍摄功能] → [遥控拍摄] → [开]
(网络) → [连接/遥控拍摄] → [遥控拍摄功能] → [遥控拍摄] → [开]
- MENU →
- D-2. 使用LAN电缆连接相机和电脑或交换集线器。
* 到识别LAN电缆为止可能需要等待约1分钟时间。
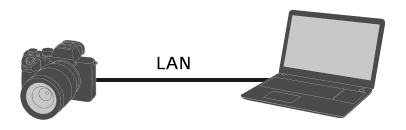
- D-3. 相机上出现有关访问身份验证的消息。选择[访问身份验证信息]。
- 如果不显示有关访问身份验证的消息,请在相机上进行以下设置或使用配对连接。 要使用配对进行连接,请参阅“如何配对”。
- MENU →
 (网络) → [网络选项] → [访问身份验证设置] → [访问身份验证] → [开]
(网络) → [网络选项] → [访问身份验证设置] → [访问身份验证] → [开] - MENU →
 (网络) → [网络选项] → [访问身份验证信息]
(网络) → [网络选项] → [访问身份验证信息]
- D-4. 在电脑上,启动 Remote。
- 如果不出现相机名称,请单击[刷新]。
- D-5. 在设备选择窗口中,双击选择要用于远程拍摄的相机。
- D-6. 参照相机上显示的访问身份验证信息,在电脑上输入用户名和密码,然后单击[确定]。
- 保存输入凭据后,自下次起无需输入用户名和密码即可连接。
- 可以从电脑上Remote应用程序的菜单栏中删除已保存的用户名和密码。
注
- 输入用户名、密码和指纹时,请确保周围没有人,以避免画面上的信息被他人看到,并防止未经授权的使用。
- 如果您在输入密码时取消了密码屏蔽,则存在密码泄露给第三方的风险。在取消密码屏蔽之前,请确保周围没人。
- D-7. 确认电脑上显示的指纹与相机上显示的指纹相符,然后单击[连接]。
如何配对
仅在初次连接时需要配对。
如果相机有[无配对连接]项目,选择[允许]以进行无配对连接。
- 通过Wi-Fi接入点或通过有线LAN连接相机和电脑后,在相机上选择[遥控拍摄功能] → [配对]。
相机上显示配对画面。 - 在电脑上,启动 Remote。
- 在设备选择窗口中,双击您要配对的相机。
・如果不出现相机名称,请单击[刷新]。 - 按照电脑上Remote中显示的消息操作,然后选择[配对]。
- 在相机上显示的连接许可确认画面和配对确认画面上选择[确定]以完成配对。
・当初始化相机时,配对信息会被删除。
ILCE-9M2/7RM4A/7RM4/7C
可以使用USB连接线经由USB,或以有线LAN连接*或无线Wi-Fi连接方式连接相机。
* 支持的设备 : ILCE-9M2
-
在相机上,进行以下设置。
- MENU →
 (网络)→[使用智能手机控制]→[使用智能手机控制]→[关]
(网络)→[使用智能手机控制]→[使用智能手机控制]→[关] - MENU →
 (网络)→[电脑遥控功能]→[电脑遥控连接方式]→ 选择您喜欢的连接方式
(网络)→[电脑遥控功能]→[电脑遥控连接方式]→ 选择您喜欢的连接方式 - MENU →
 (网络)→[电脑遥控功能]→[电脑遥控]→[开]
(网络)→[电脑遥控功能]→[电脑遥控]→[开]
- MENU →
-
每个[电脑遥控连接方式]选项的步骤都不同。
A.[USB]
使用随附的USB连接线连接相机和电脑。
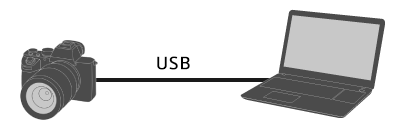
B.[Wi-Fi Direct]
不经由接入点使用Wi-Fi连接相机和电脑。
- B-1. 在相机上,选择[电脑遥控功能]→[Wi-Fi Direct信息]以显示相机的SSID和密码。
- B-2. 单击电脑画面(Windows右下角,Mac右上角)* 上的

 (网络图标),然后从显示的列表中选择相机上显示的SSID。
(网络图标),然后从显示的列表中选择相机上显示的SSID。
* 图标和显示位置可能因您的电脑型号和设置而异。 - B-3. 使用相机上显示的SSID和密码在电脑和相机之间建立Wi-Fi连接。
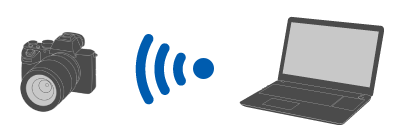
C.[Wi-Fi接入点连接]
经由接入点使用Wi-Fi连接相机和电脑。需要进行相机与电脑的配对。
- C-1. 在相机上,选择[WPS按压]或[访问点手动设置]将相机和电脑连接到同一接入点。
- C-2. 等待[已通过Wi-Fi连接。]出现在相机上,然后选择[电脑遥控功能]→[配对]。
如果相机有[无配对连接]项目,选择[允许]以进行无配对连接。 - C-3. 继续执行步骤3和4并按照电脑上Remote应用程序中的消息完成配对。
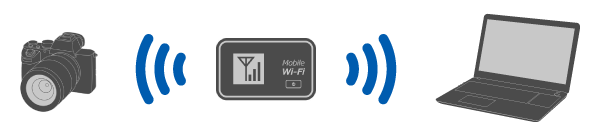
D.[有线LAN](仅ILCE-9M2)
使用市售的普通LAN电缆连接相机和电脑。连接后,进行相机与电脑的配对。
- D-1. 使用LAN电缆连接相机和电脑或交换集线器。
* 等待约1分钟,直至[已通过有线LAN连接。]出现在相机上。 - D-2. 选择[电脑遥控功能]→[配对]。
如果相机有[无配对连接]项目,选择[允许]以进行无配对连接。 - D-3. 继续执行步骤3和4并按照电脑上Remote应用程序中的消息完成配对。
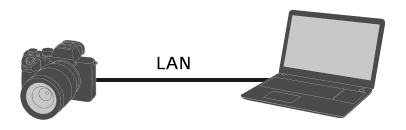
-
在电脑上,启动 Remote。
-
在设备选择窗口中,双击选择要用于远程拍摄的相机。
如果不出现相机名称,请单击[刷新]。
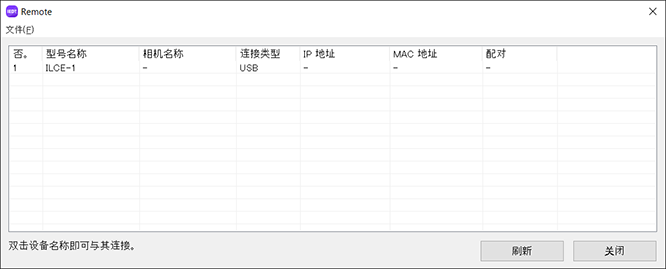
ILCE-7SM3/7RM5/7M4, ZV-E1/E10M2, DSC-RX1RM3, ILME-FX3A/FX3/FX30
可以使用USB电缆通过USB或通过无线Wi-Fi连接来连接相机。
请事先确保相机没有连接到智能手机。
A. 使用USB连接
- A-1. 使用 USB 连接线将相机连接到电脑。
* 如果您的相机未附带USB连接线,请使用市售的USB连接线。
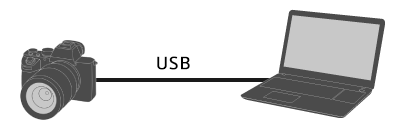
- A-2. 在相机上,选择[遥控拍摄(电脑遥控)]或[遥控拍摄]。
或者,选择MENU → (设置) → (设置) → [USB] → [USB连接模式] → [遥控拍摄],然后使用USB连接线将相机连接至电脑。
(设置) → (设置) → [USB] → [USB连接模式] → [遥控拍摄],然后使用USB连接线将相机连接至电脑。 - A-3. 在电脑上,启动 Remote。
- A-4. 在设备选择窗口中,双击选择要用于远程拍摄的相机。
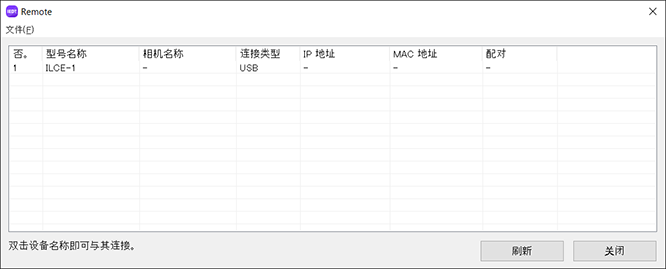
B. 使用Wi-Fi Direct连接
不经由接入点使用Wi-Fi直接连接相机和电脑。
- B-1. 在相机上,选择以下设置以显示相机的Wi-Fi连接信息(SSID和密码)。
- MENU →
 (网络) → [连接/遥控拍摄] → [遥控拍摄功能] → [Wi-Fi Direct信息]
(网络) → [连接/遥控拍摄] → [遥控拍摄功能] → [Wi-Fi Direct信息]
- MENU →
- B-2. 单击电脑画面(Windows右下角,Mac右上角)* 上的

 (网络图标),然后从显示的列表中选择相机上显示的SSID。
(网络图标),然后从显示的列表中选择相机上显示的SSID。
* 图标和显示位置可能因您的电脑型号和设置而异。 - B-3. 使用相机上显示的SSID和密码在电脑和相机之间建立Wi-Fi连接。
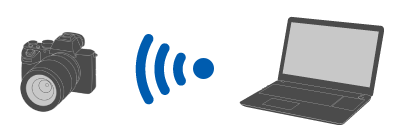
- B-4. 在电脑上,启动 Remote。
- 如果不出现相机名称,请单击[刷新]。
- B-5. 在设备选择窗口中,双击选择要用于远程拍摄的相机。
C. 使用Wi-Fi接入点连接
经由接入点使用Wi-Fi连接相机和电脑。
- C-1. 在相机上,进行以下设置。
- MENU →
 (网络) → [Wi-Fi] → [Wi-Fi连接] → [开]
(网络) → [Wi-Fi] → [Wi-Fi连接] → [开]
- MENU →
- C-2. 将相机连接到接入点。
- 将电脑连接到同一接入点。
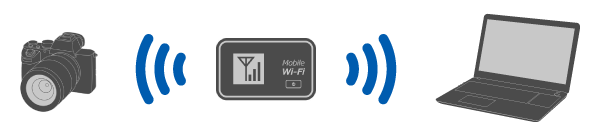
- 将电脑连接到同一接入点。
- C-3. 在相机上,进行以下设置。
- MENU →
 (网络) → [连接/遥控拍摄] → [遥控拍摄功能] → [遥控拍摄] → [开]
(网络) → [连接/遥控拍摄] → [遥控拍摄功能] → [遥控拍摄] → [开]
- MENU →
- C-4. 相机上出现有关访问身份验证的消息。选择[访问身份验证信息]。
- 如果不显示有关访问身份验证的消息,请在相机上进行以下设置或使用配对连接。 要使用配对进行连接,请参阅“如何配对”。
- MENU →
 (网络) → [网络选项] → [访问身份验证设置] → [访问身份验证] → [开]
(网络) → [网络选项] → [访问身份验证设置] → [访问身份验证] → [开] - MENU →
 (网络) → [网络选项] → [访问身份验证信息]
(网络) → [网络选项] → [访问身份验证信息]
- C-5. 在电脑上,启动 Remote。
- 如果不出现相机名称,请单击[刷新]。
- C-6. 在设备选择窗口中,双击选择要用于远程拍摄的相机。
- C-7. 参照相机上显示的访问身份验证信息,在电脑上输入用户名和密码,然后单击[确定]。
- 保存输入凭据后,自下次起无需输入用户名和密码即可连接。
- 可以从电脑上Remote应用程序的菜单栏中删除已保存的用户名和密码。
注
- 输入用户名、密码和指纹时,请确保周围没有人,以避免画面上的信息被他人看到,并防止未经授权的使用。
- 如果您在输入密码时取消了密码屏蔽,则存在密码泄露给第三方的风险。在取消密码屏蔽之前,请确保周围没人。
- C-8. 确认电脑上显示的指纹与相机上显示的指纹相符,然后单击[连接]。
如何配对
仅在初次连接时需要配对。
如果相机有[无配对连接]项目,选择[允许]以进行无配对连接。
- 通过Wi-Fi接入点连接相机和电脑后,在相机上选择[遥控拍摄功能] → [配对]。
相机上显示配对画面。 - 在电脑上,启动 Remote。
- 在设备选择窗口中,双击您要配对的相机。
・如果不出现相机名称,请单击[刷新]。 - 按照电脑上Remote中显示的消息操作,然后选择[配对]。
- 在相机上显示的连接许可确认画面和配对确认画面上选择[确定]以完成配对。
・当初始化相机时,配对信息会被删除。
ILCE-7CR/7CM2/6700
可以使用USB电缆通过USB或通过无线Wi-Fi连接来连接相机。
请事先确保相机没有连接到智能手机。
A. 使用USB连接
- A-1. 使用市售的USB连接线将电脑连接到相机。
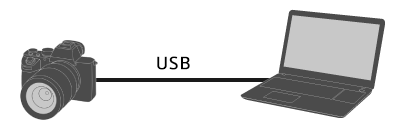
- A-2. 在相机上,选择[遥控拍摄(电脑遥控)]或[遥控拍摄]。
或者,选择MENU → (设置) → [USB] → [USB连接模式] → [电脑遥控],然后使用USB连接线将相机连接至电脑。
(设置) → [USB] → [USB连接模式] → [电脑遥控],然后使用USB连接线将相机连接至电脑。 - A-3. 在电脑上,启动 Remote。
- A-4. 在设备选择窗口中,双击选择要用于远程拍摄的相机。
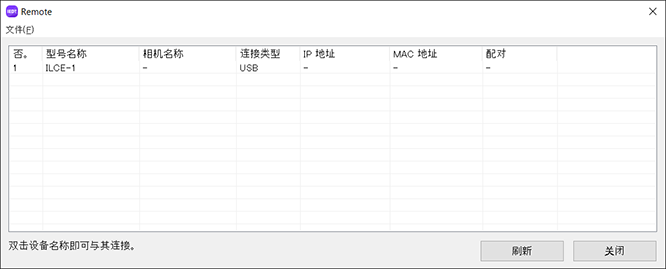
B. 使用Wi-Fi Direct连接
不经由接入点使用Wi-Fi直接连接相机和电脑。
- B-1. 在相机上,选择以下设置以显示相机的Wi-Fi连接信息(SSID和密码)。
- MENU →
 (网络)→[连接/电脑遥控]→[电脑遥控功能]→[Wi-Fi Direct信息]
(网络)→[连接/电脑遥控]→[电脑遥控功能]→[Wi-Fi Direct信息]
- MENU →
- B-2. 单击电脑画面(Windows右下角,Mac右上角)* 上的

 (网络图标),然后从显示的列表中选择相机上显示的SSID。
(网络图标),然后从显示的列表中选择相机上显示的SSID。
* 图标和显示位置可能因您的电脑型号和设置而异。 - B-3. 使用相机上显示的SSID和密码在电脑和相机之间建立Wi-Fi连接。
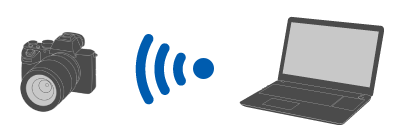
- B-4. 在电脑上,启动 Remote。
- 如果不出现相机名称,请单击[刷新]。
- B-5. 在设备选择窗口中,双击选择要用于远程拍摄的相机。
C. 使用Wi-Fi接入点连接
经由接入点使用Wi-Fi连接相机和电脑。
- C-1. 在相机上,进行以下设置。
- MENU →
 (网络)→[Wi-Fi]→[Wi-Fi连接]→[开]
(网络)→[Wi-Fi]→[Wi-Fi连接]→[开]
- MENU →
- C-2. 将相机连接到接入点。
- 将电脑连接到同一接入点。
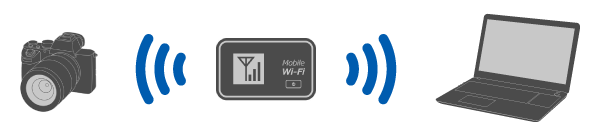
- 将电脑连接到同一接入点。
- C-3. 在相机上,进行以下设置。
- MENU →
 (网络)→[连接/电脑遥控]→[电脑遥控功能]→[电脑遥控]→[开]
(网络)→[连接/电脑遥控]→[电脑遥控功能]→[电脑遥控]→[开]
- MENU →
- C-4. 相机上出现有关访问身份验证的消息。选择[访问身份验证信息]。
- 如果不显示有关访问身份验证的消息,请在相机上进行以下设置或使用配对连接。
- MENU →
 (网络)→[网络选项]→[访问身份验证设置]→[访问身份验证]→[开]
(网络)→[网络选项]→[访问身份验证设置]→[访问身份验证]→[开] - MENU →
 (网络)→[网络选项]→[访问身份验证信息]
(网络)→[网络选项]→[访问身份验证信息] - 要使用配对连接,请参阅ZV-E10的步骤。
- C-5. 在电脑上,启动 Remote。
- 如果不出现相机名称,请单击[刷新]。
- C-6. 在设备选择窗口中,双击选择要用于远程拍摄的相机。
- C-7. 参照相机上显示的访问身份验证信息,在电脑上输入用户名和密码,然后单击[确定]。
- 保存输入凭据后,自下次起无需输入用户名和密码即可连接。
- 可以从电脑上Remote应用程序的菜单栏中删除已保存的用户名和密码。
注
- 输入用户名、密码和指纹时,请确保周围没有人,以避免画面上的信息被他人看到,并防止未经授权的使用。
- 如果您在输入密码时取消了密码屏蔽,则存在密码泄露给第三方的风险。在取消密码屏蔽之前,请确保周围没人。
- C-8. 确认电脑上显示的指纹与相机上显示的指纹相符,然后单击[连接]。
ZV-E10
可以使用USB电缆通过USB或通过无线Wi-Fi连接来连接相机。
-
在相机上,进行以下设置。
- MENU →
 (网络)→[智能手机连接功能]→[智能手机连接]→[关]
(网络)→[智能手机连接功能]→[智能手机连接]→[关] - MENU →
 (网络)→[电脑遥控功能]→[电脑遥控连接方式]→ 选择您喜欢的连接方式
(网络)→[电脑遥控功能]→[电脑遥控连接方式]→ 选择您喜欢的连接方式 - MENU →
 (网络)→[电脑遥控功能]→[电脑遥控]→[开]
(网络)→[电脑遥控功能]→[电脑遥控]→[开]
- MENU →
-
每个[电脑遥控连接方式]选项的步骤都不同。
A.[USB]
使用随附的USB连接线连接相机和电脑。
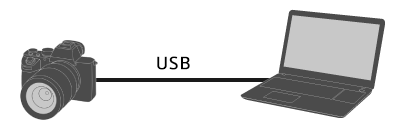
B.[Wi-Fi Direct]
不经由接入点使用Wi-Fi连接相机和电脑。
- B-1. 在相机上,选择[电脑遥控功能]→[Wi-Fi Direct信息]以显示相机的SSID和密码。
- B-2. 单击电脑画面(Windows右下角,Mac右上角)* 上的

 (网络图标),然后从显示的列表中选择相机上显示的SSID。
(网络图标),然后从显示的列表中选择相机上显示的SSID。
* 图标和显示位置可能因您的电脑型号和设置而异。 - B-3. 使用相机上显示的SSID和密码在电脑和相机之间建立Wi-Fi连接。
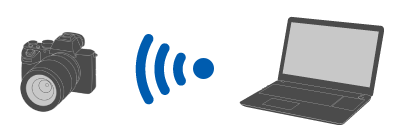
C.[Wi-Fi接入点连接]
经由接入点使用Wi-Fi连接相机和电脑。需要进行相机与电脑的配对。
- C-1. 在相机上,选择[WPS按压]或[访问点手动设置]将相机和电脑连接到同一接入点。
- C-2. 等待[已通过Wi-Fi连接。]出现在相机上,然后选择[电脑遥控功能]→[配对]。
如果相机有[无配对连接]项目,选择[允许]以进行无配对连接。 - C-3. 继续执行步骤3和4并按照电脑上Remote应用程序中的消息完成配对。
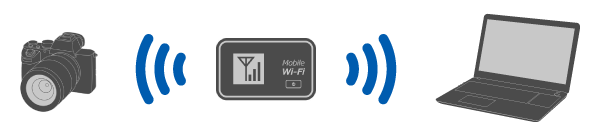
-
在电脑上,启动 Remote。
-
在设备选择窗口中,双击选择要用于远程拍摄的相机。
如果不出现相机名称,请单击[刷新]。
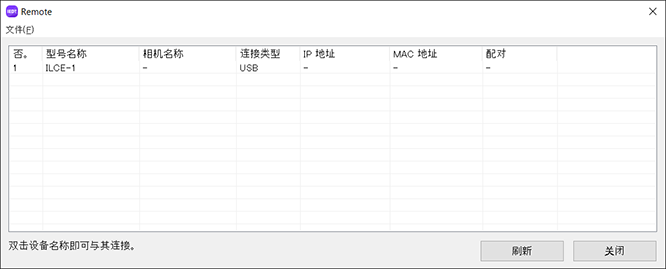
ZV-1F/1M2
可以使用USB连接线经由USB连接连接相机。
请事先确保相机没有连接到智能手机。
-
使用 USB 连接线将相机连接到电脑。
* 如果您的相机未附带USB连接线,请使用市售的USB连接线。
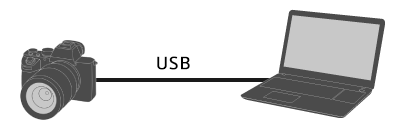
-
在相机上,选择[遥控拍摄(电脑遥控)]。
或者,选择MENU →
 (设置) → [USB] → [USB连接模式] → [电脑遥控],然后使用USB连接线将相机连接至电脑。
(设置) → [USB] → [USB连接模式] → [电脑遥控],然后使用USB连接线将相机连接至电脑。 -
在电脑上,启动 Remote。
-
在设备选择窗口中,双击选择要用于远程拍摄的相机。
如果不出现相机名称,请单击[刷新]。
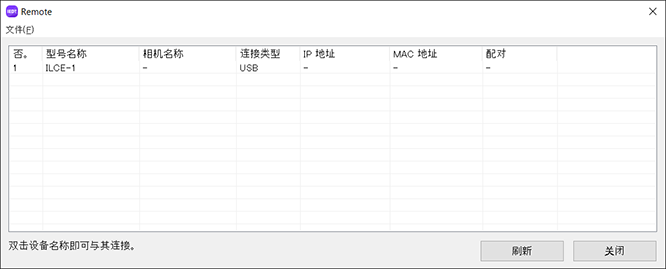
ZV-1A/1
可以使用USB连接线经由USB连接连接相机。
-
使用相机上的MENU进行以下设置。
- MENU →
 (网络)→[使用智能手机控制]→[使用智能手机控制]→[关]
(网络)→[使用智能手机控制]→[使用智能手机控制]→[关] - MENU →
 (网络)→[电脑遥控功能]→[电脑遥控]→[开]
(网络)→[电脑遥控功能]→[电脑遥控]→[开]
- MENU →
-
使用 USB 连接线将相机连接到电脑。
相机的显示器上会出现"正在连接... "。
-
在电脑上,启动 Remote。
-
在设备选择窗口中,双击选择要用于远程拍摄的相机。
如果不出现相机名称,请单击[刷新]。
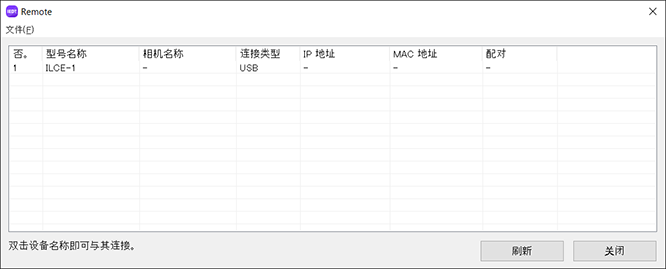
ILME-FX2
可以使用USB电缆通过USB或通过无线Wi-Fi连接来连接相机。
请事先确保相机没有连接到智能手机。
A. 使用USB连接
- A-1. 使用 USB 连接线将相机连接到电脑。
* 如果您的相机未附带USB连接线,请使用市售的USB连接线。
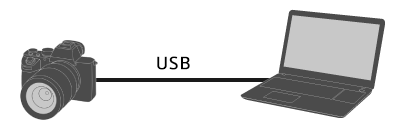
- A-2. 在相机上,选择[遥控拍摄/传输]。
或者,选择MENU → (设置) → [USB] → [USB连接模式] → [遥控拍摄/传输],然后使用USB连接线将相机连接至电脑。
(设置) → [USB] → [USB连接模式] → [遥控拍摄/传输],然后使用USB连接线将相机连接至电脑。 - A-3. 在电脑上,启动 Remote。
- A-4. 在设备选择窗口中,双击选择要用于远程拍摄的相机。
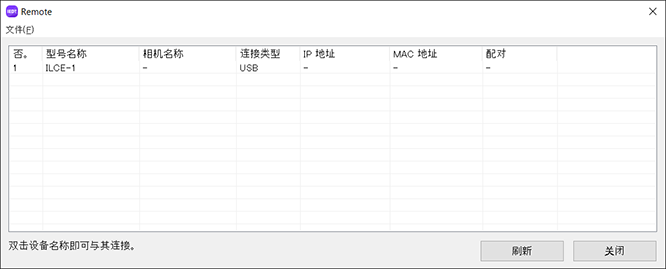
B. 使用Wi-Fi Direct连接
不经由接入点使用Wi-Fi直接连接相机和电脑。
- B-1. 在相机上,选择以下设置以显示相机的Wi-Fi连接信息(SSID和密码)。
- MENU →
 (网络) → [连接/遥控拍摄] → [遥控拍摄功能] → [Wi-Fi Direct信息]
(网络) → [连接/遥控拍摄] → [遥控拍摄功能] → [Wi-Fi Direct信息]
- MENU →
- B-2. 单击电脑画面(Windows右下角,Mac右上角)* 上的

 (网络图标),然后从显示的列表中选择相机上显示的SSID。
(网络图标),然后从显示的列表中选择相机上显示的SSID。
* 图标和显示位置可能因您的电脑型号和设置而异。 - B-3. 使用相机上显示的SSID和密码在电脑和相机之间建立Wi-Fi连接。
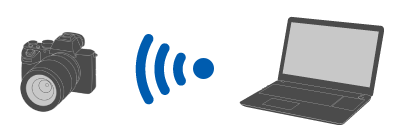
- B-4. 在电脑上,启动 Remote。
- 如果不出现相机名称,请单击[刷新]。
- B-5. 在设备选择窗口中,双击选择要用于远程拍摄的相机。
C. 使用Wi-Fi接入点连接
经由接入点使用Wi-Fi连接相机和电脑。
- C-1. 在相机上,进行以下设置。
- MENU →
 (网络) → [Wi-Fi] → [Wi-Fi连接] → [开]
(网络) → [Wi-Fi] → [Wi-Fi连接] → [开]
- MENU →
- C-2. 将相机连接到接入点。
- 将电脑连接到同一接入点。
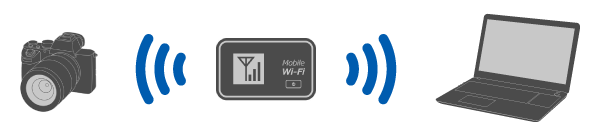
- 将电脑连接到同一接入点。
- C-3. 在相机上,进行以下设置。
- MENU →
 (网络) → [连接/遥控拍摄] → [遥控拍摄功能] → [遥控拍摄] → [开]
(网络) → [连接/遥控拍摄] → [遥控拍摄功能] → [遥控拍摄] → [开]
- MENU →
- C-4. 相机上出现有关访问身份验证的消息。选择[访问身份验证信息]。
- 如果不显示有关访问身份验证的消息,请在相机上进行以下设置或使用配对连接。 要使用配对进行连接,请参阅“如何配对”。
- MENU →
 (网络) → [网络选项] → [访问身份验证设置] → [访问身份验证] → [开]
(网络) → [网络选项] → [访问身份验证设置] → [访问身份验证] → [开] - MENU →
 (网络) → [网络选项] → [访问身份验证信息]
(网络) → [网络选项] → [访问身份验证信息]
- C-5. 在电脑上,启动 Remote。
- 如果不出现相机名称,请单击[刷新]。
- C-6. 在设备选择窗口中,双击选择要用于远程拍摄的相机。
- C-7. 参照相机上显示的访问身份验证信息,在电脑上输入用户名和密码,然后单击[确定]。
- 保存输入凭据后,自下次起无需输入用户名和密码即可连接。
- 可以从电脑上Remote应用程序的菜单栏中删除已保存的用户名和密码。
注
- 输入用户名、密码和指纹时,请确保周围没有人,以避免画面上的信息被他人看到,并防止未经授权的使用。
- 如果您在输入密码时取消了密码屏蔽,则存在密码泄露给第三方的风险。在取消密码屏蔽之前,请确保周围没人。
- C-8. 确认电脑上显示的指纹与相机上显示的指纹相符,然后单击[连接]。
如何配对
仅在初次连接时需要配对。
如果相机有[无配对连接]项目,选择[允许]以进行无配对连接。
- 通过Wi-Fi接入点连接相机和电脑后,在相机上选择[遥控拍摄功能] → [配对]。
相机上显示配对画面。 - 在电脑上,启动 Remote。
- 在设备选择窗口中,双击您要配对的相机。
・如果不出现相机名称,请单击[刷新]。 - 按照电脑上Remote中显示的消息操作,然后选择[配对]。
- 在相机上显示的连接许可确认画面和配对确认画面上选择[确定]以完成配对。
・当初始化相机时,配对信息会被删除。
ILX-LR1
可以使用USB连接线经由USB,或以有线LAN连接或无线Wi-Fi连接方式连接相机。
请事先确保相机没有连接到智能手机。
A. 使用USB连接
- A-1. 使用市售的USB连接线将电脑连接到相机。
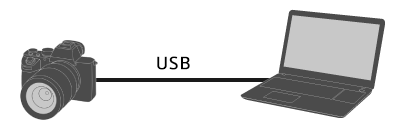
- A-2. 在相机上,选择[遥控拍摄(电脑遥控)]。
或者,选择MENU → (设置) → [USB] → [USB连接模式] → [电脑遥控],然后使用USB连接线将相机连接至电脑。
(设置) → [USB] → [USB连接模式] → [电脑遥控],然后使用USB连接线将相机连接至电脑。 - A-3. 在电脑上,启动 Remote。
- A-4. 在设备选择窗口中,双击选择要用于远程拍摄的相机。
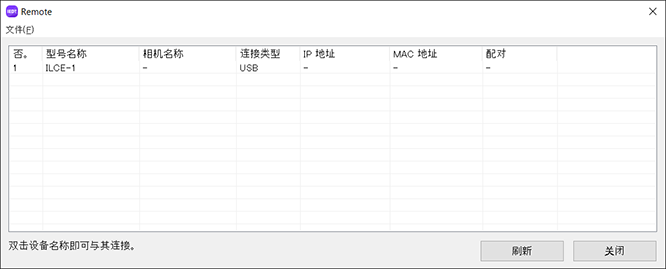
B. 使用Wi-Fi Direct连接
不经由接入点使用Wi-Fi直接连接相机和电脑。
- B-1. 在相机上,选择以下设置以显示相机的Wi-Fi连接信息(SSID和密码)。
- MENU →
 (网络) → [连接/电脑遥控] → [电脑遥控功能] → [Wi-Fi Direct信息]
(网络) → [连接/电脑遥控] → [电脑遥控功能] → [Wi-Fi Direct信息]
- MENU →
- B-2. 单击电脑画面(Windows右下角,Mac右上角)* 上的

 (网络图标),然后从显示的列表中选择相机上显示的SSID。
(网络图标),然后从显示的列表中选择相机上显示的SSID。
* 图标和显示位置可能因您的电脑型号和设置而异。 - B-3. 使用相机上显示的SSID和密码在电脑和相机之间建立Wi-Fi连接。
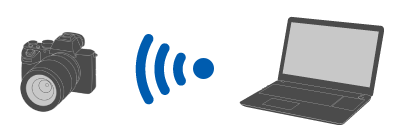
- B-4. 在电脑上,启动 Remote。
- 如果不出现相机名称,请单击[刷新]。
- B-5. 在设备选择窗口中,双击选择要用于远程拍摄的相机。
C. 使用Wi-Fi接入点连接
经由接入点使用Wi-Fi连接相机和电脑。
- C-1. 在相机上,进行以下设置。
- MENU →
 (网络) → [Wi-Fi] → [Wi-Fi连接] → [开]
(网络) → [Wi-Fi] → [Wi-Fi连接] → [开]
- MENU →
- C-2. 将相机连接到接入点。
- 将电脑连接到同一接入点。
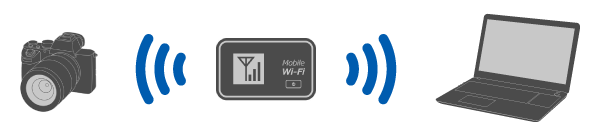
- 将电脑连接到同一接入点。
- C-3. 在相机上,进行以下设置。
- MENU →
 (网络) → [连接/电脑遥控] → [电脑遥控功能] → [电脑遥控] → [开]
(网络) → [连接/电脑遥控] → [电脑遥控功能] → [电脑遥控] → [开]
- MENU →
- C-4. 相机上出现有关访问身份验证的消息。选择[访问身份验证信息]。
- 如果不显示有关访问身份验证的消息,请在相机上进行以下设置或使用配对连接。
- MENU →
 (网络) → [网络选项] → [访问身份验证设置] → [访问身份验证] → [开]
(网络) → [网络选项] → [访问身份验证设置] → [访问身份验证] → [开] - MENU →
 (网络) → [网络选项] → [访问身份验证信息]
(网络) → [网络选项] → [访问身份验证信息] - 要使用配对连接,请参阅ILCE-1的步骤。
- C-5. 在电脑上,启动 Remote。
- 如果不出现相机名称,请单击[刷新]。
- C-6. 在设备选择窗口中,双击选择要用于远程拍摄的相机。
- C-7. 参照相机上显示的访问身份验证信息,在电脑上输入用户名和密码,然后单击[确定]。
- 保存输入凭据后,自下次起无需输入用户名和密码即可连接。
- 可以从电脑上Remote应用程序的菜单栏中删除已保存的用户名和密码。
注
- 输入用户名、密码和指纹时,请确保周围没有人,以避免画面上的信息被他人看到,并防止未经授权的使用。
- 如果您在输入密码时取消了密码屏蔽,则存在密码泄露给第三方的风险。在取消密码屏蔽之前,请确保周围没人。
- C-8. 确认电脑上显示的指纹与相机上显示的指纹相符,然后单击[连接]。
D. 使用有线LAN连接
使用LAN电缆连接相机和电脑。需要USB-LAN转换适配器。
- D-1. 在相机上,进行以下设置。
- MENU →
 (网络) → [USB-LAN/共享] → [USB-LAN连接]
(网络) → [USB-LAN/共享] → [USB-LAN连接]
- MENU →
- D-2. 按照相机上显示的指示将USB-LAN转换适配器连接到相机。
- D-3. 在相机上,进行以下设置。
- MENU →
 (网络) → [连接/电脑遥控] → [电脑遥控功能] → [电脑遥控] → [开]
(网络) → [连接/电脑遥控] → [电脑遥控功能] → [电脑遥控] → [开]
- MENU →
- D-4. 使用LAN电缆连接相机和电脑或交换集线器。
* 到识别LAN电缆为止可能需要等待约1分钟时间。
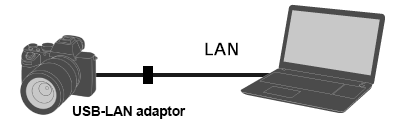
- D-5. 相机上出现有关访问身份验证的消息。选择[访问身份验证信息]。
- 如果不显示有关访问身份验证的消息,请在相机上进行以下设置或使用配对连接。
- MENU →
 (网络) → [网络选项] → [访问身份验证设置] → [访问身份验证] → [开]
(网络) → [网络选项] → [访问身份验证设置] → [访问身份验证] → [开] - MENU →
 (网络) → [网络选项] → [访问身份验证信息]
(网络) → [网络选项] → [访问身份验证信息] - 要使用配对连接,请参阅ILCE-1的步骤。
- D-6. 在电脑上,启动 Remote。
- 如果不出现相机名称,请单击[刷新]。
- D-7. 在设备选择窗口中,双击选择要用于远程拍摄的相机。
- D-8. 参照相机上显示的访问身份验证信息,在电脑上输入用户名和密码,然后单击[确定]。
- 保存输入凭据后,自下次起无需输入用户名和密码即可连接。
- 可以从电脑上Remote应用程序的菜单栏中删除已保存的用户名和密码。
注
- 输入用户名、密码和指纹时,请确保周围没有人,以避免画面上的信息被他人看到,并防止未经授权的使用。
- 如果您在输入密码时取消了密码屏蔽,则存在密码泄露给第三方的风险。在取消密码屏蔽之前,请确保周围没人。
- D-9. 确认电脑上显示的指纹与相机上显示的指纹相符,然后单击[连接]。
使用其他相机时
可以使用USB连接线经由USB连接连接相机。
* 根据相机而定,显示的用语可能会有所不同。
-
使用相机上的MENU进行以下设置。
- MENU →
 (网络)/
(网络)/  (无线)→[使用智能手机控制]→[使用智能手机控制]→[关]*
(无线)→[使用智能手机控制]→[使用智能手机控制]→[关]* - MENU →
 (设置)→[USB连接]→[电脑遥控]
(设置)→[USB连接]→[电脑遥控]
- MENU →
-
使用 USB 连接线将相机连接到电脑。
相机的显示器上会出现"正在连接... "。
-
在电脑上,启动 Remote。
-
在设备选择窗口中,双击选择要用于远程拍摄的相机。
如果不出现相机名称,请单击[刷新]。