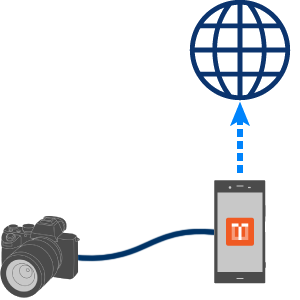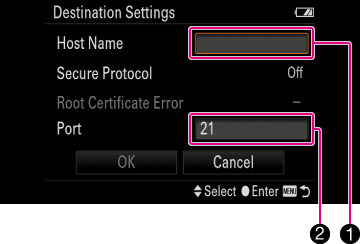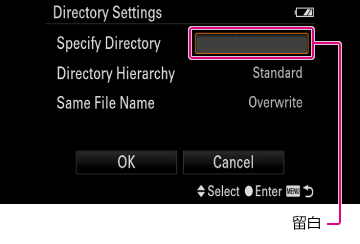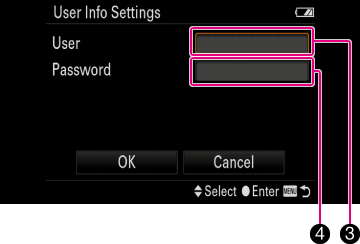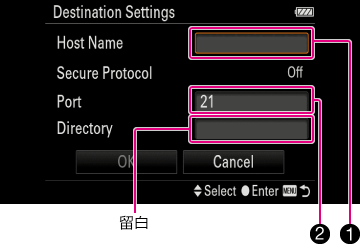2.1. 使用FTP匯入影像
相機的 [FTP 傳輸功能] 可讓您傳輸影像到已安裝 Transfer & Tagging 的智慧型手機。
2.1.1. 選擇匯入方法
您可以透過無線方式(Wi-Fi或個人熱點)或透過有線連線(USB 網際網路共用或乙太網路網際網路共用),使用FTP匯入影像。其程序會依您所選擇的匯入方法而有差異。
- 當已安裝最新版本的相機系統軟體時,適用以下所述說明。
個人熱點
您智慧型手機的網際網路共用或個人熱點功能用於連線。
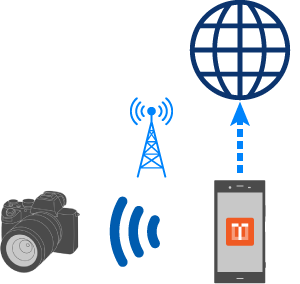
Transfer & Tagging
(作用相當於 FTP 伺服器)
- 透過熱點和網際網路共用 (Android)/個人熱點 (iOS) 連接相機和智慧型手機
- 智慧型手機:開啟網際網路共用或個人熱點功能。
- 相機:選取MENU >
 (網路)>[Wi-Fi]/[Wi-Fi設定]以連接到智慧型手機。 如果相機支援[相機 Wi-Fi 設定],您可以從您的智慧型手機輸入相機Wi-Fi設定。(如需詳細資訊,請參閱“2.5從您的智慧型手機設定相機Wi-Fi設定”。)
(網路)>[Wi-Fi]/[Wi-Fi設定]以連接到智慧型手機。 如果相機支援[相機 Wi-Fi 設定],您可以從您的智慧型手機輸入相機Wi-Fi設定。(如需詳細資訊,請參閱“2.5從您的智慧型手機設定相機Wi-Fi設定”。)
- 在相機上,選取MENU >
 (網路),並選擇下列項目(ILCE-7RM3A/7RM3除外)。
(網路),並選擇下列項目(ILCE-7RM3A/7RM3除外)。
- ILCE-1M2, 1, 9M3, 7RM5, 7SM3, 7CR, 7CM2, 7M4
- [FTP傳輸]>[FTP 傳輸功能]>[FTP功能]>[開]
- 其他
- [FTP 傳輸功能]>[FTP功能]>[開]
- [FTP 傳輸功能]>[FTP 連接方法]>[Wi-Fi](僅適用於部分相機機型)
- ILCE-1M2, 1, 9M3, 7RM5, 7SM3, 7CR, 7CM2, 7M4
2.1.2. 將FTP匯入設定載入相機
將Transfer & Tagging的FTP設定載入相機。您可以進行的功能與操作方法,會因相機機型而差異。
ILCE-1M2/1/9M3/7RM5/7SM3/7CR/7CM2/7M4
您可以使用Bluetooth 通訊,將Transfer & Tagging中的FTP伺服器設定載入相機。此功能無需將設定輸入至相機。
- 如果Creators' Cloud或Imaging Edge Mobile中的[位置資訊連結]設定為[開],將無法使用此功能。請事先將它設定為[關]。
-
 1. 選取MENU >
1. 選取MENU > (網路)>[Bluetooth]>[Bluetooth功能]>[開]。
(網路)>[Bluetooth]>[Bluetooth功能]>[開]。 -
 2. 選取MENU[
2. 選取MENU[ ]>[匯入指南],然後選取要使用的連接方法,請參閱2.1.1。
]>[匯入指南],然後選取要使用的連接方法,請參閱2.1.1。
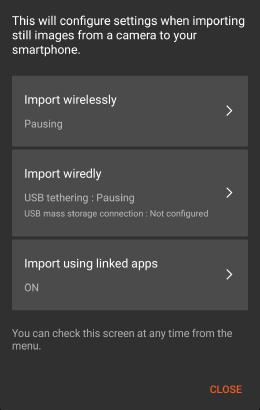
-
 3. 當顯示主機名稱或連接埠號時,請輕觸[寫入相機]。
3. 當顯示主機名稱或連接埠號時,請輕觸[寫入相機]。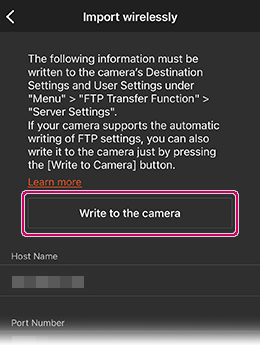
-
 4. 當首次連接時,或連接新相機時,請選擇[新拍攝裝置]並輕觸[開始]。
4. 當首次連接時,或連接新相機時,請選擇[新拍攝裝置]並輕觸[開始]。- 當連接至先前已連接過的相機時,請選擇要載入的相機和伺服器,然後輕觸[開始]。(已選取先前載入的伺服器。)無需執行以下的步驟5至8。
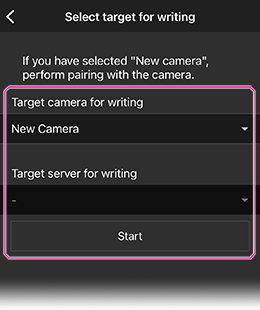
-
 5. 選取MENU >
5. 選取MENU > (網路) > [Bluetooth] > [配對]。
(網路) > [Bluetooth] > [配對]。 -
 6. [配對]訊息會顯示在要連線的相機端。請點選該訊息。
6. [配對]訊息會顯示在要連線的相機端。請點選該訊息。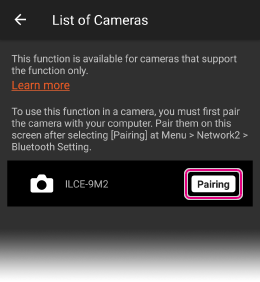
-
 7. 接著會顯示[允許來自裝置的連接嗎?]。請按[確定]。
7. 接著會顯示[允許來自裝置的連接嗎?]。請按[確定]。- 接著會開始配對,而且智慧型手機上會顯示相機上的FTP伺服器設定。最多可以儲存9個FTP伺服器設定。
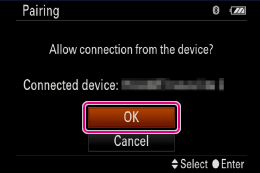
-
 8. 選取一個未使用的伺服器,做為儲存目的地。
8. 選取一個未使用的伺服器,做為儲存目的地。- FTP伺服器設定將會儲存在相機上。
提示:
- 當您使用Bluetooth將FTP設定載入相機時,下列設定將會自動變更。(不適用於ILCE-1/7SM3。)
- [RAW+J/H傳輸目標]將會變更為[JPEG與HEIF]。
- [自動FTP目標]將會變更為[靜態影像]。(如果相機上的[自動FTP目標]有[僅保護]選項,您可在Transfer & Tagging中選擇是否傳輸所有靜態影像,或僅傳輸受保護的靜態影像。)
- 您可以手動匯入FTP匯入設定,而不用透過Bluetooth寫入相機。請參閱ILCE-9的說明。
提示:
- 可透過 FTP 影像匯入傳輸原始大小的相片。
- 連接埠號碼可在 [設定] > [FTP 匯入分享設定] 中變更。如有必要的話,請變更設定。
- 透過 FTP 匯入所傳輸的影像可透過以下方法確認。
選單 [ ] > [FTP 匯入歷程記錄]
] > [FTP 匯入歷程記錄]
注意
- 當透過熱點與網際網路共用或個人熱點功能連線時,閒置一段時間後連線將會終止。如果發生這種情況,請重新連線。
- 若使用 iOS 版本,請將 Transfer & Tagging 保持在前景,並避免在 FTP 匯入時使用任何其他應用程式。
2.1.3. 使用FTP匯入影像
使用FTP匯入影像的方法有兩種。一種是在您拍攝時自動匯入所有拍攝的影像(FTP背景傳輸),另一種可讓您在拍攝之後選擇要傳輸的影像。
- ILCE-7RM3A/7RM3沒有背景傳輸功能,因此唯一可用的選項就是在拍攝之後匯入影像。
拍攝時自動匯入影像
- 如下所示,事先調整相機設定。
- ILCE-1M2, 1, 9M3, 7RM5, 7SM3, 7CR, 7CM2, 7M4 :
- MENU >
 (網路)>[FTP傳輸]>[FTP 傳輸功能]>[自動FTP傳輸]>[開]
(網路)>[FTP傳輸]>[FTP 傳輸功能]>[自動FTP傳輸]>[開]- ILCE-9M2, 9, 7RM4A, 7RM4, 7C, 7M3:
- MENU >
 (網路)>[FTP傳輸功能]>[拍攝時自動傳輸]>[開]
(網路)>[FTP傳輸功能]>[拍攝時自動傳輸]>[開] - 建立FTP連線之後,開始拍攝。
拍攝之後匯入影像
- 拍攝後,使用以下步驟選擇 [FTP傳輸]。
- ILCE-1M2, 1, 9M3, 7RM5, 7SM3, 7CR, 7CM2, 7M4 :
- MENU >
 (網路)>[FTP傳輸]>[FTP 傳輸功能]>[FTP傳輸]
(網路)>[FTP傳輸]>[FTP 傳輸功能]>[FTP傳輸] - ILCE-9M2, 9, 7RM4A, 7RM4, 7RM3A, 7RM3, 7C, 7M3 :
- MENU >
 (網路)>[FTP 傳輸功能]>[FTP傳輸]
(網路)>[FTP 傳輸功能]>[FTP傳輸]
- 指定您要傳輸的影像,並選取[確定]。
檢視FTP連線狀態
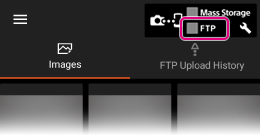
![]() FTP 伺服器 (智慧型手機) 已暫停
FTP 伺服器 (智慧型手機) 已暫停
![]() 正在啟動 FTP 伺服器 (智慧型手機):在 FTP 匯入時會閃爍
正在啟動 FTP 伺服器 (智慧型手機):在 FTP 匯入時會閃爍
![]() 連線錯誤:若無線連線在一定時間內無法回復,FTP 將會暫停
連線錯誤:若無線連線在一定時間內無法回復,FTP 將會暫停
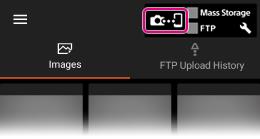
輕觸此處可變更傳輸方法。
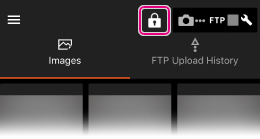
防範意外操作(僅限iOS)
透過FTP等匯入影像時,您可以鎖定螢幕,防止因意外觸碰螢幕所造成的意外操作。請點選鎖定按鈕。
透過FTP等匯入影像時,您可以鎖定螢幕,防止因意外觸碰螢幕所造成的意外操作。請點選鎖定按鈕。