5.1. FTP 上傳
5.1.1. FTP上傳預設
透過事先設定FTP上傳設定(FTP上傳預設),您可以更順暢地傳送資料到FTP伺服器。
上傳時重新命名檔案的規則,也可以在此處變更。最多可儲存30個FTP上傳預設。
-
建立新的FTP上傳預設
選取Menu
 >[FTP上傳預設]。點選[+],然後輸入所需項目。
>[FTP上傳預設]。點選[+],然後輸入所需項目。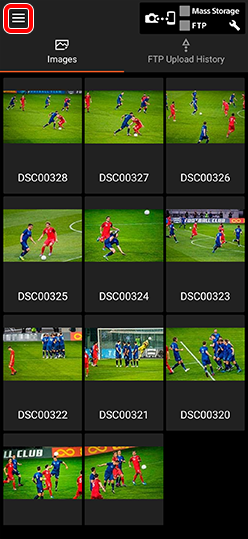

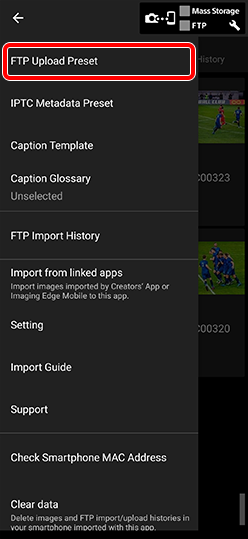

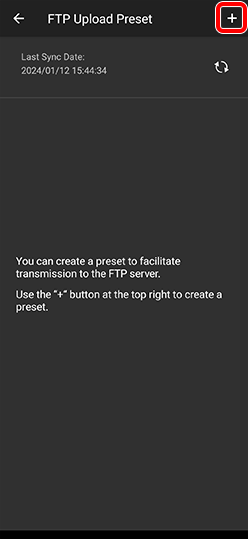

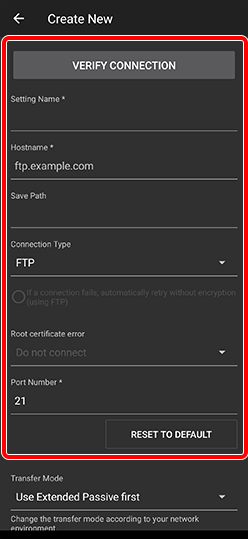
[儲存路徑]
影像將會儲存到FTP伺服器上主要目錄的相對應路徑名稱。
[Transfer Mode] (傳輸模式)
如果FTP上傳不成功,變更傳輸模式可能可以修正問題。
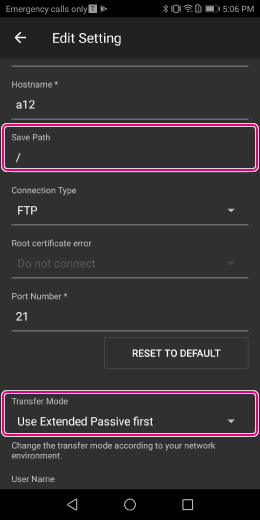
[上傳時重新命名檔案]
進行上傳時,可為目標檔案提供獨特名稱,以便於辨認。
檔案名稱由固定字串和序數構成。
例如:Sony0001、Sony0002...在 選單
 > [FTP上傳預設] 中開啟 [上傳時重新命名檔案]。
> [FTP上傳預設] 中開啟 [上傳時重新命名檔案]。
在 [檔案名稱模式] 欄位中,使用字母、數字和符號輸入您想要的值。- 最多可以輸入 251 個字元。下列字元無法使用:(¥/:*?"<>|)
- 在您想要加入數字的位置輸入 [#]。
在 [開始號碼 (同時指定總位數)] 欄位中輸入開始的數字。
- 每上傳的檔案,該數字也會隨著累加。
- 數字最多可為八位數。預設值:[0001]
- 在預設設定中 (四位數),計數器會在到達 9999 時回到 0001。
- 如果您變更檔案名稱的固定字串部分,計數器會重設。
* 每個 [FTP上傳預設] 都可變更此設定。
如果您有多個 FTP 上傳設定,請進行此設定。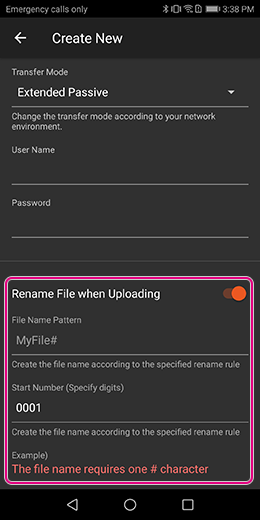
-
設定優先順序設定、編輯,以及匯出FTP上傳預設
- 選取畫面左上方的
 (選單)>[FTP上傳預設]。
(選單)>[FTP上傳預設]。 - 點選所選預設名稱右側的
 (設定),然後選取要執行的動作。
(設定),然後選取要執行的動作。
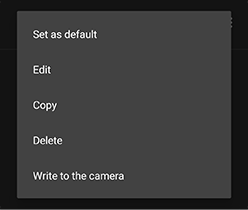 設定為預設值
設定為預設值設定多個FTP上傳目的地時,您可以指定預設優先選擇哪個伺服器。
編輯/複製/刪除
編輯、複製或刪除選取的FTP上傳目的地。
寫入相機
將選取的FTP上傳設定寫入相機(請參閱5.1.3.)
雲端同步FTP上傳預設
FTP上傳預設會自動與雲端(Creators’ Cloud)中的FTP上傳預設同步。資料是使用相同的帳戶在裝置間共用。
- 不會同步密碼、私密金鑰、複雜密碼、主機金鑰等安全性層級較高的資訊。 這些設定必須在每個裝置上個別設定。
- 透過線上匯入和匯出功能,您就可以與使用不同帳戶的裝置共用資料。 > 4.2. 如何使用線上功能
- 在部分國家或地區不支援雲端功能,因此這些功能可能無法使用。
- 選取畫面左上方的
5.1.2. 確認連線
開啟您準備好的FTP上傳預設(建立新預設或編輯設定的畫面),然後點選[驗證連線]。您可以事先檢查與伺服器的連線狀態。
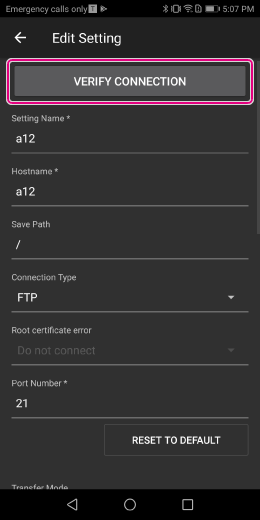
5.1.3. 將FTP上傳預設載入至相機
您可以使用Bluetooth通訊,將Transfer & Tagging中的FTP上傳預設載入相機。此功能無需將設定輸入至相機。
- 如果Creators' Cloud或Imaging Edge Mobile中的[位置資訊連結]設定為[開],將無法使用此功能。請事先將它設定為[關]。
- ILCE-9、7RM4A、7RM4、7RM3A和7RM3不支援此功能。
-
 1. 選取Menu>
1. 選取Menu> (網路)>[Bluetooth]/[Bluetooth設定]>[Bluetooth功能]>[開]。
(網路)>[Bluetooth]/[Bluetooth設定]>[Bluetooth功能]>[開]。
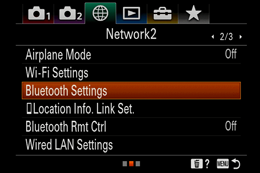
-
 2. 選取Menu
2. 選取Menu >[FTP上傳預設]。
>[FTP上傳預設]。 -
 3. 點選您要載入至相機的FTP上傳預設的
3. 點選您要載入至相機的FTP上傳預設的 ,然後選取[寫入相機]。
,然後選取[寫入相機]。
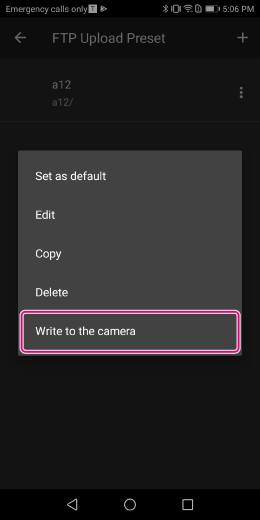
-
 4. 如果顯示提示,請確認內容並按[確定]。
4. 如果顯示提示,請確認內容並按[確定]。 -
 5. 確認要連線的相機顯示在畫面上。
5. 確認要連線的相機顯示在畫面上。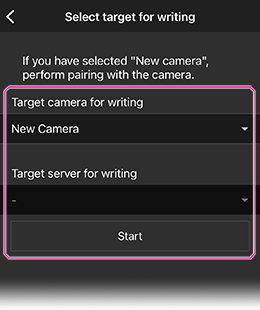
-
 6. 選取Menu>
6. 選取Menu> (網路)>[Bluetooth]/[Bluetooth設定]>[配對]。
(網路)>[Bluetooth]/[Bluetooth設定]>[配對]。
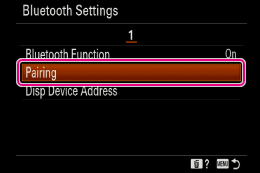
-
 7. [配對]訊息會顯示在要連線的相機端。請點選該訊息。
7. [配對]訊息會顯示在要連線的相機端。請點選該訊息。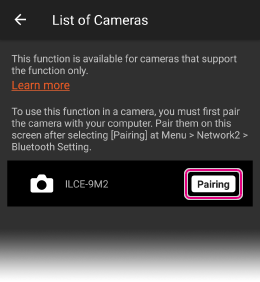
-
 8. 接著會顯示[允許來自裝置的連接嗎?]。請按[確定]。
8. 接著會顯示[允許來自裝置的連接嗎?]。請按[確定]。* 接著會開始配對,而且智慧型手機上會顯示相機上的FTP伺服器設定。最多可以儲存9個FTP伺服器設定。
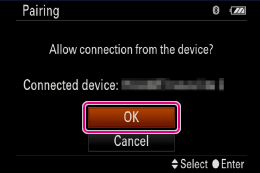
-
 9. 選取一個未使用的伺服器,做為儲存目的地。
9. 選取一個未使用的伺服器,做為儲存目的地。* FTP伺服器設定將會儲存在相機上。
5.1.4. 上傳
由概觀選擇影像並在編輯標註畫面點選 [FTP]。確認目標伺服器,然後點選 [上傳]。
此時,
- 在[附加語音備忘]上打勾,可上傳附有語音備忘的影像。
- 在[減小檔案大小]上打勾,可壓縮檔案或減小影像大小。
- 您無法變更HEIF影像尺寸。
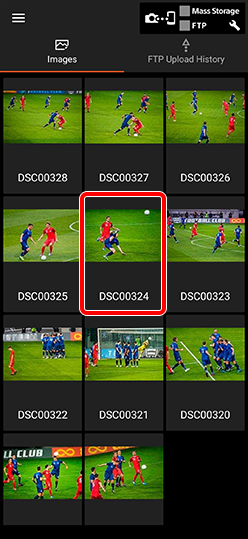

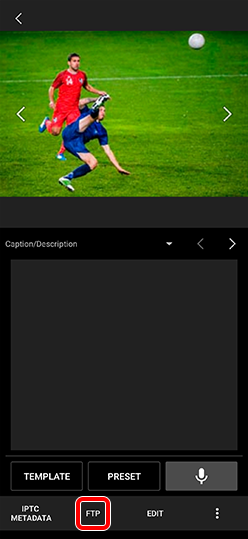

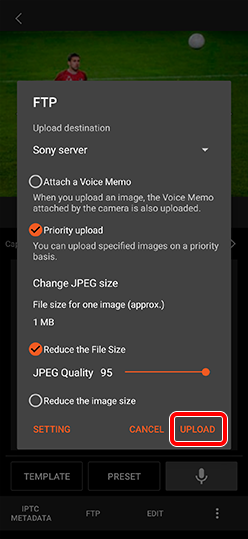
長按概觀中的影像,可讓您一次選取數個影像。觸碰[全部選取]可選取所有影像(最多500個影像,從最近的開始算起)。然後,您可以一次上傳所有選取的影像。
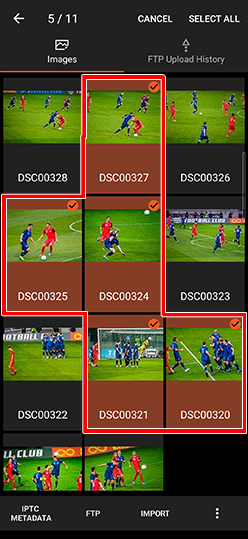
5.1.5. 自動FTP上傳
如果事先設定自動FTP上傳,則在影像匯入之後,會開始自動上傳。
- 選取Menu
 >[設定]>[向伺服器自動執行FTP上傳]。然後,開啟[在匯入之後自動上傳影像。]。
>[設定]>[向伺服器自動執行FTP上傳]。然後,開啟[在匯入之後自動上傳影像。]。
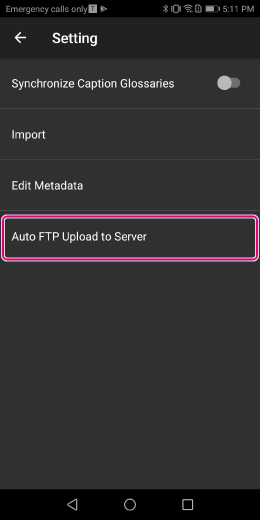
- 您必須事先設定[上傳目的地]、[附加語音備忘]和[減小檔案大小]。
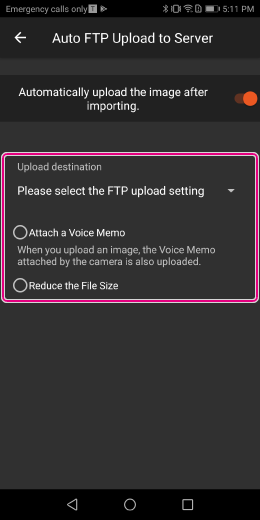
5.1.6. 檢查上傳狀態
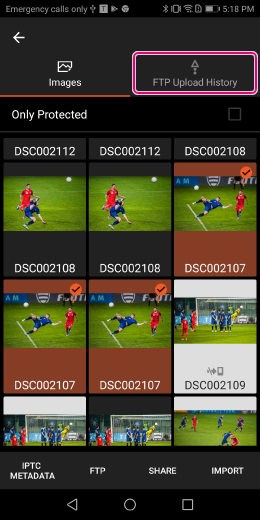
FTP 伺服器上傳狀態
・・・正在上傳
・・・等待上傳
・・・上傳完成
・・・上傳錯誤
FTP 上傳狀態圖式指南
5.1.7. 同時上傳數量
您可以將相同影像同時上傳到兩個不同的FTP伺服器。
選取MENU![]() →[設定]→[同時上傳數量]並將同時上傳數量設定為2。
→[設定]→[同時上傳數量]並將同時上傳數量設定為2。
- 如果您在上傳過程中變更設定,目前的上傳不會受到影響。該設定會從下次上傳時生效。
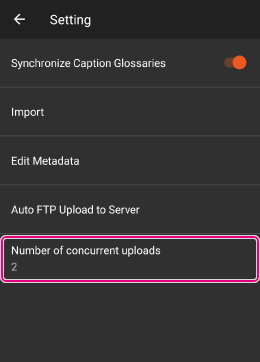
5.1.8. 在第一次嘗試失敗後,再次上傳影像
當您輕觸[FTP 上傳歷程記錄]時,您嘗試上傳的影像會以色彩編碼顯示,如下所示。您可以手動選擇影像(或選擇所有影像)並重新上傳它們。
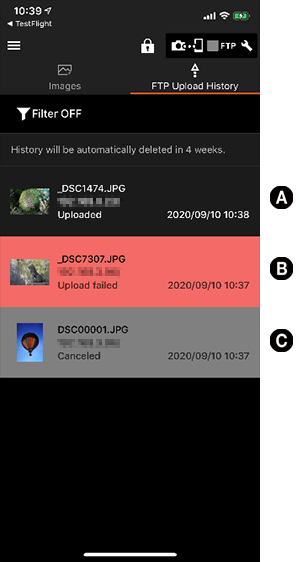
A(黑色背景):上傳成功
B(紅色背景):上傳失敗
C(灰色背景):已取消上傳
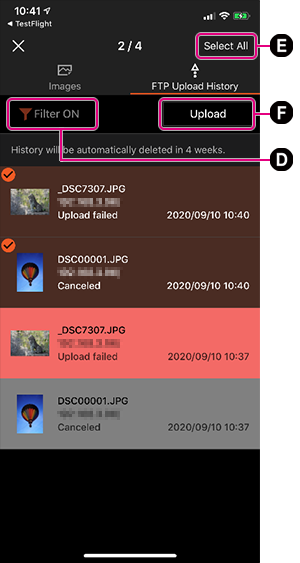
D:[篩選器開/關]:當選取[篩選器開]時,您可以選擇下列選項:僅顯示已取消上傳的影像、僅顯示上傳失敗的影像,或是顯示已取消上傳或上傳失敗的影像。受影響的影像有相同的傳輸目的地,而且在已傳輸的上次上傳歷程記錄資料中標記為已取消上傳或上傳失敗。
E:[全部選取]:選取所有顯示的影像(最多500張影像)。
F:上傳所選取的影像。