2.2. 透過USB大量儲存連線匯入影像
您的相機透過USB纜線作為大量儲存裝置連接,以便匯入影像。支援自動匯入(連接USB纜線時自動開始匯入)和手動匯入(在選擇要匯入的影像後開始匯入)。
- 正在匯入影像時,無法拍攝。
2.2.1 Android
若要搭配Android裝置使用USB大量儲存連線,必須滿足下列要求。
- 行動裝置:
- 支援USB主機功能、USB-C®連接器,以及大量儲存裝置類別的智慧型手機或平板電腦。不支援microSDXC卡的機型可能不相容。請參閱“已驗證的行動裝置”頁面,以取得已驗證機型的清單。
- SD記憶卡:
- 容量為64 GB或更大的記憶卡必須採用exFAT格式。
- USB纜線:
- 市售的USB Type-C®纜線(Type-C對Type-C)。如果相機隨附USB纜線,則可與市售的USB Type-A(母頭)轉 Type-C(公頭)轉接器一起使用,以連接到相機上的Multi/Micro USB端子。
- 您也可以將含有影像的SD卡插入SD讀卡機,將SD讀卡機連接至您的智慧型手機,然後匯入影像。
事前準備
- 從相機選單進行下列設定。
當使用 ILCE-1M2/1/9M3/7RM5/7SM3/7M4 時
請事先確認拍攝裝置並未連接到智慧型手機。- (網路) > [連線/遙控拍攝] > [遙控拍攝功能] > [遙控拍攝] > [關閉]
- (設定) > [USB] > [USB連線模式] > [連接時選擇]或[大量儲存(MSC)]
- (設定) > [USB] > [USB LUN 設定 ] > [單一]
- (設定) > [USB] > [USB 電源供給] > [關閉]
當使用 ILCE-7CR/7CM2 時
請事先確認拍攝裝置並未連接到智慧型手機。- (網路) > [連線/PC遙控] > [PC遙控功能] > [PC遙控] > [關閉]
- (設定) > [USB] > [USB連線模式] > [連接時選擇]或[大量儲存(MSC)]
- (設定) > [USB] > [USB LUN 設定 ] > [單一]
- (設定) > [USB] > [USB 電源供給] > [關閉]
當使用其他相機時
- (網路) > [使用智慧型手機控制] > [關閉]
- (設定) > [USB 連線] > [大量儲存]
- (設定) > [USB LUN 設定 ] > [單一]
- (設定) > [USB 電源供給] > [關閉]
- 選擇自動匯入或手動匯入。
在Transfer & Tagging中,選取
 (選單)→[設定]→[匯入]。
(選單)→[設定]→[匯入]。針對自動匯入,請開啟[自動匯入]並選取匯入目標。如果是預設設定,則僅自動匯入受保護的影像。
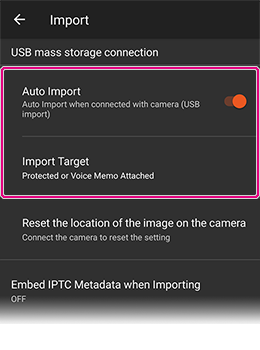
操作程序
- 在Transfer & Tagging中顯示影像清單。
- 使用USB纜線將相機連接至智慧型手機。
- 如果相機上顯示選取USB連線模式的訊息,請選取[大量儲存(MSC)]或[大量儲存]。
- 如果您在事前準備階段已選取過,則會省略此步驟。
- 選擇相機中的記憶卡[Sony USB 隨身碟]*。
* 文字可能會因您的智慧型手機機型而有所差異。
- 當記憶卡的內容顯示如下時,請授權存取而不執行到下一層級,或者輕觸[選取]。
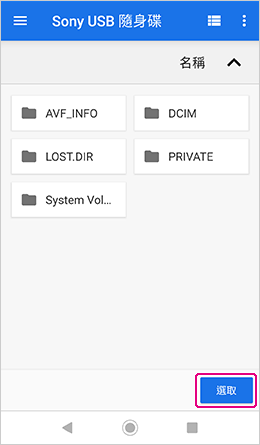
如果啟用了自動匯入,當您選取時,就會開始匯入。
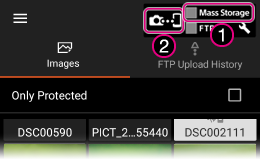
檢視USB連線狀態
- 1
 相機未連接
相機未連接 相機連接和匯入影像時會閃爍
相機連接和匯入影像時會閃爍
- 2輕觸此處可變更傳輸方法。。
- 當記憶卡的內容顯示如下時,請授權存取而不執行到下一層級,或者輕觸[選取]。
- 如果是手動匯入,請如下所述選取影像。
連線建立之後,將會顯示以下畫面。
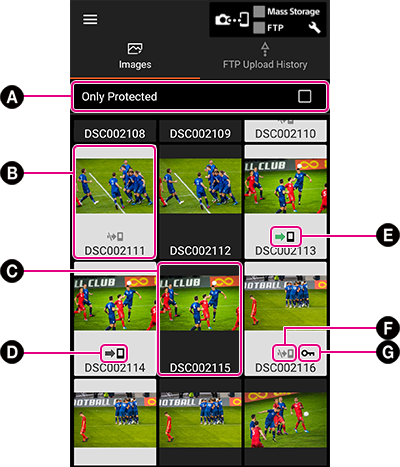
A 勾選此方塊,以僅顯示相機上受保護的影像 B 白色背景 尚未匯入的影像 C 黑色背景 已匯入的影像 D  (黑色箭頭)
(黑色箭頭)影像匯入待命 E  (綠色箭頭)
(綠色箭頭)從相機匯入影像到智慧型手機 F 
不會匯入的影像 *1 G 
相機上受保護的影像 *2 *1 當自動匯入設定關閉時,影像下方會顯示此圖示,或當匯入設定為[僅受保護的項目]時,相機上未受保護的影像下方會顯示此圖示。
*2 此圖示會顯示在相機記憶卡上受保護的影像下方。當影像匯入到Transfer & Tagging時,不會套用相機上設定的保護設定。
選擇要匯入的影像,然後輕觸畫面右下角的[匯入]。若要選擇多張影像,請長按每一張影像。
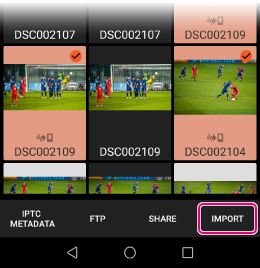
注意
- 在極少數情況下,在某些相機機型上,首次建立連線時可能無法從插入插槽2的記憶卡匯入影像。在此情況下,請改用插槽1。
- 匯入的影像一律儲存在內部記憶體中。
- 請勿透過電腦等方式編輯記憶卡上的相片名稱。
- 如果記憶卡含有大量影像,新增標註與FTP上傳可能會花很長時間。
- 選取多個影像時,若開啟另一個應用程式或鎖定裝置,該選取將會被取消。
2.2.2. iPhone/iPad
若要使用USB大量儲存連線方法,您的裝置必須滿足以下要求。
- 若要使用iPhone或iPad的Lightning端子連接相機,請透過Apple的Lightning對USB 3相機轉接器連接至相機的USB Type-C端子或Multi/Micro USB端子。如果使用直接連線,將無法識別相機。
- 如果您的iPad有USB Type-C端子,可以使用Type-C對Type-C纜線來連接至相機。ILCE-9沒有USB Type-C端子,因此您必須使用Apple的USB-C對USB轉接器。
- 您也可以將含有影像的SD卡插入SD讀卡機,將SD讀卡機連接至您的iPhone,,然後匯入影像。
匯入影像時的注意事項
- HEIF影像無法匯入。
- 如果影像含有語音備忘,則會匯入影像,但不會匯入語音備忘音訊資料。
事前準備
- 從相機選單進行下列設定。
當使用 ILCE-1M2/1/9M3/7RM5/7SM3/7M4 時
請事先確認拍攝裝置並未連接到智慧型手機。- (網路) > [連線/遙控拍攝] > [遙控拍攝功能] > [遙控拍攝] > [關閉]
- (設定) > [USB] > [USB連線模式] > [連接時選擇]或[大量儲存(MSC)]
- (設定) > [USB] > [USB LUN 設定 ] > [單一]
- (設定) > [USB] > [USB 電源供給] > [關閉]
當使用 ILCE-7CR/7CM2 時
請事先確認拍攝裝置並未連接到智慧型手機。- (網路) > [連線/PC遙控] > [PC遙控功能] > [PC遙控] > [關閉]
- (設定) > [USB] > [USB連線模式] > [連接時選擇]或[大量儲存(MSC)]
- (設定) > [USB] > [USB LUN 設定 ] > [單一]
- (設定) > [USB] > [USB 電源供給] > [關閉]
當使用其他相機時
- (網路) > [使用智慧型手機控制] > [關閉]
- (設定) > [USB 連線] > [大量儲存]
- (設定) > [USB LUN 設定 ] > [單一]
- (設定) > [USB 電源供給] > [關閉]
操作程序
- 在Transfer & Tagging中顯示影像清單。
- 使用USB纜線將相機連接至智慧型手機。
- 首次連接時,會出現有關存取權限的訊息,請予以同意。如果您此時不同意,就必須在稍後從iPhone/iPad上的[設定]中同意。(在iPhone/iPad上,選擇[設定]→[隱私權]→[檔案和檔案夾]→[Transfer]→開。)
- 如果相機上顯示選取USB連線模式的訊息,請選取[大量儲存(MSC)]或[大量儲存]。
- 如果您在事前準備階段已選取過,則會省略此步驟。
- 當出現[已與相機連線。請選取作業。]訊息時,請選擇[手動匯入]以匯入影像,或選擇[相機連接設定]以變更設定。
- 若要繼續手動匯入,請從以下步驟5繼續。
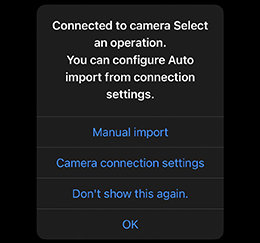
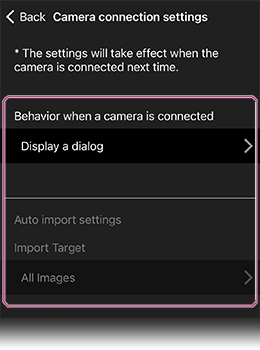
相機連接設定
- 相機連線時的行為
- 顯示對話方塊(預設設定):連接相機時會顯示一個對話方塊。
- 自動匯入:自動匯入符合[自動匯入設定]中指定條件影像的未匯入影像。
- 不執行任何動作:連接相機時不執行任何動作。
- 自動匯入設定
- 您可以選擇所有相片(預設設定)或受保護影像作為自動匯入目標。
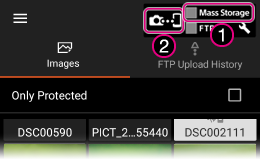
檢視USB連線狀態
- 1
 相機未連接
相機未連接 相機連接和匯入影像時會閃爍
相機連接和匯入影像時會閃爍
- 2輕觸此處可變更傳輸方法。
- 若要執行手動匯入,請選擇要匯入的影像,然後輕觸[匯入]。
- 如果選擇[匯入未匯入的影像],您可以指定條件,例如未匯入的影像或拍攝影像時的時間框架。
- 選擇[僅受保護的項目]可只匯入受保護的影像。
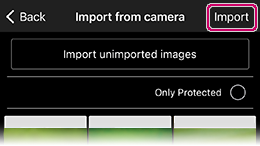
注意
- 在極少數情況下,在某些相機機型上,首次建立連線時可能無法從插入插槽2的記憶卡匯入影像。在此情況下,請改用插槽1。
- 匯入的影像一律儲存在內部記憶體中。
- 請勿透過電腦等方式編輯記憶卡上的相片名稱。
- 如果記憶卡含有大量影像,新增標註與FTP上傳可能會花很長時間。
- 選取多個影像時,若開啟另一個應用程式或鎖定裝置,該選取將會被取消。