3.2. 新增標註
新增標註到選擇的影像時,您可以使用語音輸入、範本或快速鍵功能,來節省時間。在 [編輯標註] 畫面上進行。
- 某些功能在您的國家或地區可能無法使用。
3.2.1. 語音輸入
點選  按鈕可透過說話輸入文字。
按鈕可透過說話輸入文字。
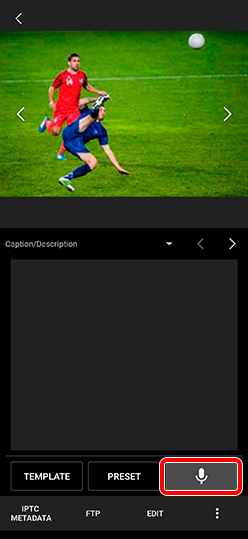
- 使用這項功能的使用者必須使用 Google。在這種情況下,請使用鍵盤輸入文字。
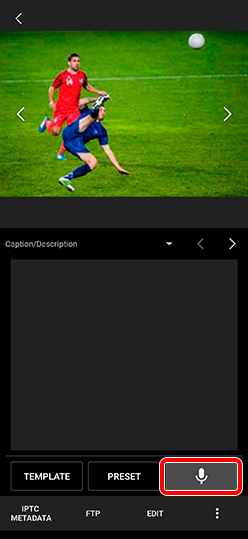
3.2.2. 將語音備忘轉換為文字(僅限ILCE-1/9M3/9M2)
在匯入相機上與影像一起錄製的語音備忘時,Transfer & Tagging會將語音備忘自動轉換成文字。然後,那些文字會插入標註末端。
選取Menu![]() >[設定]>[匯入],然後開啟[語音備忘自動標註]。
>[設定]>[匯入],然後開啟[語音備忘自動標註]。
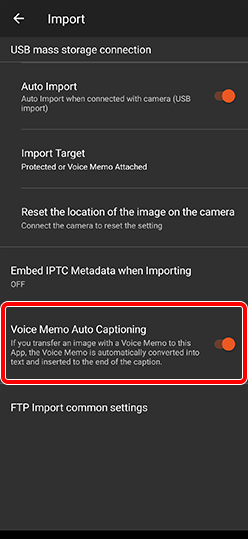
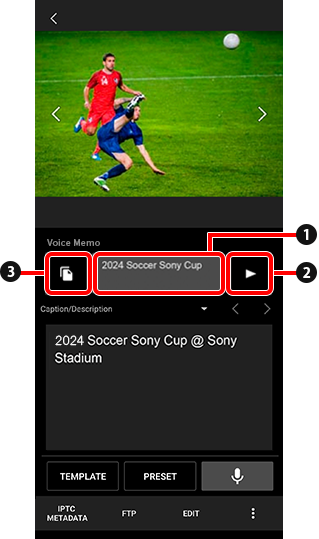
- 1 語音備忘轉換成文字
- 2 播放按鈕:此按鈕可播放語音。
- 3 複製按鈕:此按鈕可將文字內容複製到剪貼簿。
將全部文字或部分文字貼到下方的Caption/Description區域。然後,視需要加以編輯。
附註:
在將語音備忘轉換為文字時,請使用[2.1. 使用FTP匯入影像]或[2.2. 使用USB大量儲存連線匯入影像]匯入影像。
3.2.3. 標註範本
您可預先製作標註並將其儲存為範本。
建立新範本
選擇 選單 ![]() > [標註範本]。點選 [+] 並輸入您想儲存為範本的標註。
最多可以儲存 50 個範本。
> [標註範本]。點選 [+] 並輸入您想儲存為範本的標註。
最多可以儲存 50 個範本。
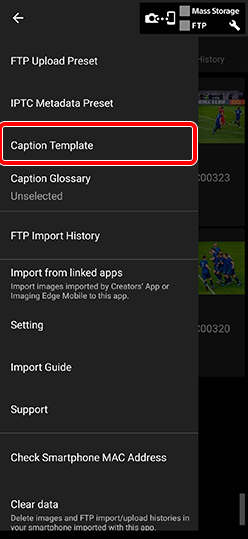

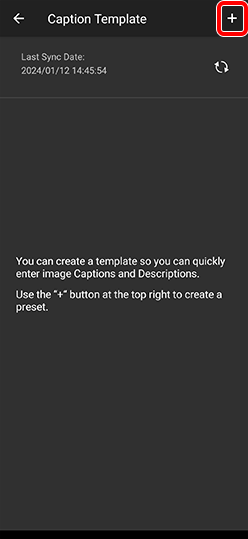
載入範本,並運用它們來輸入標註。
在編輯標註畫面點選 [範本],並選擇希望使用的範本。
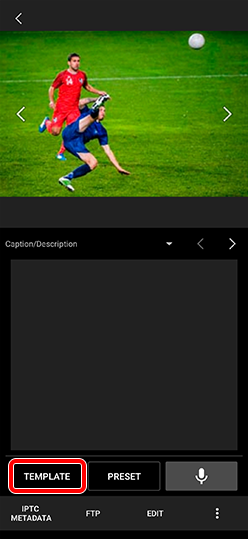
編輯和刪除範本
選選擇 選單 ![]() > [標註範本]。在目標標註範本上點選
> [標註範本]。在目標標註範本上點選 ![]() 來編輯或刪除該範本。
來編輯或刪除該範本。
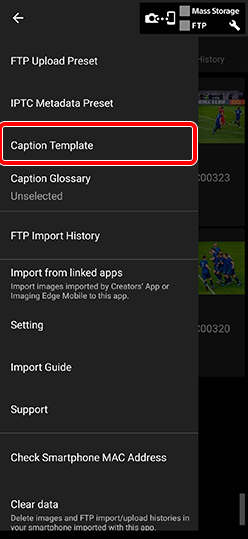

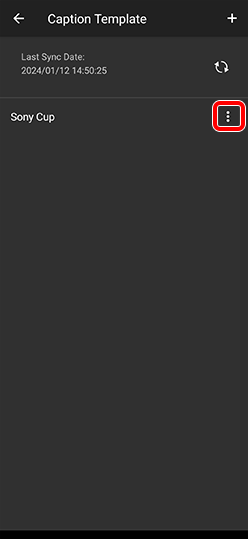

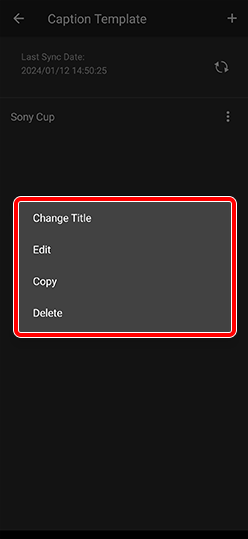
雲端同步範本
範本會自動與雲端(Creators’ Cloud)中的範本同步。資料是使用相同的帳戶在裝置之間共用。
- 透過線上匯入和匯出功能,您就可以與使用不同帳戶的裝置共用資料。 > 4.2. 如何使用線上功能
- 在部分國家或地區不支援雲端功能,因此這些功能可能無法使用。
3.2.4. 標註字彙 (快速鍵功能)
您可以建立標註字彙,並在其中登錄多個標註。
- 您也可以在電腦上建立標註字彙。詳細資訊請參閱「4. 如何使用線上功能」。
建立新的標註字彙
畫面左上角的Menu ![]() > [標註字彙] > 右上角的 [+] > 輸入字彙標題 > 點選 [新建]
> [標註字彙] > 右上角的 [+] > 輸入字彙標題 > 點選 [新建]
- 若有必要,也可以選擇類別。
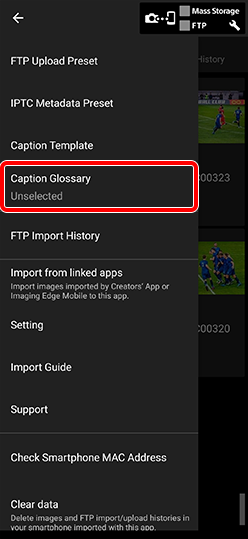

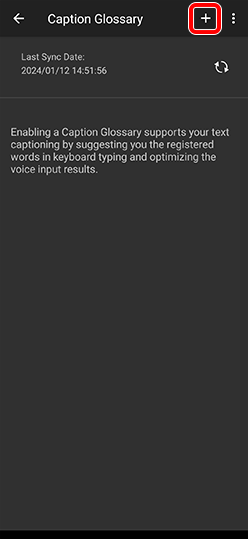

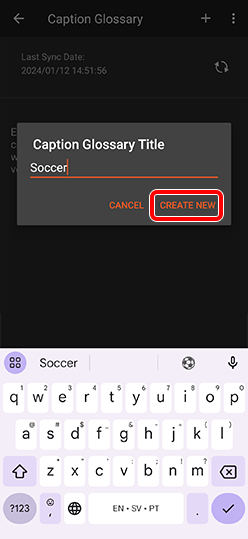
在標註字彙中登錄字組
畫面左上角的Menu ![]() > [標註字幕] > 選擇類別 > 右上角的 [+] > 輸入字組和快捷鍵
> [標註字幕] > 選擇類別 > 右上角的 [+] > 輸入字組和快捷鍵
- 如果登錄了快捷鍵,則可透過輸入快捷鍵自動輸入已登錄的字組。舉例來說,進行運動拍攝時,可以使用隊服編號快速新增運動員的名稱。
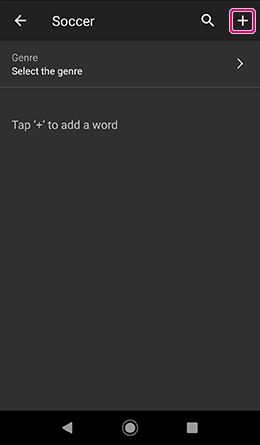

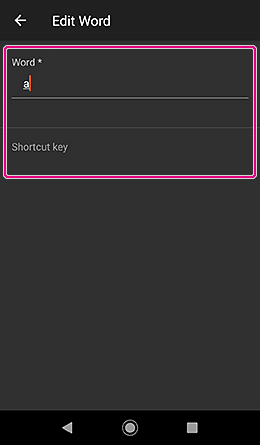
啟用標註字彙
畫面左上角的Menu ![]() > [標註字彙] > 檢查您要啟用的字彙
> [標註字彙] > 檢查您要啟用的字彙
- 您也可以使用畫面右上角的
 ,以批次方式選擇及取消選擇。
,以批次方式選擇及取消選擇。
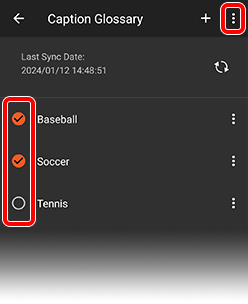
雲端同步詞彙表
詞彙表會自動與雲端(Creators’ Cloud)中的詞彙表同步。資料是使用相同的帳戶在裝置間共用。
- 透過線上匯入和匯出功能,您就可以與使用不同帳戶的裝置共用資料。 > 4.2. 如何使用線上功能
- 在部分國家或地區不支援雲端功能,因此這些功能可能無法使用。