Selecting a subject to be tracked by touch (Shooting still images)
You can use touch operations to select a subject you want to track.
[Touch Tracking]
Setting the camera
Set the Still/Movie/S&Q dial to  (Still) to select still image shooting mode.
(Still) to select still image shooting mode.
-
[
 Focus Mode]
Focus Mode]MENU →
 (Focus) → [AF/MF] → [
(Focus) → [AF/MF] → [ Focus Mode] → the desired setting from the
Focus Mode] → the desired setting from the  [Single-shot AF],
[Single-shot AF],  [Automatic AF],
[Automatic AF],  [Continuous AF], or
[Continuous AF], or  [DMF].
[DMF]. -
[Touch Operation]
MENU →
 (Setup) → [Touch Operation] → [Touch Operation] → [On].
(Setup) → [Touch Operation] → [Touch Operation] → [On]. -
[Touch Panel/Pad]
MENU →
 (Setup) → [Touch Operation] → [Touch Panel/Pad] → the desired setting.
(Setup) → [Touch Operation] → [Touch Panel/Pad] → the desired setting. -
[Touch Pad Settings]
MENU →
 (Setup) → [Touch Operation] → [Touch Pad Settings] → the desired setting.
(Setup) → [Touch Operation] → [Touch Pad Settings] → the desired setting. -
[Touch Func. in Shooting]
MENU →
 (Setup) → [Touch Operation] → [Touch Func. in Shooting] → [Touch Tracking].
(Setup) → [Touch Operation] → [Touch Func. in Shooting] → [Touch Tracking].Hint
You can change the setting for [Touch Func. in Shooting] by touching
 /
/ /
/ (touch function icon) on the shooting screen.
(touch function icon) on the shooting screen.
Guide to using the camera
Tracking frame display
A white frame is displayed when you touch a subject on the monitor, and tracking is enabled. The frame turns green after you press the shutter button halfway down and the subject is in focus. To shoot under these conditions, with subjects in focus, press the shutter button all the way down.
- Tracking is enabled

- Tracking is enabled and a subject is in focus

To cancel tracking, touch the ![]() icon or press the center of the control wheel.
icon or press the center of the control wheel.
Using the tracking function together with [Face/Eye AF].
If you use [Face/Eye AF] to set the faces or eyes of a human or animal/bird as the subject to be focused on in advance, the focusing frame automatically moves to the face or eye when the face or eye is detected while tracking the subject using the tracking function.
This is effective for sports photography or for photographing portraits of a model making spinning motions, etc.
-
Tracking distant subjects
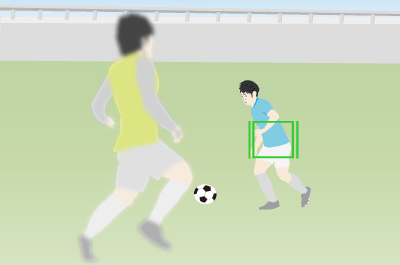
-
If a face is detected once the subject is closer, the focusing frame will move to the face or eyes
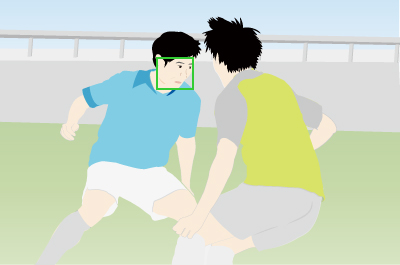
Assign [Touch Operation Select] to a custom key.
This function is useful because each time you press that custom key, you can quickly switch [Touch Operation] to [On] or [Off], if you have assigned the [Touch Operation Select] function to a custom key in advance.