ズームする
いくつかのズームを組み合わせることで、高倍率のズームができます。
ズームの種類には、光学ズーム、スマートズーム、超解像ズーム、デジタルズームがあります。
ここでは、ズームの種類(ズーム範囲)を設定してズームする手順を説明いたします。
設定方法
-
静止画/動画/S&Q切換ボタン
静止画/動画/S&Q切換ボタン(A)を押して、ズームの種類を設定したい撮影モード(静止画撮影モード/動画撮影モード/スロー&クイックモーション撮影モード)を選びます。
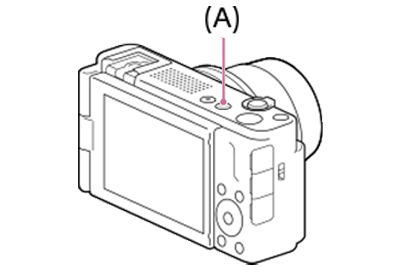
-
[
 ズーム範囲]
ズーム範囲]MENU→
 (撮影)→[ズーム]→[
(撮影)→[ズーム]→[ ズーム範囲]→希望の設定を選ぶ。
ズーム範囲]→希望の設定を選ぶ。* ここでは例として、動画撮影モード時のモニターを表示しています。
光学ズームのみ
- カメラの光学ズームの範囲でズームします。
- ズーム範囲を光学ズームの範囲内に制限します。
- 画質が劣化しない範囲でのみズームしたい場合は、[光学ズームのみ]に設定してください。
- [JPEG画像サイズ]がMまたはSの場合のみ、スマートズーム範囲も使用できます。このズームを使用している時は、モニターに
 (スマートズーム範囲)アイコンが表示されます。動画撮影中は、スマートズームは使用できません。
(スマートズーム範囲)アイコンが表示されます。動画撮影中は、スマートズームは使用できません。
[超解像ズーム]
- 画質劣化の少ない画像処理により拡大します。
- 超解像ズーム範囲まで使用する場合はこの設定を選びます。スマートズーム倍率を超えても、画像劣化の少ない画像処理を用いて拡大します。
- このズームを使用している時は、モニターに
 (超解像ズーム範囲)アイコンが表示されます。
(超解像ズーム範囲)アイコンが表示されます。
[デジタルズーム]
- 画像処理により拡大します。
- 超解像ズーム倍率を超えた場合に、画質は劣化するが、最大倍率が大きいズームを行えます。
- このズームを使用している時は、モニターに
 (デジタルズーム範囲)アイコンが表示されます。
(デジタルズーム範囲)アイコンが表示されます。
関連したカメラのヘルプガイド
使い方ガイド
ズームするには、W/T(ズーム)レバーを使う方法と、画面上のズームアイコンをタッチする方法があります。
ズームレバーを使う

W/T(ズーム)レバーを動かして、被写体を拡大する。
- T側にレバーを動かすとズームし、W側にレバーを動かすと戻ります。
画面上のズームアイコンをタッチする
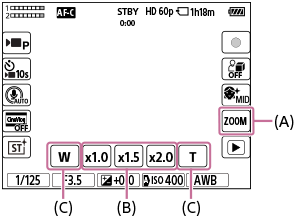
(A): (ズーム)アイコン
(ズーム)アイコン
(B): 倍率
(C): W/Tアイコン
- MENU→
 (セットアップ ) → [タッチ操作] → [撮影画面]を[入]にする。
(セットアップ ) → [タッチ操作] → [撮影画面]を[入]にする。 - 画面の左端または右端からスワイプして、タッチ機能アイコンを表示させる。
[撮影画面]の[右方向にスワイプ]と[左方向にスワイプ]の設定によって、スワイプする方向が変わります。  (ズーム)アイコン(A)をタッチして、倍率(B)を選ぶ。または、W/Tアイコン(C)を長押ししてズームする。
(ズーム)アイコン(A)をタッチして、倍率(B)を選ぶ。または、W/Tアイコン(C)を長押ししてズームする。
ヒント
- [
 ズーム範囲]が超解像ズームまたはデジタルズームのときに倍率が表示され、倍率が変更できます。
ズーム範囲]が超解像ズームまたはデジタルズームのときに倍率が表示され、倍率が変更できます。
関連したカメラのヘルプガイド
選択できるズーム倍率を設定する
撮影画面のタッチボタンや[ステップズーム]機能を割り当てたキーで選択できるズーム倍率を設定できます。
ズーム倍率を設定する
- MENU→
 (撮影 )→[ズーム]→[
(撮影 )→[ズーム]→[ ステップズーム倍率]を選ぶ。
ステップズーム倍率]を選ぶ。 - 有効にしたいズーム倍率にチェックマークを入れ、[OK]を選ぶ。
 (チェックマーク)を付けた倍率は、以下のときに選べます。
(チェックマーク)を付けた倍率は、以下のときに選べます。
- 撮影画面でZOOM(ズーム)ボタンをタッチしたとき
- [ステップズーム]を割り当てたカスタムキーを押したとき
関連したカメラのヘルプガイド
* このWebページで使用しているカメラのメニュー画面は簡略化して表示しております。実際のカメラの画面表示を正確に再現しているものではありません。
* Webページで使用している写真・イラストはイメージです。本機のサンプル写真ではありません。