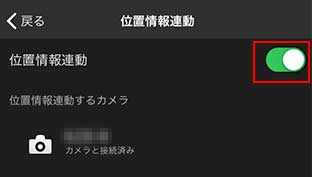画像に位置情報を記録する - セットアップ(iPhone/iPad)
このページでは、iPhoneまたはiPadを使用して位置情報を記録する方法を説明します。
- 機種やiOSのバージョンにより一部画面が異なる場合があります。本ページの手順では、iPhone/iPadをスマートフォンと記載しています。
- 1. Imaging Edge Mobileのインストール
- 2. [位置情報連動]機能が有効かどうかを確認する
- 3. [位置情報連動]機能を有効にする
- 4. Bluetooth通信でスマートフォンをカメラに接続する
- 5.カメラの位置情報連動設定を有効にして、スマートフォンの位置情報と連動する
- 位置情報を記録する-2回目以降
-
Imaging Edge Mobileのインストール
1.1. 以下のページより、スマートフォンにImaging Edge Mobileをインストールしてください。すでにインストール済みの場合は、最新版にアップデートしてください。
-
[位置情報連動]機能が有効かどうかを確認する
2.1. スマートフォンで、Imaging Edge Mobileを起動します。

2.2. スマートフォンに[位置情報連動]メニューが表示されているか確認してください。
- 表示されている場合は、< 4. Bluetooth通信でスマートフォンをカメラに接続する > に進みます。
- 表示されていない場合は、次のステップ < 3.[位置情報連動]機能を有効にする > に進みます。
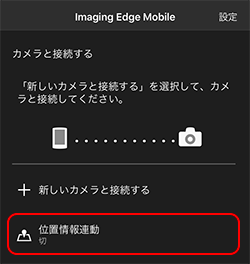
-
[位置情報連動]機能を有効にする
この機能を有効にするには、カメラからスマートフォンに静止画を転送する必要があります。
3.1. カメラの再生ボタン
 を押して、転送する静止画を表示します。
を押して、転送する静止画を表示します。- 静止画がメモリカードに記録されている必要があります。
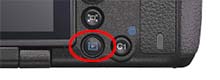
3.2.
 (転送)ボタンを押し、[この画像]を選択します。
(転送)ボタンを押し、[この画像]を選択します。- カメラにQRコードが表示されます。

3.3. スマートフォンで、Imaging Edge Mobileを起動します。

3.4. [新しいカメラと接続する]>[QRコード読取り]を選択する。
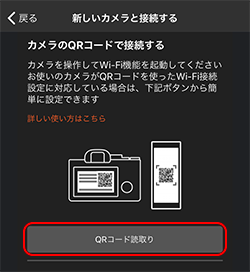
3.5. カメラに表示されたQRコードをスキャンします。
- スマートフォンとカメラがWi-Fi経由で接続され、画像が転送されます。

3.6. Imaging Edge Mobileのトップ画面に[位置情報連動]項目が表示されていることを確認してください。
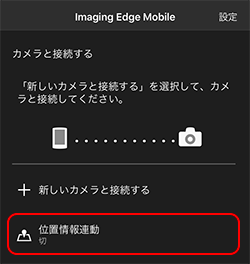
- Imaging Edge Mobileのスキャン機能を使用します。 Imaging Edge Mobile以外のQRコード読み取りアプリでは、正常に動作しません。
- QRコードが正常に読み取れない場合は、NFCで接続するか、SSIDとパスワードを入力して転送してください。
-
Bluetooth通信でスマートフォンをカメラに接続する
4.1. スマートフォンで、[設定]>[Bluetooth]を選択してオンにします。
- この時点で接続するカメラが表示されても、選択しないでください。
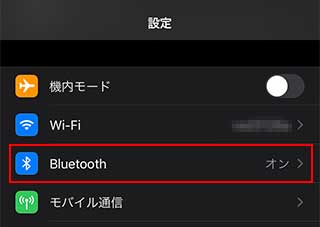
4.2. [設定]>[プライバシー]>[位置情報サービス]をオンにします。
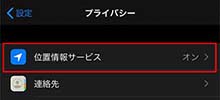
4.3. カメラのメニューボタンを押して、[ネットワーク/ワイヤレス]*>[Bluetooth/Bluetooth設定]>[Bluetooth機能]>[入]を選択します。
* メニュー名は、モデルによって[ネットワーク]または[ワイヤレス]と表示されます。
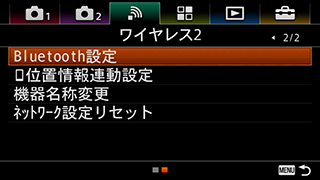


4.4. [ネットワーク/ワイヤレス]>[Bluetooth/Bluetooth設定]>[ペアリング]を選択します。
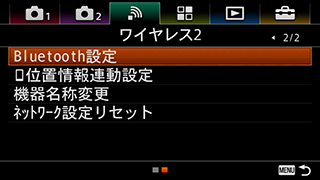


4.5. スマートフォンで、Imaging Edge Mobileを起動します。

4.6. [位置情報連動]をオンにして、[カメラを設定する]を選択し、カメラ名を選択します。
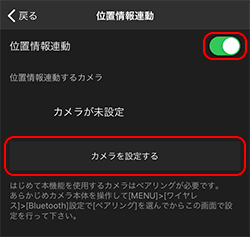

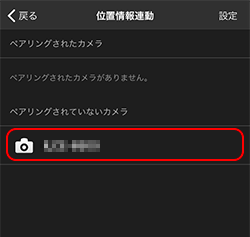
4.7. カメラで、スマートフォン名が表示されていることを確認し、[確認]を選択します。
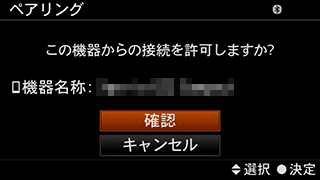
4.8. スマートフォンでカメラ名が表示されていることを確認し、[ペアリング]を選択します。
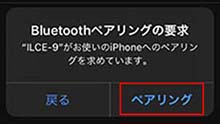
4.9. カメラで[確認]を選択します。
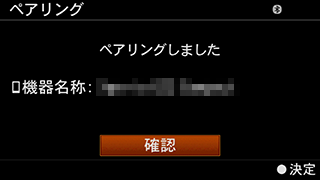
-
カメラの位置情報連動設定を有効にして、スマートフォンの位置情報と連動する
5.1. カメラのメニューボタンを押して、[ネットワーク/ワイヤレス]>[位置情報/位置情報連動設定]>[位置情報連動]を[入]にします。
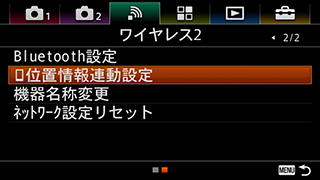


5.2. スマートフォンで、画面の指示に従います。
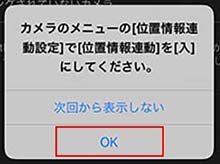
- 「"Imaging Edge Mobile"に位置情報の利用を許可しますか?」と表示されたら[常に許可]を選択してください。


iOS 13をお使いの場合
"Imaging Edge Mobile"に位置情報の利用を許可するかと聞かれた場合、まずは[Appの使用中は許可]を選んでください。
その後、iPhoneの[設定]の[Imaging Edge Mobile]から、[位置情報]を[常に許可]に設定してください。
[常に許可]を選ぶと、スマートフォンの画面がオフになっても位置情報が記録され続けます。
5.3. 設定が完了しました。[位置情報連動]に「カメラと接続済み」と表示されます。
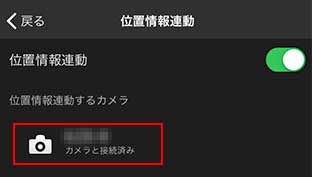
[位置情報/位置情報連動設定]では、以下の設定ができます。
位置情報の連動
スマートフォンで取得した位置情報を画像に追加します自動時刻補正
スマートフォンの設定を使用して、カメラの日時設定を自動で補正します。自動エリア補正
スマートフォンの設定を使用して、カメラのエリア設定を自動で補正します。
位置情報を記録する-2回目以降
ペアリング済みのスマートフォンから再度位置情報を取得するときは、以下の設定を確認してください。
スマートフォンの設定-iPhone / iPad用
- Bluetoothを有効にする:[設定]>[Bluetooth]を選択してオンにします。
- 位置情報サービスを有効にする:[設定]>[プライバシー]>[位置情報サービス]を選択してオンにします。
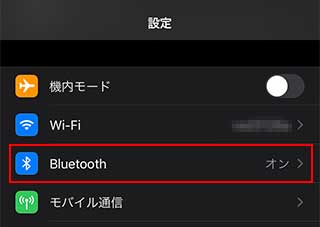
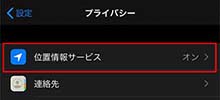
カメラの設定
- Bluetoothを有効にする:メニューボタンを押して、[ネットワーク/ワイヤレス]>[Bluetooth/Bluetooth設定]>[Bluetooth機能]を[入]にします。
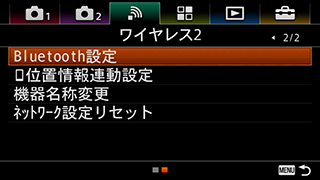


- 位置情報連動を有効にする:メニューボタンを押して、[ネットワーク/ワイヤレス]>[位置情報/位置情報連動設定]>[位置情報連動]を[入]にします。
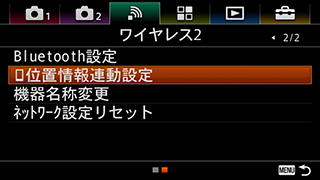


Imaging Edge Mobileの設定
- Imaging Edge Mobileを起動し、[位置情報連動]を選択して有効にします。