マルチカメラコントロールで複数のカメラを操作する方法
マルチカメラコントロールとは
マルチカメラコントロールでは、スマートフォンやタブレットから最大5台までのアクションカム(*)をWi-Fi接続して、同時に色々なアングルで撮影することができます。

* サイバーショット DSC-RX0のマルチカメラコントロール撮影と組み合わせることはできません。
同時に撮影して、こんな映像をつくろう!
複数のアクションカムを自転車の前後やヘルメット、身体に取り付けたり、仲間とのツーリングでそれぞれの自転車に取り付けて、違った角度、視点で同時に撮影。
マルチカメラコントロールで同時に撮影した映像をPlayMemories HomeやAction Cam Movie Creatorで編集し、こんな映像をつくってみよう!

さっそく操作してみよう!
マルチカメラコントロールをするためには、スマートフォン/タブレットなどのモバイル機器とカメラの両方で設定が必要です。
本ページでは、アクションカム FDR-X1000Vと、HDR-AS200Vの2台をモバイル機器に接続し、実際に操作するまでを、順を追って説明します。
* 機種によって、一部画面が異なる場合があります。
対象製品
-
モバイル機器
PlayMemories Mobile Ver.5.2以降をインストールしたスマートフォン/タブレットかつ、Wi-Fiとテザリング機能を搭載しているモデル
Imaging Edge Mobileの動作確認済みのモバイル機器は、以下のページをご覧ください。
-
カメラ
デジタルビデオカメラレコーダー アクションカム
FDR-X3000, FDR-X1000V, HDR-AS300, HDR-AS200V, HDR-AS50
* 対象機種以外のカメラについては、マルチカメラコントロールに対応していません。
STEP1 最新版のImaging Edge Mobileをインストールしてください
STEP2 モバイル機器のネットワークID(SSID)とWi-Fiパスワードを確認します
モバイル機器のテザリング設定 Androidの場合
本ページでは、Xperia Z1 SO-01F(Android 4.4.2)を使用した場合の設定方法を記載します。
* 機種によって、一部画面が異なる場合があります。
-
[設定]を開き、Wi-Fiを[ON]にします。
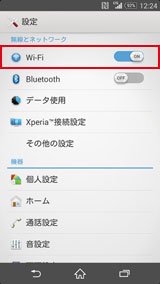
-
[設定]-[その他の設定]-[テザリング]-[Wi-Fiテザリング設定]をタップします。
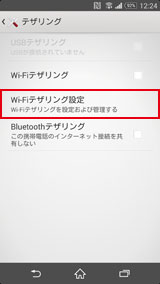
-
ネットワーク名(SSID)とパスワードを控えておきます。
* 半角英数字、英字の大文字と小文字は区別されます。
*「パスワードを表示」をタップすると、パスワードが表示されます。
ネットワークSSIDとパスワードは、任意の値に変更ができます。
お好みのネットワークSSID名とパスワードを入力し[保存]をタップすると、変更した内容を保存できます。 [キャンセル]をタップすると、保存せずに終了します。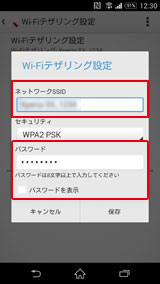
モバイル機器のテザリング設定 iOSの場合
本ページではテザリングが可能なiPhone 6 Plusを使用した場合の設定方法を記載します。
* 機種によっては一部画面が異なる場合があります。
-
iPhoneの[設定]を開き、[インターネット共有]を選択します。
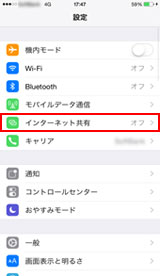
-
インターネット共有をオンにして、iPhoneのネットワーク名(SSID)とパスワードを控えておきます。
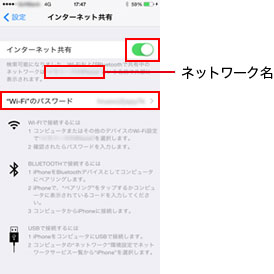
STEP3 アクションカムとモバイル端末を接続します
接続するカメラを一台ずつ「シングル接続」していきます。
-
Wi-Fi接続設定を「シングル接続」の設定にします。
FDR-X1000/HDR-AS200の場合
購入直後はWi-FiはONですが、もしWi-FiをOFFにしていたら、ONにします。
* ライブビューリモコンとWi-Fi接続中の場合は、ライブビューリモコンの電源をOFFにしてから実施してください。
カメラの電源を入れ、NEXTボタン(またはPREVボタン)を押して画面を切り替えながら[SETUP]→ ENTERボタン、[CONFG]→ ENTERボタン、[Wi-Fi]→ ENTERボタン、[ON]ENTERボタンの順に押してください。
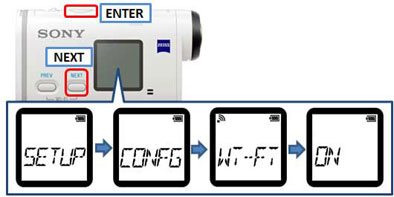
* Wi-FiをONにしたあとは、[
 ]マークが表示され、カメラが以下のいずれかの撮影モードになっていることを確認してください。
]マークが表示され、カメラが以下のいずれかの撮影モードになっていることを確認してください。- LOOP:ループ録画モード
- MOVIE:動画モード
- PHOTO:静止画モード
- INTVL:インターバル静止画記録モード
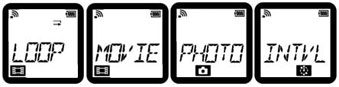
FDR-X3000/HDR-AS300/HDR-AS50の場合
液晶画面左上に
 が表示されているかどうかを確認してください。表示されていれば、シングル接続の設定になっていますので次の操作は不要です。
が表示されているかどうかを確認してください。表示されていれば、シングル接続の設定になっていますので次の操作は不要です。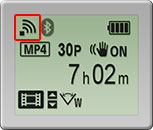
表示されていない場合は、MENUボタンを押し、UPボタンまたはDOWNボタンを押して
 (本体設定)を選択してください。
(本体設定)を選択してください。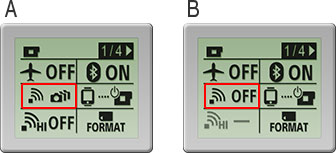
赤枠で囲んだ項目がWi-Fi接続設定で、A:マルチ接続 B:Wi-FiがOFF の状態です。DOWNボタンを押してWi-Fi接続設定を選択し、
 を選んでREC/ENTERボタンを押してください。液晶画面左上に
を選んでREC/ENTERボタンを押してください。液晶画面左上に が表示されていることを確認してください。
が表示されていることを確認してください。 -
モバイル端末とカメラを接続します。
STEP4 Imaging Edge Mobileでマルチカメラコントロールの設定をします
Imaging Edge Mobileでマルチカメラコントロールの設定をする Androidの場合
-
マルチカメラコントロールの設定をします。
Imaging Edge Mobileより、カメラとWi-Fi接続された状態で[
 ]をタップし、下にスクロールし[マルチカメラコントロールの設定]をタップします。
]をタップし、下にスクロールし[マルチカメラコントロールの設定]をタップします。「マルチカメラコントロールの設定とは?」とメッセージが表示されたら、[次へ]をタップします。
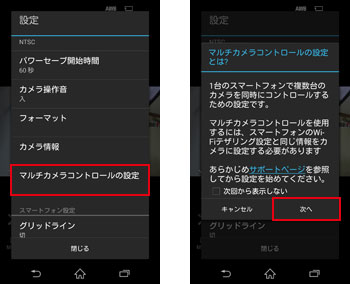
-
Imaging Edge Mobileに、モバイル機器のSSIDとパスワードを登録します。
[マルチカメラコントロールの設定]画面で、STEP2で確認した、モバイル端末のネットワークSSIDとパスワードを登録します。
* 英字の大文字/小文字にご注意ください。
* 認証方式は「WPA2 PSK」です。
SSIDとパスワードの入力が完了したら、[次へ]をタップします。
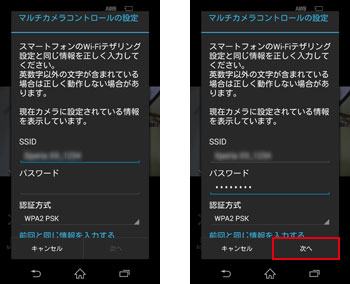
-
「他にマルチカメラコントロールを使用するカメラがありますか?」とメッセージが表示されます。
[はい]をタップし、手順1からの操作を、接続するカメラの台数分おこないます。2台目以降は「前回と同じ情報を入力する」を選んでください。最後のカメラの設定が終わったら、[いいえ]をタップします。
「マルチカメラコントロールを今から使用しますか?」とメッセージが表示されたら、[はい]をタップします。
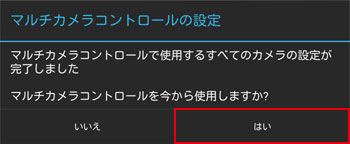
-
Wi-Fiテザリング設定を有効(ON)にします。
「スマートフォンのWi-Fiテザリングを・・・」とメッセージが表示されたら、[設定]をタップします。
Imaging Edge Mobileが自動的に終了し、[設定]画面が表示されます。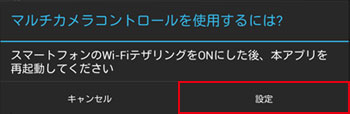
[設定]画面より、[その他の設定]-[テザリング]-[Wi-Fiテザリング]の順にタップします。
テザリングに関するメッセージが表示されたら、[OK]をタップし、[Wi-Fiテザリング]のチェックが入ったことを確認します。* テザリングが有効(ON)になると、Wi-Fiは自動的に無効(OFF)になります。
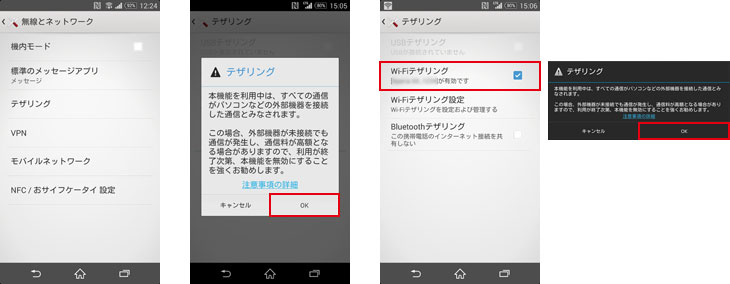
-
カメラのWi-Fi設定をマルチ接続に変更します。
FDR-X1000/HDR-AS200の場合
アクションカムの[Wi-Fi]を、[ON]から[MULTI]-[CRRNT]に変更します。
カメラの電源を入れ、NEXTボタン(またはPREVボタン)を押して画面を切り替えながら[SETUP]→ ENTERボタン、[CONFG]→ ENTERボタン、[Wi-Fi]→ ENTERボタン、[MULTI]→ ENTERボタン、[CRRNT]ENTERボタンの順に押してください。* [CRRNT]ボタンが表示されない場合は、もう一度手順1から設定をしてください。
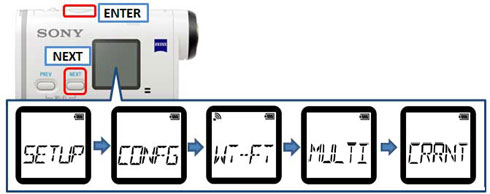
FDR-X3000/HDR-AS300/HDR-AS50の場合
STEP3でシングル接続にしたWi-Fi接続設定を、マルチ接続に切り替えます。
MENUボタンを押し、UPボタンまたはDOWNボタンを押して
 (本体設定)を選択してください。
(本体設定)を選択してください。 を選択し、
を選択し、 を選んでREC/ENTERボタンを押してください。
を選んでREC/ENTERボタンを押してください。液晶画面左上に
 が表示されていることを確認してください。
が表示されていることを確認してください。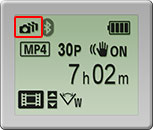
-
Imaging Edge Mobileを起動します。
カメラの設定をマルチ接続に変更し、Imaging Edge Mobileを起動すると「スマートフォンのWi-FiテザリングがONになっています・・・」とメッセージが表示されます。
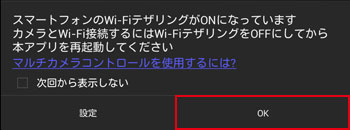
[OK]をタップし、しばらく待つと接続したカメラの台数分の撮影画面が自動的に表示されます。
2回目以降接続する場合は、モバイル端末のWi-FiテザリングがONになっていれば、カメラの電源を入れるだけで自動的に接続されます。
Imaging Edge Mobileでマルチカメラコントロールの設定をする iOSの場合
-
マルチカメラコントロールの設定をします。
Imaging Edge Mobileを起動し、[
 ]をタップします。下にスクロールし[マルチカメラコントロールの設定]をタップします。
]をタップします。下にスクロールし[マルチカメラコントロールの設定]をタップします。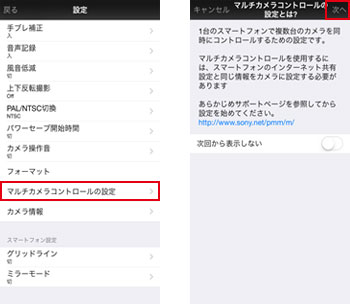
-
Imaging Edge Mobileに、モバイル機器のネットワーク名とパスワードを登録します。
[マルチカメラコントロールの設定]画面で、STEP2で確認した、モバイル端末のネットワーク名とパスワードを登録します。
* 英字の大文字/小文字にご注意ください。
認証方式は「WPA2 PSK」です。
SSIDとパスワードの入力が完了したら、[次へ]をタップします。
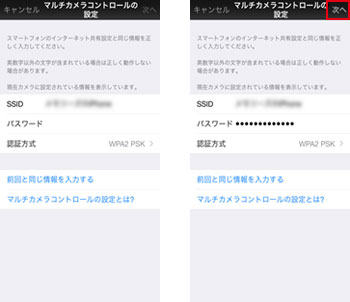
-
「他にマルチカメラコントロールを使用するカメラがありますか?」とメッセージが表示されます。
[はい]をタップし、手順1からの操作を、接続するカメラの台数分おこないます。2台目以降は「前回と同じ情報を入力する」を選んでください。最後のカメラの設定が終わったら、[いいえ]をタップします。
「マルチカメラコントロールを今から使用しますか?」とメッセージが表示されたら、[はい]をタップします。
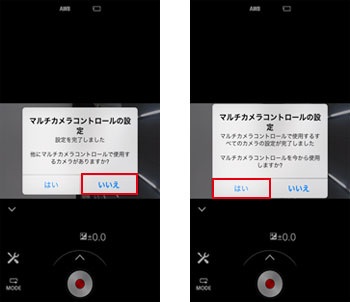
-
Imaging Edge Mobileを一旦終了します。
「はじめに、カメラ本体を・・・」とメッセージが表示されたら[OK]をタップします。
マルチカメラ接続の設定が完了しましたので、Imaging Edge Mobileを一旦終了します。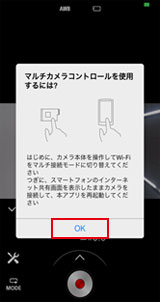
-
カメラのWi-Fi設定をマルチ接続に変更します。
FDR-X1000/HDR-AS200の場合
アクションカムの[Wi-Fi]を、[ON]から[MULTI]-[CRRNT]に変更します。
カメラの電源を入れ、NEXTボタン(またはPREVボタン)を押して画面を切り替えながら[SETUP]→ ENTERボタン、[CONFG]→ ENTERボタン、[Wi-Fi]→ ENTERボタン、[MULTI]→ ENTERボタン、[CRRNT]ENTERボタンの順に押してください。* [CRRNT]ボタンが表示されない場合は、もう一度手順1から設定をしてください。
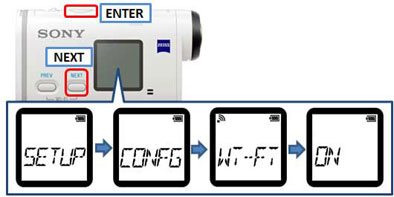
FDR-X3000/HDR-AS300/HDR-AS50の場合
STEP3でシングル接続にしたWi-Fi接続設定を、マルチ接続に切り替えます。
MENUボタンを押し、UPボタンまたはDOWNボタンを押して
 (本体設定)を選択してください。
(本体設定)を選択してください。 を選択し、
を選択し、 を選んでREC/ENTERボタンを押してください。
を選んでREC/ENTERボタンを押してください。液晶画面左上に
 が表示されていることを確認してください。
が表示されていることを確認してください。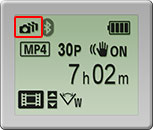
-
iPhoneの[設定]-[インターネット共有]をオンに設定し、Wi-FiテザリングでカメラとiPhoneが接続したことを確認します。
* [Wi-Fiはオフです]または[Wi-FiとBluetoothはオフです]と表示された場合は「Wi-Fiをオンにする」か「Wi-FiとBluetoothをオンにする」を選択してください。
* [インターネット共有]画面はカメラが接続するまで表示したままにしてください。
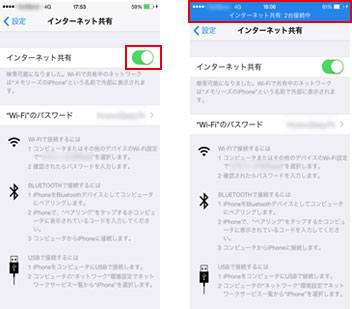
-
Imaging Edge Mobileを起動します。
「スマートフォンのインターネット共有がオンになっています・・・」とメッセージが表示されますので[OK]をタップします。
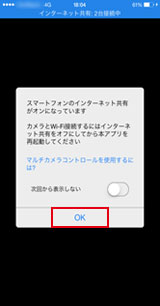
STEP5 マルチカメラコントロールで撮影する
マルチカメラコントロールの設定が完了し、Imaging Edge Mobileを起動したら、実際に撮影してみましょう。
操作画面A
接続しているカメラの映像が表示され、すべてのカメラを同時に操作することができます。
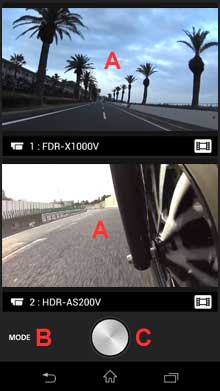
- 接続しているカメラの映像が表示されます。 操作したいカメラの映像をタップすると、個別に操作できます(操作画面B)
- 接続しているすべてのカメラの撮影モードを一括して変更します。
- 接続しているすべてのカメラの撮影を同時に開始、または停止します。静止画の場合は同時にシャッターを切ります。
操作画面B
操作画面Aで選択した、1台のカメラを個別に操作することができます。
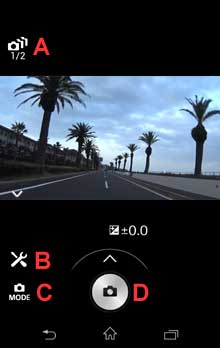
- 複数操作モード(操作画面A)に戻ります。
- 選択したカメラの設定を変更します。
詳しくは、以下のWebページを参照してください。 - 選択したカメラの撮影モードを変更します。
- 選択したカメラの撮影を同時に開始、または停止します。
静止画の場合は同時にシャッターを切ります。
STEP6 マルチビューを作成する
撮影した動画をパソコンに取り込んで、映像の中に最大4つまでの映像を入れ、別ファイルとして保存できます。
