マルチカメラコントロールで複数のカメラを操作する方法(Cyber-shot)
Imaging Edge Mobileを使うと、スマートフォンを使って複数のカメラをコントロールできます。接続方法には2種類あります。アクセスポイントを使う方法(アクセスポイント方式)と、スマートフォンとカメラだけを使う方法(グループオーナー方式)です。
対応カメラ: DSC-RX0, DSC-RX0M2
- RX0とRX0M2の混在や、Action Camとの混在でのマルチカメラコントロールはできません。
アクセスポイント方式でのマルチカメラコントロール接続方法
スマートフォンとすべてのカメラをアクセスポイントにWi-Fiで接続し、アクセスポイント経由で通信します。最大50台のカメラを操作することができます。
DSC-RX0の場合は、本体ソフトウェア2.00以上が必要です。
DSC-RX0M2で6台以上の撮影をおこなうには、Imaging Edge Mobile 7.2以上が必要です。
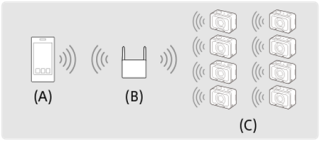
- (A):スマートフォン
- (B):アクセスポイント
- (C):カメラ(クライアント)
MENU →  (ネットワーク)→[スマートフォン操作設定]→[クライアント時のアクセスポイント]より、(C):カメラを(B):アクセスポイントに接続します。
(ネットワーク)→[スマートフォン操作設定]→[クライアント時のアクセスポイント]より、(C):カメラを(B):アクセスポイントに接続します。
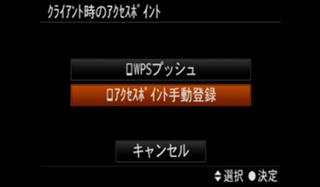
詳細はそれぞれのヘルプガイドをご覧ください。
(C)と(B)の接続が完了したら、(A):スマートフォンでImaging Edge Mobileを起動し、画面右上の から[設定]→[アクセスポイント経由でカメラと接続]をオンにしてください。
から[設定]→[アクセスポイント経由でカメラと接続]をオンにしてください。
マルチカメラコントロールの操作方法については、以下のページをご覧ください。
グループオーナー方式でのマルチカメラコントロール接続方法
1台のカメラを「グループオーナー」に設定してスマートフォンにWi-Fiで接続します。そのほかのカメラは「クライアント」に設定して、グループオーナーにWi-Fiで接続します。最大で5台のカメラを操作できます。
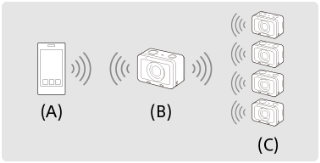
このページでは、それぞれ以下のように記載しています。
- (A):スマートフォン
- (B):グループオーナー
- (C):クライアント
- グループオーナーまたはクライアントとして接続できるカメラは、「DSC-RX0」「DSC-RX0M2」のみです。混在はできません。
- アクションカムのマルチカメラコントロール撮影と組み合わせることはできません。
- スマートフォンとカメラを1台ずつ接続する場合は、手順2の方法で接続してください。
マルチカメラコントロールの接続方法
はじめて接続するときは、以下の手順にしたがい、マルチカメラの設定をおこないます。
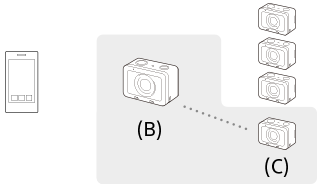
このページでは、それぞれ以下のように記載しています。
- (B):グループオーナー
- (C):クライアント
-
グループオーナーの事前準備をします
はじめて接続する場合は、以下の手順に従って設定してください。
すでにグループオーナーとクライアントが接続済みで、別のスマートフォンに接続したい場合は、手順2に進んでください。-
 グループオーナーとして接続するカメラで、 MENU→(ネットワーク)→[スマートフォン操作設定]→[スマートフォン操作]を選択します。
グループオーナーとして接続するカメラで、 MENU→(ネットワーク)→[スマートフォン操作設定]→[スマートフォン操作]を選択します。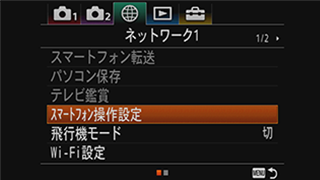

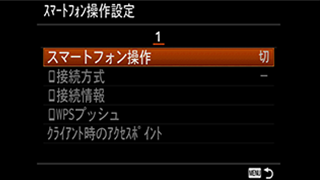
-
[スマートフォン操作]を[切]から[入]にし、[確認]を選択します。


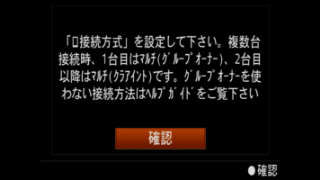
-
[
 接続方式]を押し、[シングル]から[マルチ(グループオーナー)]を押します。
接続方式]を押し、[シングル]から[マルチ(グループオーナー)]を押します。


-
「「接続情報」でスマートフォンと接続し・・・」と表示されたら、[確認]を選択します。
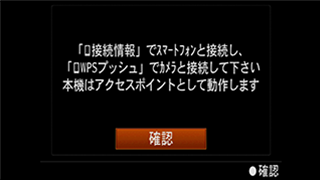


-
-
スマートフォン(A)とグループオーナー(B)を接続します。
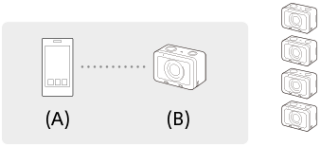
このページでは、それぞれ以下のように記載しています。
- (A):スマートフォン
- (B):グループオーナー
下の手順でスマートフォンに接続してください。
-
スマートフォン操作を[入]にした
 カメラで、[スマートフォン操作設定]→[
カメラで、[スマートフォン操作設定]→[ 接続情報]を選択すると、QRコードとSSIDが表示されます。
接続情報]を選択すると、QRコードとSSIDが表示されます。

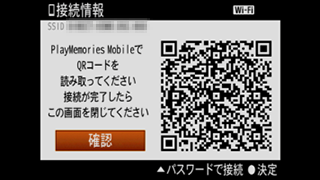
-
スマートフォンにImaging Edge Mobileアプリをインストールします。最新のImaging Edge Mobileは、以下のページからダウンロードしてください。
インストール済みの場合は、次の手順に進んでください。
-
スマートフォンでカメラのQRコードを読み取ります。
機種によって操作方法が異なります。Androidスマートフォン/タブレットの場合
-
Imaging Edge Mobileを起動し、[カメラのQRコード読取り]をタップします。
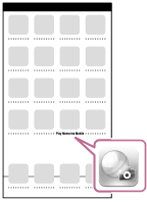

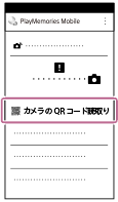
-
「カメラのQRコード読取り」のメッセージが表示されたら、[OK]をタップします。
Imaging Edge Mobileに写真と動画の記録を許可しますか?」と表示されたら、[許可]をタップします。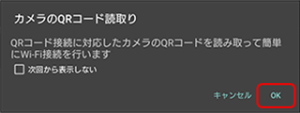

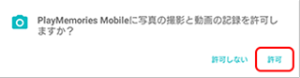
-
カメラに表示されたQRコードをスマートフォンで読み取ります。
スマートフォンの画面に、読み取りが完了のメッセージが表示されたら、[OK]をタップします。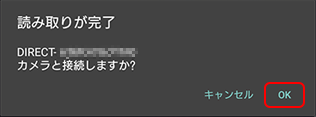
-
スマートフォンがカメラに接続されます。
iPhone/iPadの場合
この手順では、iPhone/iPadをiPhoneと記載しています。
-
Imaging Edge Mobileの[カメラのQRコード読取り]をタップし、スマートフォンでQRコードを読み取ります。
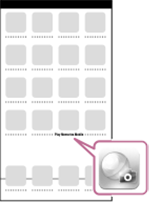

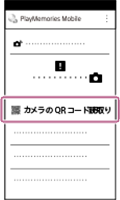
-
iPhoneの画面で[OK]をタップします。メッセージが表示されたら、再度[OK]をタップします。
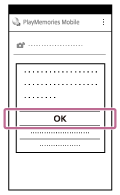
-
カメラに表示されたQRコードを、iPhoneで読み取ると、プロファイルの画面が表示されます。
[インストール]をタップします。
-
iPhoneにパスコードロックを設定している場合、パスコード(※)の入力が必要になります。
※ご自身で設定したiPhoneのパスコードを入力してください。
画面の指示にしたがって、プロファイル(設定情報)をインストールします。


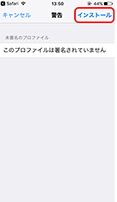


-
プロファイル(設定情報)のインストールが完了したら、[完了]をタップし、「このページを"Imaging Edge Mobile"で開きますか?」と表示されたら、[キャンセル]をタップします。
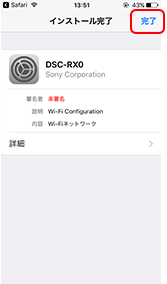

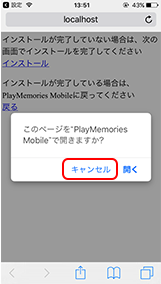
-
カメラに表示されたSSIDの名称を確認します。
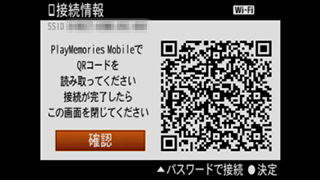
-
iPhoneのホーム画面→[設定]→[Wi-Fi]→5.で確認したSSIDをタップします。
iPhoneとカメラのSSIDがWi-Fi接続されます。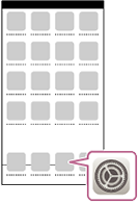

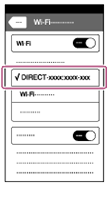
-
カメラのMENUボタンを押して、撮影画面にします。
-
iPhoneのホーム画面に戻って、Imaging Edge Mobileを起動すると、カメラが接続されます。
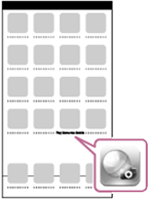
-
-
クライアントの事前準備をします
-
 クライアントとして接続するカメラで、 MENU →
クライアントとして接続するカメラで、 MENU →  (ネットワーク)→[スマートフォン操作設定]を選択します。
(ネットワーク)→[スマートフォン操作設定]を選択します。 -
[スマートフォン操作]を[切]から[入]にし、[確認]を選択します。
-
[
 接続方式]を押し、[シングル]から[マルチ(クライアント)]を選択します。
接続方式]を押し、[シングル]から[マルチ(クライアント)]を選択します。


-
「アクセスポイントに設定してください・・・」とメッセージが表示されたら、[確認]を選択します。
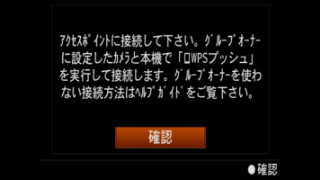


-
-
グループオーナーとクライアントを接続します
-
 クライアントの操作
クライアントの操作MENU →
 (ネットワーク)→[スマートフォン操作設定]→[クライアント時のアクセスポイント]→[確認]を選択します。
(ネットワーク)→[スマートフォン操作設定]→[クライアント時のアクセスポイント]→[確認]を選択します。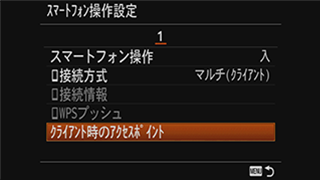

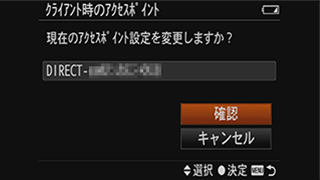
-
 クライアントの操作
クライアントの操作[クライアント時のアクセスポイント]より、[
 WPSプッシュ]を押し、「2分以内にアクセスポイントの・・・」と表示されたら、2分以内にの操作をおこないます。
WPSプッシュ]を押し、「2分以内にアクセスポイントの・・・」と表示されたら、2分以内にの操作をおこないます。2分以上経過してしまった場合は、再度同じ操作をおこなってください。
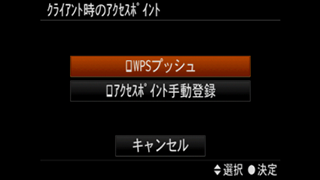

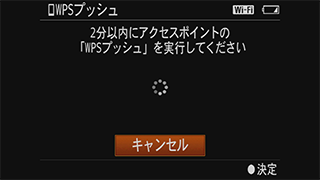
-
 グループオーナーの操作
グループオーナーの操作MENU →
 (ネットワーク)→[スマートフォン操作設定]→[
(ネットワーク)→[スマートフォン操作設定]→[ WPSプッシュ]を選択します。
WPSプッシュ]を選択します。
-
 クライアントの操作
クライアントの操作クライアントの画面に「登録しました」とグループオーナーのSSIDが表示されたら、[確認]を選択します。
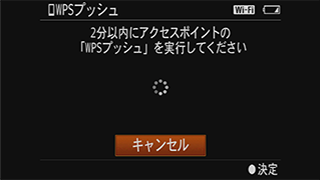


-
 グループオーナーの操作
グループオーナーの操作接続が完了すると、グループオーナーの画面に「クライアントカメラの追加を続けますか?」と表示されます。他にクライアントを接続しない場合は、[キャンセル]を選択してください。
クライアントを追加する場合は、[確認]を選択して、手順から—までの操作を繰り返してください。
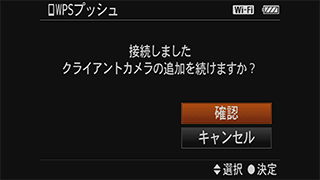
-
グループオーナーとクライアントが接続されていることを確認します。
 クライアントの撮影画面に、白い
クライアントの撮影画面に、白い が表示されたら接続完了です。
が表示されたら接続完了です。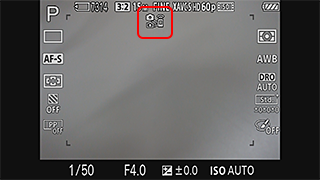
iPhone/iPadの場合は、2. - 3. iPhone/iPadの場合のⅶ.からⅷ.をおこなってください。
-
- 2回目以降はこの設定は不要です。電源を入れ直すと、グループオーナーとクライアントが自動的に接続されます。
- すでにマルチ接続済みのカメラにクライアントを追加するときは、前回グループオーナーとしたカメラを再度グループオーナーにすると、そのままクライアントを追加できます。
- グループオーナーの変更後や、グループオーナーで[SSID・PWリセット]や[機器名称変更]をした場合は、再度[黒1]からグループオーナーとクライアントの設定をおこなう必要があります。
マルチカメラコントロールの撮影方法
スマートフォンとマルチカメラが接続できたら、さっそく撮影をしてみましょう。
マルチカメラコントロールの操作方法については、以下のページをご覧ください。
- 水中ではWi-Fi接続はできません。
- 電波環境やスマートフォンの性能によっては、スマートフォン上でライブビュー映像がなめらかに表示されない場合があります。
- [スマートフォン操作]が[入]のとき、カメラのバッテリー消費は早くなります。[スマートフォン操作]を使わないときは、[切]に設定してください。
- MENU操作中は、Wi-Fi機能が一時的に切断されます。一定時間内にMENUを閉じると、自動的に再接続されます。