Viewer window
In Viewer, you can display and search images, or develop multiple images at once, etc.
Thumbnail display, preview display, and comparison display
In Viewer,you can use three display formats (thumbnail, preview, and comparison displays).
Click 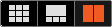 at the top right corner to switch among the thumbnail, preview, and comparison displays.
at the top right corner to switch among the thumbnail, preview, and comparison displays.
Thumbnail Display
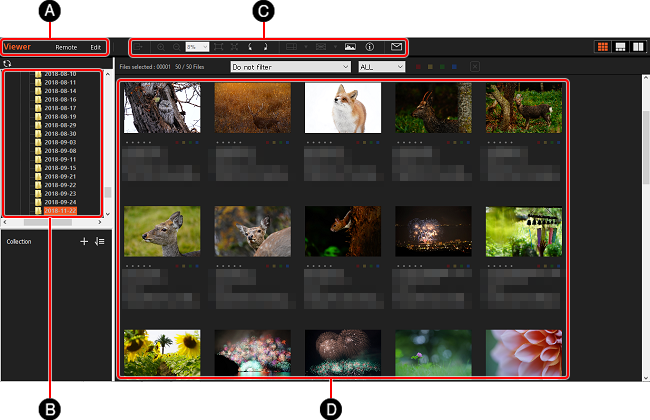
Preview Display

Comparison Display
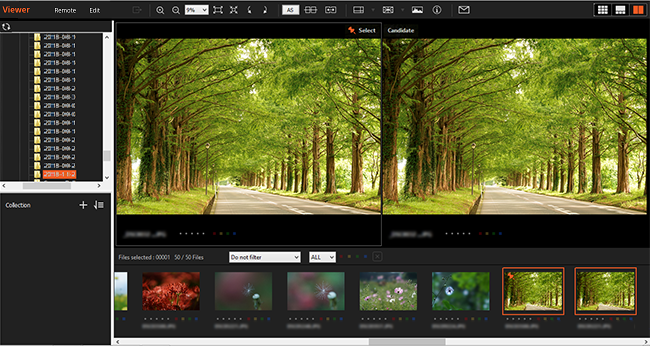
-
A Application-switching button
Select this button to switch to Remote or Edit.
You can switch between applications quickly by using keyboard shortcuts. List of keyboard shortcuts -
B Folders
Folders are displayed in a tree view. When you launch Remote, the images that were saved during remote shooting are displayed in the folder [Remote shots].
-
C Toolbar
You can execute basic operations such as zooming and rotating.
-
D Thumbnails
This area displays thumbnails of images in the folder selected in the folder area.
-
E Preview area
This area displays the image selected in the thumbnail area.
-
F Collection
Collections are virtual folders for comparing images. To compare images in different folders, create a collection and add images of your choice to it. When you delete a collection, the images in the original folders are not affected.
Functions of the toolbar

-
A Enlargement/Reduction & Display Magnification Setting
Enlarges or reduces the preview image, and sets the display magnification.
-
B Fit to Window
The size of the preview image is automatically adjusted according to the window size.
-
C Actual Pixels
The image is displayed in the same size as the actual pixels on the monitor.
-
D Rotate
Rotates the image 90 degrees at a time.
-
E Switch Synchronization Setting for Display Position (Shown only in comparison display)
You can switch between synchronization and no synchronization of the selected image and the candidate image during zoom and scroll operations.
-
F Display Same Position (Shown only in comparison display)
You can specify the same display position for the selected image and the candidate image when the display position is not synchronized.
-
G Switch Selected Image and Candidate Image (Shown only in comparison display)
You can switch between the selected image and the candidate image.
-
H Guide
Shows, hides, and drags the guide, and specifies the color of the guide.
-
I Grid
Shows and hides the grid, and specifies the size, type, and color of the grid.
-
J Focus Frame (Shown only for images shot on supported cameras)
The focus frame used when shooting is shown in green.
-
K Histogram
Shows or hides the histogram.
-
L Image Properties
Displays a panel that contains shooting information (Exif information) such as aperture value and shutter speed.
-
M Notifications
Note
- The focus frame is not shown when an image that was developed or edited using Imaging Edge Desktop (Viewer) 3.0 or earlier, or another application, is opened in version 3.1 or later.