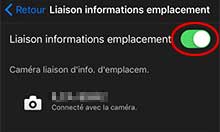Ajouter des informations d'emplacement - Configuration pour iPhone/iPad
Cette page décrit les réglages pour ajouter les informations d'emplacement avec un iPhone et un iPad.
- Le design de l'écran et les fonctionnements détaillés peuvent être différents selon votre caméra et votre appareil mobile.
- 1. Installer Imaging Edge Mobile
- 2. Vérifier si la fonction [Liaison informations emplacement] est activée
- 3. Activer la fonction [Liaison informations emplacement]
- 4. Connecter le smartphone à votre appareil photo via une communication Bluetooth
- 5. Activer la liaison d'informations d'emplacement pour effectuer la liaison avec les informations sur le smartphone
- Pour la deuxième fois ou les fois suivantes
-
Installer Imaging Edge Mobile
1.1. Installez la version la plus récente de Imaging Edge Mobile sur votre smartphone à partir du site de <téléchargement>.
-
Vérifier si la fonction [Liaison informations emplacement] est activée
2.1. Sur votre smartphone, démarrez Imaging Edge Mobile.

2.2. Vérifiez si l'option [Liaison informations emplacement] s'affiche sur le smartphone.
- Si cela s'affiche, allez directement à <4. Connecter le smartphone à votre appareil photo via une communication Bluetooth>.
- Si cela ne s'affiche pas, allez à l'étape suivante <3. Activer la fonction [Liaison informations emplacement]>.
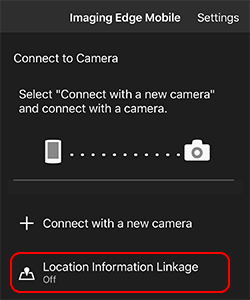
-
Activer la fonction [Liaison informations emplacement]
Pour activer cette fonction, il faut envoyer une image fixe de l'appareil photo au smartphone.
3.1. Sur l'appareil photo, appuyez sur le bouton de lecture
 pour afficher une image fixe à envoyer.
pour afficher une image fixe à envoyer.- L'image doit être stockée sur une carte mémoire.
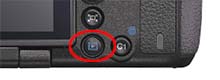
3.2. Appuyez sur le bouton
 (Envoyer), puis sélectionnez [Cette img].
(Envoyer), puis sélectionnez [Cette img].- Un QR code s'affiche sur l'appareil photo.

3.3. Sur le smartphone, démarrez Imaging Edge Mobile.

3.4. Sélectionnez [Connecter à une nouvelle caméra] > [Scanner un QR Code].
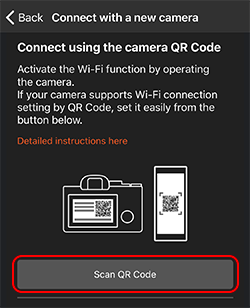
3.5. Scannez le QR code affiché sur l'appareil photo.
- L'image est envoyée, et le smartphone et l'appareil photo sont connectés par Wi-Fi.

3.6. Assurez-vous que l'option [Liaison informations emplacement] s'affiche à l'écran principal de Imaging Edge Mobile.
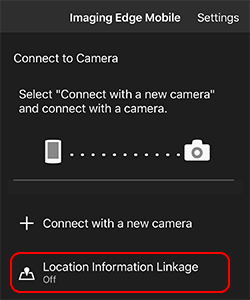
- Utilisez la fonction de scan de Imaging Edge Mobile. L'utilisation d'autres lecteurs de codes installés sur le smartphone ne permet pas d'envoyer l'image.
- Si l'image ne peut pas être envoyée par QR code, utilisez le NFC ou envoyez manuellement au moyen d'un SSID et d'un mot de passe.
-
Connecter le smartphone à votre appareil photo via une communication Bluetooth
4.1. Sur le smartphone, sélectionnez [Réglages] > [Bluetooth] et activez-le.
- Ne sélectionnez pas l'appareil photo à ce stade.
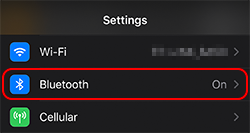
4.2. Sélectionnez [Réglages] > [Confidentialité] > [Service de localisation] et activez-le.
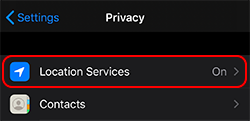
4.3. Sur l'appareil photo, appuyez sur le bouton du menu et selectionnez [Réseau/Sans fil]* > [Bluetooth / Réglages Bluetooth] > [Fonction Bluetooth] > [ON].
* Le nom du menu s’affiche comme [Réseau] ou [Sans fil] selon le modèle.
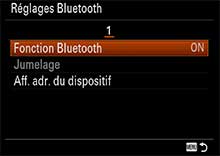
4.4. Sélectionnez [Réseau/Sans fil] > [Bluetooth / Réglages Bluetooth] > [Jumelage].

4.5. Sur le smartphone, démarrez Imaging Edge Mobile.

4.6. Activez [Liaison informations emplacement], sélectionnez [Régler la caméra], puis le nom de l'appareil photo.
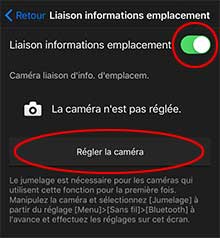
4.7. Sur l'appareil photo, confirmez que le nom du smartphone apparaît et sélectionnez [OK].

4.8. Sur le smartphone, confirmez que le nom de l'appareil photo apparaît et effectuez le jumelage.
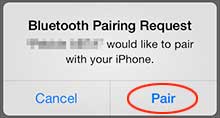
4.9. Sur l'appareil photo, sélectionnez [OK].
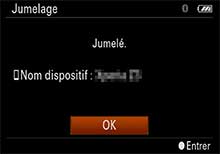
-
Activer la liaison d'informations d'emplacement pour effectuer la liaison avec les informations sur le smartphone
5.1. Sur l'appareil photo, appuyez sur le bouton du menu et sélectionnez [Réseau/Sans fil] > [Info. emplacem. / Régl. liais. inf. empl] > [Liais. info. d'emplac.] > [ON].

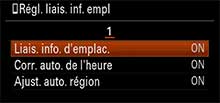
5.2. Sur le smartphone, suivez les instructions à l'écran.
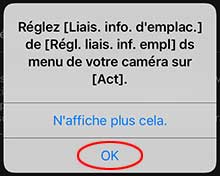
- Si le message qui vous demande si vous autorisez Imaging Edge Mobile à accéder à votre emplacement même lorsque vous ne l'utilisez pas apparaît, autorisez-la.

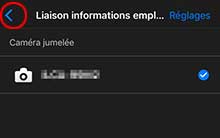
Pour iOS 13
Lorsqu'Imaging Edge Mobile vous demande si vous souhaitez autoriser l'accès aux informations d'emplacement, sélectionnez l'une des options. Ensuite, allez dans [Imaging Edge Mobile] dans les réglages de l'iPhone et sélectionnez [Informations d'emplacement] > [Toujours].
Si vous sélectionnez [Toujours], les informations d'emplacement continueront d'être enregistrées même lorsque l'écran du smartphone est éteint.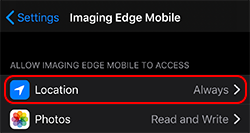
5.3. Les réglages sont terminés. Confirmez que le message [Connecté avec la caméra.] apparaît avec [Liaison informations emplacement].
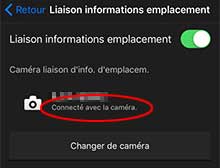
Fonctionnalités supplémentaires
À l'écran [Info. emplacem. / Régl. liais. inf. empl] (Réglages de la liaison d'informations d'emplacement), les réglages suivants sont disponibles.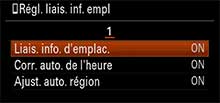
Liaison d'informations d'emplacement
Pour ajouter aux images des informations d'emplacement obtenues avec votre smartphone.Correction automatique de l'heure
Pour corriger automatiquement les réglages de la date et de l'heure sur l'appareil photo au moyen des réglages sur le smartphone.Ajustement automatique de la région
Pour ajuster automatiquement le réglage de la région sur l'appareil photo au moyen du réglage sur le smartphone.
Ajouter des informations d'emplacement - Pour la deuxième fois ou les fois suivantes
Si vous avez déjà réglé votre smartphone jumelé avec votre appareil photo auparavant, et que vous démarrez de nouveau la liaison d'informations d'emplacement, réglez vos appareils de la manière suivante.
Réglages de smartphone - pour iPhone/iPad
- Activez le Bluetooth : sélectionnez [Réglages] > [Bluetooth] et activez-le.
- Activez le service de localisation : sélectionnez [Réglages] > [Confidentialité] > [Service de localisation] et activez-le.
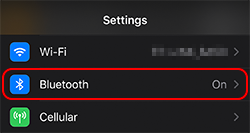
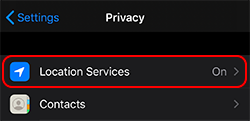
Réglages de l'appareil photo
- Activez le Bluetooth : appuyez sur le bouton du menu et sélectionnez [Réseau/Sans fil] > [Bluetooth / Réglages Bluetooth] > [Fonction Bluetooth] > [ON].
- Activez la liaison d'informations d'emplacement : appuyez sur le bouton du menu et sélectionnez [Réseau/Sans fil] > [Info. emplacem. / Régl. liais. inf. empl] > [Liais. info. d'emplac.] > [ON].

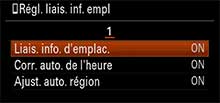
Réglage de Imaging Edge Mobile
- Démarrez Imaging Edge Mobile, sélectionnez [Liaison informations emplacement] et activez-la.