이미지 조정
각 팔레트를 사용하여 밝기, 색조, 효과 등을 조정할 수 있습니다.
* 각 항목의 오른쪽 가장자리에 있는  을(를) 끌어서 순서를 변경하십시오.
을(를) 끌어서 순서를 변경하십시오.
- 밝기(노출 보정)
- 화이트 밸런스
- 크리에이티브 스타일/크리에이티브 룩
- 대비
- D-레인지 최적화
- 하이라이트 색 재생
- 색
- 음영 보정
- 선명도
- 노이즈 줄이기
- 렌즈 보정
- 톤 곡선
- 화면 제어
- 픽셀 시프트 M 촬영 보정
- 버전 목록
힌트
이미지 형식이 JPEG, TIFF 또는 HEIF인 경우 Edit에서는 다음 기능만 사용할 수 있습니다.
- 톤 곡선 조정
- 음영 보정 조정
- 이미지 회전
- 화면 제어 조정
- 잘라내기 및 기울기 보정
밝기(노출 보정)
이 기능은 전체 이미지의 밝기를 보정합니다. 슬라이더를 이동하거나 값을 입력하여 노출 보정 값을 설정할 수 있습니다. 또한 [+] 또는 [-] 버튼을 클릭할 때마다 노출 보정 값을 1/3 EV 단위로 늘리거나 줄일 수도 있습니다. [재설정] 버튼을 클릭하면 값이 기본값으로 되돌아갑니다.
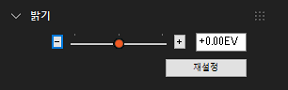
화이트 밸런스
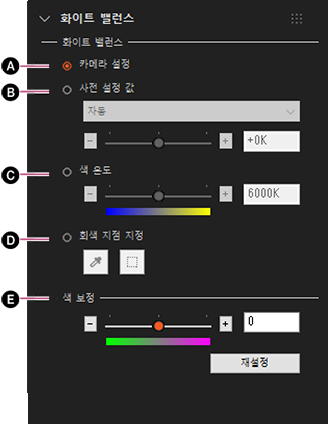
-
A카메라 설정
촬영 시의 화이트 밸런스 설정을 사용하려면 이 설정을 선택합니다.
-
B사전 설정 값
적용할 화이트 밸런스 설정을 선택합니다. 슬라이더를 이동하여 화이트 밸런스를 미세 조정할 수 있습니다.
-
C색 온도
슬라이더를 사용하여 황색부터 파란색까지 색 온도를 선택하거나 값을 지정합니다.
-
D회색 지점 지정
화이트 밸런스를 더 정밀하게 재현하려면, 이미지에서 무색 영역을 지정하여 이 영역을 화이트 밸런스의 기준으로 사용할 수 있습니다.
 (색 선택) 또는
(색 선택) 또는  (영역 선택 도구)를 사용하여 지점을 지정할 수 있습니다.
(영역 선택 도구)를 사용하여 지점을 지정할 수 있습니다. -
E색 보정
컬러 캐스트를 녹색부터 자홍색까지 보정할 수 있습니다.
크리에이티브 스타일/크리에이티브 룩
컬러 렌더링 스타일을 설정할 수 있습니다. 프리셋에서 스타일을 선택합니다.
크리에이티브 스타일/크리에이티브 룩 이름과 설정 세부사항은 사용하고 있는 카메라와 동일합니다.
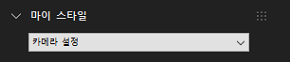
대비
대비: [+] 버튼을 클릭하면 대비가 증가하여 이미지의 느낌이 더 강해집니다. [-] 버튼을 클릭하면 대비가 감소하여 이미지의 느낌이 더 부드러워집니다.
하이라이트: 가장 밝은 부분의 밝기를 조정할 수 있습니다. 이 기능은 잘라낸 하이라이트를 줄이고자 할 때 편리합니다.
섀도우: 가장 어두운 부분의 어둡기를 조정할 수 있습니다. 이 기능은 잘라낸 섀도우를 줄이고자 할 때 편리합니다.
화이트: 화이트 레벨을 기준으로 전체 히스토그램의 밝기를 조정할 수 있습니다. 이 기능은 전체 이미지의 다이내믹 레인지를 조정하려고 할 때 편리합니다.
블랙: 블랙 레벨을 기준으로 전체 히스토그램의 밝기를 조정할 수 있습니다. 이 기능은 전체 이미지의 다이내믹 레인지를 조정하려고 할 때 편리합니다.
[페이드]에서 페이드 정도를 조정할 수 있습니다.
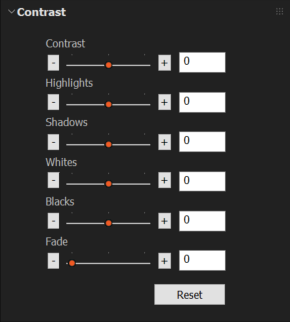
D-레인지 최적화
[자동] 또는 [수동]을 선택하면 D-Range Optimizer가 장면을 분석하고 하이라이트와 섀도우를 개별적으로 처리하여 최적의 밝기 및 톤 균형으로 보정합니다.[수동]이 선택되어 있으면 [양] 슬라이더를 사용하여 적절한 양을 위해 미세조정할 수 있습니다.
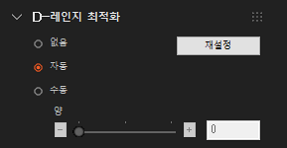
참고
- 픽셀 시프트 멀티 촬영으로 촬영한 ARQ 이미지에 대해서는 D-Range Optimizer를 조정할 수 없습니다.
하이라이트 색 재생
[고급]을 선택하면 매우 밝은 조명 조건에서 촬영한 하늘과 같은 고휘도 영역(하이라이트)가 더 자연스러운 톤으로 조정되어 재현됩니다.

색
이미지의 색조와 채도를 조정할 수 있습니다.
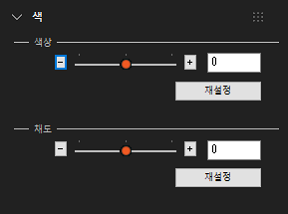
음영 보정
렌즈의 물리적 특성으로 인해 이미지 주변부의 밝기가 감소합니다. 중앙부와 주변부를 따로 조정하여 이 현상을 보정할 수 있습니다.
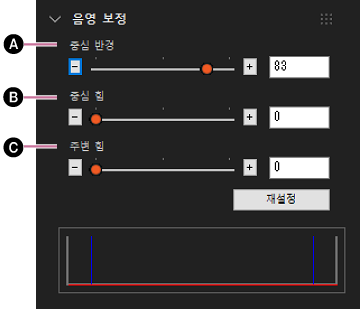
-
A중심 반경
중앙부의 반경을 설정할 수 있습니다.
-
B중심 힘
[중심 반경]에서 지정한 영역 내부의 휘도 보정 강도를 조정할 수 있습니다.
-
C주변 힘
[중심 반경]에서 지정한 영역 외부의 휘도 보정 강도를 조정할 수 있습니다.
선명도
이미지를 선명하게 하기 위해, 윤곽의 향상 수준을 설정합니다.
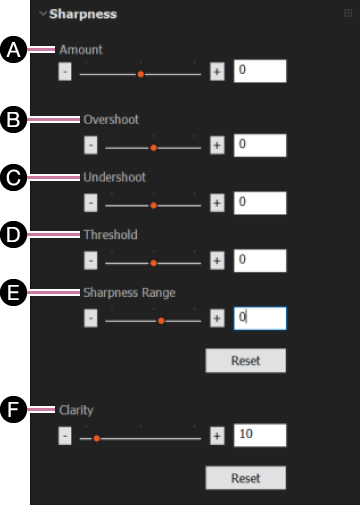
-
A양
이미지의 전체적인 선명도를 조정할 수 있습니다.
-
B오버슈트
오버슈트 방향에서 윤곽의 향상 수준을 조정할 수 있습니다.
-
C언더슈트
언더슈트 방향에서 윤곽의 향상 수준을 조정할 수 있습니다.
-
D임계값
윤곽 향상 적용의 임계값을 설정할 수 있습니다.
-
E 선명도 범위
선명도 효과가 적용되는 범위를 조정할 수 있습니다. 값을 작게 하면 저주파 대역 쪽으로 범위가 이동하고, 값을 크게 하면 고주파 대역 쪽으로 범위가 이동됩니다.
-
F 선명
선명을 조정할 수 있습니다.
노이즈 줄이기
[자동]을 선택하면 이미지에 적절한 수준으로 자동 보정이 수행됩니다. [수동]을 선택하면 노이즈 감소량을 조정하고, 색 노이즈(색의 거친 정도)를 보정하고, 가장자리 노이즈를 줄일 수 있습니다.
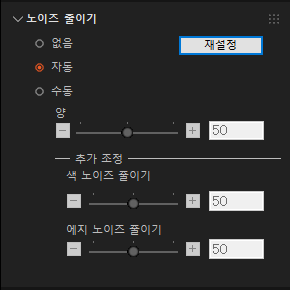
참고
- 원본 이미지와 조정량에 따라, 노이즈 감소는 이미지 해상도 저하를 초래할 수 있습니다.
렌즈 보정
왜곡 및 색수차 등과 같은 렌즈의 물리적 특성으로 인해 발생하는 현상을 보정할 수 있습니다.
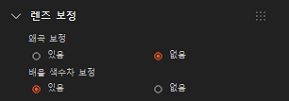
톤 곡선
모든 채널(RGBY)의 히스토그램과 톤 곡선이 표시됩니다.
톤 곡선을 끌어서 각 채널을 조정할 수 있습니다.
수평 축은 원래 이미지의 밝기 수준을 나타내며, 수직 축은 조정된 이미지의 밝기 수준을 나타냅니다. 조정 전에는 입력 이미지와 출력 이미지의 밝기 수준이 같기 때문에, 톤 곡선이 오른쪽 상단에서 45도 각도로 직선입니다.
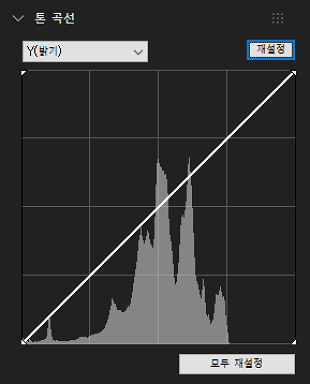
드롭다운 목록에서 조정할 채널([Y(밝기)], [R(빨간색)], [G(녹색)] 또는 [B(파란색)])을 선택합니다. 톤 곡선에서 원하는 점을 원하는 위치로 끌어서 곡선을 바꿔서 이미지 밝기를 조정합니다. 왼쪽 위 모서리 방향으로 끌면 이미지가 밝아지고, 오른쪽 아래 방향으로 끌면 어두워집니다. 조작 지점을 설정하려면 영역의 지점을 클릭합니다. 그러면 지정된 조작 지점을 톤 곡선이 지나게 됩니다.
현재 선택된 채널만 재설정하려면 [재설정]을 선택합니다. 모든 채널을 재설정하려면 [모두 재설정]을 선택합니다.
힌트
- 조작 지점을 설정한 후에는 이를 끌어다 놓아서 이동할 수 있습니다. 조작 지점을 다른 조작 지점을 지나서 수평 이동할 수 없습니다.
- 조작 지점을 두 번 클릭하거나 그래프 밖으로 끌어서 삭제할 수 있습니다.
화면 제어
잘라낸 섀도우, 잘라낸 하이라이트 및 범위에서 벗어난 색을 표시할 수 있습니다. [세부 사항]
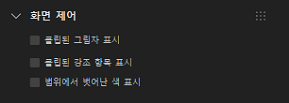
픽셀 시프트 M 촬영 보정
픽셀 시프트 멀티 촬영에서 이미지 가장자리에 나타나는 노이즈를 줄일 수 있습니다. 이 노이즈는 진동 등으로 인해 발생합니다. 슬라이더를 사용하여 보정의 정도를 조정할 수 있습니다.
이 패널은 픽셀 시프트 멀티 촬영으로 촬영한 ARQ 이미지를 선택할 때만 표시됩니다.
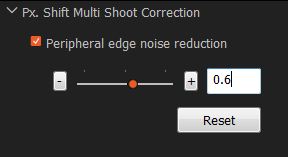
버전 목록
ARW 형식의 RAW 데이터에는 여러 개의 이미지 처리 데이터 집합이 포함될 수 있습니다. 따라서 여러 편집의 여러 결과 집합을 하나의 RAW 파일에 매개 변수 그룹으로 저장할 수 있습니다.
-
버전 기록 창 표시
잠김 팔레트에서
 을 클릭하고 [버전 목록] 팔레트를 엽니다.
을 클릭하고 [버전 목록] 팔레트를 엽니다.
현재 선택된 이미지의 버전 목록이 표시됩니다. 수정된 버전 옆에는 별표(*)가 표시됩니다.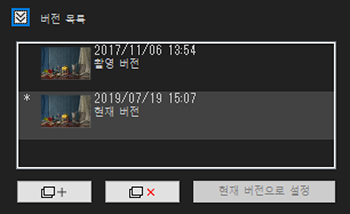
-
새 버전 만들기
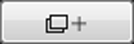 (새 버전 만들기)를 클릭하면 현재 선택된 버전이 복사되고 새 버전으로 추가됩니다.
(새 버전 만들기)를 클릭하면 현재 선택된 버전이 복사되고 새 버전으로 추가됩니다. -
버전 전환
버전 목록에서 버전을 클릭하여 선택하고 편집합니다.
-
버전을 "현재 버전"으로 설정
특정 버전이 지정되지 않았을 때 기본 버전으로 사용할 버전을 “현재 버전”이라고 합니다. 버전 목록에서 “현재 버전”으로 설정할 버전을 클릭한 다음 [현재 버전으로 설정]을 클릭합니다. 다음에 응용 프로그램을 시작할 때, 선택된 이미지가 “현재 버전”이 됩니다.
-
버전 삭제
버전 목록에서 버전을 클릭한 다음
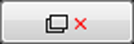 (선택한 버전 삭제)를 클릭합니다. "촬영 버전"은 삭제할 수 없습니다. 현재 편집된 버전을 삭제하면 이전 버전이 현재 편집된 버전이 됩니다. "현재 버전"을 삭제하면 이전 버전이 "현재 버전"이 됩니다.
(선택한 버전 삭제)를 클릭합니다. "촬영 버전"은 삭제할 수 없습니다. 현재 편집된 버전을 삭제하면 이전 버전이 현재 편집된 버전이 됩니다. "현재 버전"을 삭제하면 이전 버전이 "현재 버전"이 됩니다.