이미지 선택 (확대, 앞으로 가기 및 필터)
많은 이미지를 촬영하여 이미지를 비교하거나 선택해야 할 때, 축소판 그림 표시 또는 비교 표시외에, 이미지 확대 또는 필터링(등급)이 도움이 될 수 있습니다.
이미지 확대
미리보기 화면 및 비교 표시에서 이미지를 확대할 수 있으며 이미지에 초점이 맞추어졌는지 여부를 쉽게 확인할 수 있습니다. 확대/축소 비율을 변경하려면 화면의 상단에서 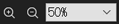 컨트롤을 사용하거나 Ctrl*2 키를 누른 상태에서 오른쪽 및 왼쪽 화살표 키를 누르십시오.
컨트롤을 사용하거나 Ctrl*2 키를 누른 상태에서 오른쪽 및 왼쪽 화살표 키를 누르십시오.
*2 Mac에서 사용되는 Command 키입니다.
앞으로 가기
오른쪽 및 왼쪽 화살표 키를 누르면 이미지를 순차적으로 앞으로 가기 또는 뒤로 가기할 수 있습니다. 이미지를 확대한 다음 오른쪽 또는 왼쪽 화살표 키를 누르면 확대/축소된 상태로 이미지를 앞으로 가기 또는 뒤로 가기할 수 있습니다.
또한, 촬영 시 사용된 초점 프레임 재생 중 표시를 위한 기능을 지원하는 카메라*1에서 이미지가 촬영된 경우, Shift 및 Ctrl*2 키를 누른 상태에서 오른쪽 또는 왼쪽 화살표 키를 누르면 표시가 초점 프레임 가운데를 맞춘 상태에서 이미지를 앞으로 가게할 수 있습니다.
*1 지원되는 장치 페이지에서 “Viewer에 초점 프레임 표시” 항목을 참조하십시오.
지원되는 장치
*2 Mac에서 사용되는 Command 키입니다.
“Viewer에 초점 프레임 표시”를 지원하는 카메라에 촬영된 이미지 앞으로 가기의 예
촬영된 이미지

오른쪽 및 왼쪽 화살표 키만 사용하여 확대/축소된 이미지 앞으로 가기
확대/축소된 이미지는 프레임 내에서 동일한 위치로 표시됩니다

Shift 및 Ctrl*2 키를 누른 상태에서 오른쪽 및 왼쪽 화살표 키를 사용하여 확대/축소된 이미지 앞으로 가기
촬영 시 확대/축소된 이미지가 초점 프레임 가운데에 표시됩니다
*2 Mac에서 사용되는 Command 키입니다.

이미지 필터링(등급)
이미지를 5개 등급 또는 색 라벨에 따라 필터링할 수 있습니다. 또한 필터링된 이미지를 한 번에 모두 현상할 수도 있습니다.
-
이미지에 등급 또는 색 라벨을 추가하려면 다음 중 한 가지 방법을 사용합니다.
- 등급을 지정할 이미지를 표시합니다. 그런 다음
 을 눌러 별표 수를 설정합니다.
을 눌러 별표 수를 설정합니다. - 색 라벨을 추가할 이미지를 표시합니다. 그런 다음
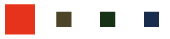 을 눌러 원하는 색 라벨을 할당합니다.
을 눌러 원하는 색 라벨을 할당합니다.
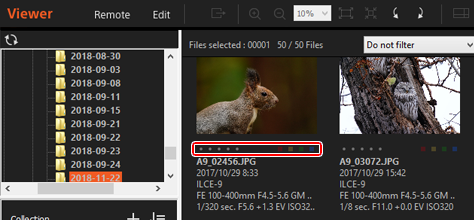
- 등급을 지정할 이미지를 표시합니다. 그런 다음
-
등급 드롭다운 목록, 원하는 색 라벨 또는 툴바의 하단에 있는 파일 형식 드롭다운 목록을 사용하여 복수의 이미지를 필터링하여 한 번에 처리합니다.
필터링 조건에 일치하는 이미지의 축소판 그림만 표시됩니다.
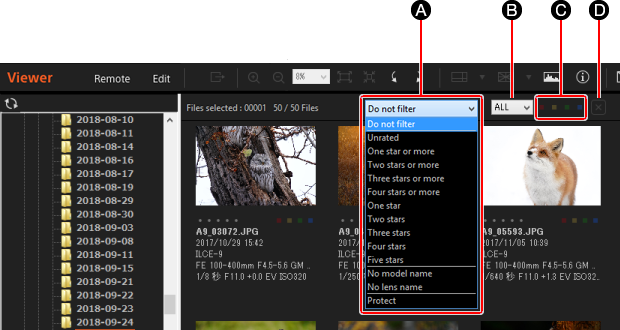
-
A 등급
등급(별표 수), 모델 이름 또는 필터링에 사용할 렌즈 이름을 선택합니다. [필터링 안 함]을 선택하여 필터링을 취소할 수 있습니다.
-
B 파일 형식
필터링하려면 파일 형식을 선택하십시오.
-
C 색 라벨
필터링할 색 라벨을 선택합니다.
-
D 지우기 버튼
모든 필터링을 취소합니다. 모든 이미지의 축소판 그림이 표시됩니다.
-
힌트
- 모든 필터링된 이미지를 한 번에 현상하려면 현상할 RAW 데이터를 모두 선택한 다음 [Export] 버튼을 누릅니다. [세부 사항]
- Viewer에서 설정한 등급을 XMP를 지원하는 다른 소프트웨어(예: Adobe Lightroom)에서 사용하려면 [파일] 메뉴에서 [등급, 색상 라벨을 XMP 정보로 내보내기]를 선택합니다.