원격 촬영
USB를 통해 카메라를 컴퓨터에 연결하면 Remote의 조작 패널을 사용하여 컴퓨터에서 이미지를 촬영할 수 있습니다. 촬영된 이미지는 컴퓨터의 지정된 폴더에 지정된 형식으로 자동 저장됩니다.
정지 이미지 촬영
-
컴퓨터와 카메라를 연결합니다.
-
컴퓨터에서 Remote를 시작합니다.
-
조작 패널에서 설정(초점, 노출, 화이트 밸런스 등)을 조정합니다.
-
피사체에 초점이 맞았는지 확인합니다.
-
조작 패널에서
 (사진)를 클릭합니다.
(사진)를 클릭합니다.카메라가 이미지를 촬영합니다. 이미지가 [저장 위치] 패널에 지정된 폴더에 자동으로 저장됩니다.
힌트
-
Remote가 시작되면 Viewer의 폴더 영역 맨 위에 [원격 샷]이 일시적으로 나타납니다. 이 폴더에서 촬영된 이미지를 찾아볼 수 있습니다.
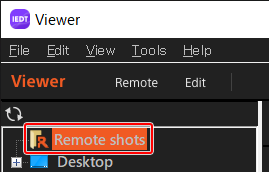
참고
- 셀프 타이머 촬영 등으로 이미지를 촬영할 수 없을 때 초점이 정확하지 않을 수 있습니다. 이러한 경우 AFL 버튼 또는 수동 초점 기능을 사용하십시오.
- 카메라 설정에서 PC 원격 촬영을 사용하여 정지 이미지를 저장할 때 사용되는 저장 대상, 저장된 이미지 크기 및 저장된 이미지 형식을 확인합니다.
간격 타이머 촬영
인터벌 촬영은 지정된 촬영 시작 시간, 촬영 간격 및 촬영 수에 따라 반복 이미지를 자동으로 촬영하는 기능입니다. 인터벌 촬영 중 주기적으로 이미지를 확인하는 것이 좋습니다.
-
조작 패널에서
 (이 애플리케이션에서 간격 타이머 촬영)를 클릭합니다.
(이 애플리케이션에서 간격 타이머 촬영)를 클릭합니다. -
촬영 시작 시간 및 촬영 조건을 설정합니다.
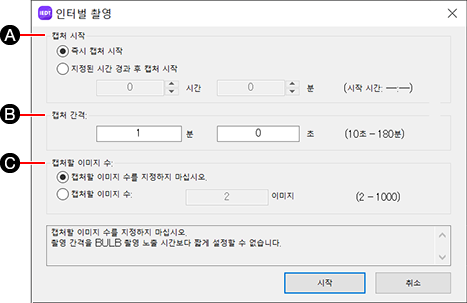
-
A 캡처 시작
즉시 캡처 시작: 촬영을 즉시 시작하려면 체크 표시를 추가합니다.
지정된 시간 경과 후 캡처 시작: 촬영 타이밍을 지정하려면 체크 표시를 추가합니다. 시작할 시간을 입력합니다. -
B 캡처 간격
촬영 간격을 분, 초로 입력합니다.
-
C 캡처할 이미지 수
캡처할 이미지 수를 지정하지 마십시오.: [중지] 버튼을 클릭할 때까지 반복적으로 촬영합니다.
캡처할 이미지 수: 촬영 매수를 입력합니다.
-
-
[시작]을 클릭합니다.
참고
- 인터벌 촬영의 경우 드라이브 모드를 [단일 촬영]으로 설정하십시오.
- 간격 타이머 촬영을 시작하기 전에 대상 폴더의 모든 파일을 삭제하십시오. 파일이 대상 폴더에 남아 있으면 간격 타이머 촬영이 시작되지 않습니다.
- 간격 타이머 촬영 중에는 [Viewer에서 미리 보기 표시] 기능은 비활성화됩니다.
동영상 촬영
-
카메라를 동영상 모드로 설정합니다.
-
조작 패널에서
 (비디오)를 클릭합니다.
(비디오)를 클릭합니다.동영상 촬영을 중지하려면
 (비디오)을 다시 클릭합니다.
(비디오)을 다시 클릭합니다.- 기록된 비디오는 카메라의 메모리 카드에 저장됩니다.
- Viewer의 폴더 영역 맨 위에 [원격 샷]에 동영상이 표시되지 않습니다.