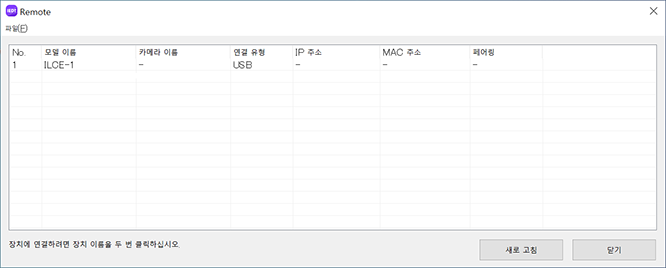컴퓨터에 카메라 연결
원격 촬영을 위해서는 카메라를 삼각대나 다른 방법을 사용하여 고정한 다음 카메라를 컴퓨터에 연결합니다.
연결 및 설정 방법은 모델에 따라 다릅니다.
- ILCE-1M2/1/9M3
- ILCE-9M2/7RM4A/7RM4/7C
- ILCE-7SM3/7RM5/7M4, ZV-E1/E10M2, DSC-RX1RM3, ILME-FX3A/FX3/FX30
- ILCE-7CR/7CM2/6700
- ZV-E10
- ZV-1F/1M2
- ZV-1A/1
- ILME-FX2
- ILX-LR1
- 다른 카메라를 사용할 때
- MacOS 15에서 Mac 버전의 응용 프로그램을 사용하는 경우 Remote를 실행하면 로컬 네트워크에 대한 연결을 허용할지 묻는 메시지가 나타납니다. 이 메시지가 나타나면 연결을 허용합니다.
- 연결에 문제가 있는 경우, 자주 묻는 질문(FAQ)을 참조하십시오.
ILCE-1M2/1/9M3
USB 케이블을 사용하여, 유선 LAN 연결 또는 무선 Wi-Fi 연결을 사용하여 USB를 통해 카메라를 연결할 수 있습니다.
미리 카메라가 스마트폰에 연결되지 않았는지 확인하십시오.
A. USB를 사용하여 연결
- A-1. 제공된 USB 케이블을 사용하여 카메라와 컴퓨터를 연결합니다.
* 카메라에 USB 케이블이 제공되지 않은 경우 시판 중인 USB 케이블을 사용하십시오.
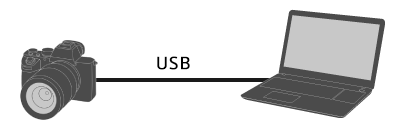
- A-2. 카메라에서 [원격 촬영] 을 선택합니다.
또는, MENU → (설정) → [USB] → [USB 연결 모드] → [원격 촬영]을 선택한 다음 USB 케이블을 사용하여 카메라를 컴퓨터에 연결하십시오.
(설정) → [USB] → [USB 연결 모드] → [원격 촬영]을 선택한 다음 USB 케이블을 사용하여 카메라를 컴퓨터에 연결하십시오. - A-3. 컴퓨터에서 Remote를 시작합니다.
- A-4. 장치 선택 창에서 더블 클릭하여 원격 촬영을 위해 사용할 카메라를 선택합니다.
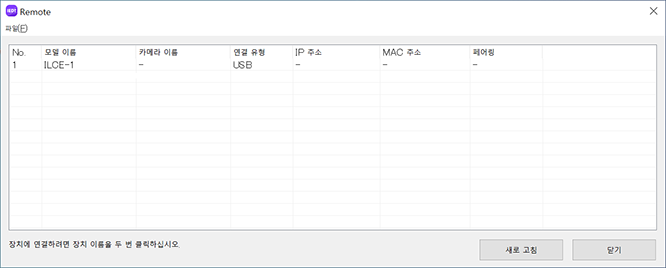
B. Wi-Fi Direct를 사용하여 연결
액세스 포인트를 통하지 않고 Wi-Fi를 사용하여 카메라와 컴퓨터를 직접 연결합니다.
- B-1. 카메라에서 다음의 설정을 선택하여 카메라의 Wi-Fi 연결 정보(SSID 및 비밀번호)를 표시합니다.
- MENU →
 (네트워크) → [연결/원격 촬영] → [원격 촬영 기능] → [Wi-Fi Direct 정보]
(네트워크) → [연결/원격 촬영] → [원격 촬영 기능] → [Wi-Fi Direct 정보]
- MENU →
- B-2. 컴퓨터 화면 (Windows에서 우측 하단, Mac 우측 상단)*

 (네트워크 아이콘)을 클릭하고 표시된 목록에서 카메라에 표시된 SSID를 선택합니다.
(네트워크 아이콘)을 클릭하고 표시된 목록에서 카메라에 표시된 SSID를 선택합니다.
* 아이콘과 디스플레이 위치는 컴퓨터 모델과 설정에 따라 다를 수 있습니다. - B-3. 카메라에 표시된 SSID와 암호를 사용하여 Wi-Fi를 통해 컴퓨터와 카메라를 연결합니다.
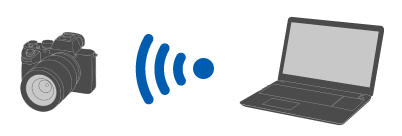
- B-4. 컴퓨터에서 Remote를 시작합니다.
- 카메라의 이름이 나타나지 않는 경우, [새로 고침]을 클릭합니다.
- B-5. 장치 선택 창에서 더블 클릭하여 원격 촬영을 위해 사용할 카메라를 선택합니다.
C. Wi-Fi 액세스 포인트를 사용하여 연결
액세스 포인트를 통해 Wi-Fi를 사용하여 카메라와 컴퓨터를 연결합니다.
- C-1. 카메라에서 다음 설정을 수행합니다.
- MENU →
 (네트워크) → [Wi-Fi] → [Wi-Fi 연결] → [켬]
(네트워크) → [Wi-Fi] → [Wi-Fi 연결] → [켬]
- MENU →
- C-2. 카메라를 액세스 포인트에 연결합니다.
- 컴퓨터를 동일한 액세스 포인트에 연결합니다.
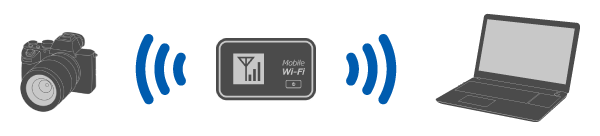
- 컴퓨터를 동일한 액세스 포인트에 연결합니다.
- C-3. 카메라에서 다음 설정을 수행합니다.
- MENU →
 (네트워크) → [연결/원격 촬영] → [원격 촬영 기능] → [원격 촬영] → [켬]
(네트워크) → [연결/원격 촬영] → [원격 촬영 기능] → [원격 촬영] → [켬]
- MENU →
- C-4. 액세스 인증에 대한 메시지가 카메라에 나타납니다. [액세스 인증 정보]를 선택합니다.
- 액세스 인증에 대한 메시지가 표시되지 않는 경우, 카메라에서 다음의 설정을 수행하거나 페어링을 사용하여 연결합니다. 페어링을 사용하여 연결하려면 “페어링 방법”을 참조하십시오.
- MENU →
 (네트워크) → [네트워크 설정] → [액세스 인증 설정] → [액세스 인증] → [켬]
(네트워크) → [네트워크 설정] → [액세스 인증 설정] → [액세스 인증] → [켬] - MENU →
 (네트워크) → [네트워크 설정] → [액세스 인증 정보]
(네트워크) → [네트워크 설정] → [액세스 인증 정보]
- C-5. 컴퓨터에서 Remote를 시작합니다.
- 카메라의 이름이 나타나지 않는 경우, [새로 고침]을 클릭합니다.
- C-6. 장치 선택 창에서 더블 클릭하여 원격 촬영을 위해 사용할 카메라를 선택합니다.
- C-7. 카메라에 표시된 액세스 인증 정보를 참조하여 컴퓨터에서 사용자 이름과 암호를 입력하고 [확인]을 클릭합니다.
- 입력 자격 증명이 저장되면 이후에는 사용자 이름과 암호를 입력하지 않고 연결할 수 있게 됩니다.
- 저장된 사용자 이름과 암호는 컴퓨터의 Remote 응용 프로그램의 메뉴 바에서 삭제할 수 있습니다.
참고
- 사용자 이름, 암호 및 지문을 입력할 때 주변에 사람이 없는지 확인하여 다른 사람들이 화면의 정보를 볼 수 없도록 하고 무단 사용을 하지 못하도록 방지하십시오.
- 비밀 번호를 입력할 때 비밀 번호 가리기를 해제하면 제3자에게 비밀 번호가 노출될 위험이 있습니다. 가리기 해제 전에 주변에 아무도 없는지 확인하여 주십시오.
- C-8. 컴퓨터에 표시된 지문이 카메라에 표시된 지문과 일치하는지 확인한 다음 [연결]을 클릭합니다.
D. 유선 LAN을 사용하여 연결하기
시장에서 판매되는 일반 LAN 케이블을 사용하여 카메라와 컴퓨터를 연결합니다.
- D-1. 카메라에서 다음 설정을 수행합니다.
- MENU →
 (네트워크) → [유선 LAN] → [유선 LAN 연결] → [켬]
(네트워크) → [유선 LAN] → [유선 LAN 연결] → [켬] - MENU →
 (네트워크) → [연결/원격 촬영] → [원격 촬영 기능] → [원격 촬영] → [켬]
(네트워크) → [연결/원격 촬영] → [원격 촬영 기능] → [원격 촬영] → [켬]
- MENU →
- D-2. LAN 케이블을 사용하여 카메라와 컴퓨터 또는 스위칭 허브를 연결합니다.
* LAN 케이블을 인식하기 전에 1분 정도 기다려야 할 수 있습니다.
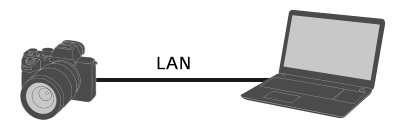
- D-3. 액세스 인증에 대한 메시지가 카메라에 나타납니다. [액세스 인증 정보]를 선택합니다.
- 액세스 인증에 대한 메시지가 표시되지 않는 경우, 카메라에서 다음의 설정을 수행하거나 페어링을 사용하여 연결합니다. 페어링을 사용하여 연결하려면 “페어링 방법”을 참조하십시오.
- MENU →
 (네트워크) → [네트워크 설정] → [액세스 인증 설정] → [액세스 인증] → [켬]
(네트워크) → [네트워크 설정] → [액세스 인증 설정] → [액세스 인증] → [켬] - MENU →
 (네트워크) → [네트워크 설정] → [액세스 인증 정보]
(네트워크) → [네트워크 설정] → [액세스 인증 정보]
- D-4. 컴퓨터에서 Remote를 시작합니다.
- 카메라의 이름이 나타나지 않는 경우, [새로 고침]을 클릭합니다.
- D-5. 장치 선택 창에서 더블 클릭하여 원격 촬영을 위해 사용할 카메라를 선택합니다.
- D-6. 카메라에 표시된 액세스 인증 정보를 참조하여 컴퓨터에서 사용자 이름과 암호를 입력하고 [확인]을 클릭합니다.
- 입력 자격 증명이 저장되면 이후에는 사용자 이름과 암호를 입력하지 않고 연결할 수 있게 됩니다.
- 저장된 사용자 이름과 암호는 컴퓨터의 Remote 응용 프로그램의 메뉴 바에서 삭제할 수 있습니다.
참고
- 사용자 이름, 암호 및 지문을 입력할 때 주변에 사람이 없는지 확인하여 다른 사람들이 화면의 정보를 볼 수 없도록 하고 무단 사용을 하지 못하도록 방지하십시오.
- 비밀 번호를 입력할 때 비밀 번호 가리기를 해제하면 제3자에게 비밀 번호가 노출될 위험이 있습니다. 가리기 해제 전에 주변에 아무도 없는지 확인하여 주십시오.
- D-7. 컴퓨터에 표시된 지문이 카메라에 표시된 지문과 일치하는지 확인한 다음 [연결]을 클릭합니다.
페어링 방법
처음 연결 시에만 페어링이 필요합니다.
카메라에 [페어링 없이 연결] 항목이 있는 경우, [가능]을 선택하여 페어링 없이 연결합니다.
- Wi-Fi 액세스 포인트를 통해 또는 유선 LAN에 연결하여 카메라와 컴퓨터를 연결한 후 카메라에서 [원격 촬영 기능] → [페어링]을 선택합니다.
페어링 화면이 카메라에 표시됩니다. - 컴퓨터에서 Remote를 시작합니다.
- 장치 선택 창에서 페어링하려는 카메라를 두 번 클릭합니다.
・카메라의 이름이 나타나지 않는 경우, [새로 고침]을 클릭합니다. - 컴퓨터의 Remote에 표시되는 메시지에 따라 [페어링]을 선택합니다.
- 카메라에 표시된 연결 권한 확인 화면과 페어링 확인 화면에서 [확인]을 선택하여 페어링을 마치십시오.
・카메라를 초기화하면 페어링 정보가 삭제됩니다.
ILCE-9M2/7RM4A/7RM4/7C
USB 케이블을 사용하여, 유선 LAN 연결* 또는 무선 Wi-Fi 연결을 사용하여 USB를 통해 카메라를 연결할 수 있습니다.
* 지원되는 장치 : ILCE-9M2
-
카메라에서 다음 설정을 수행합니다.
- MENU →
 (네트워크) → [스마트폰으로 제어] → [스마트폰으로 제어] → [끔]
(네트워크) → [스마트폰으로 제어] → [스마트폰으로 제어] → [끔] - MENU →
 (네트워크) → [PC 원격 기능] → [PC 원격 연결 방법] → 선호하는 연결 방법을 선택
(네트워크) → [PC 원격 기능] → [PC 원격 연결 방법] → 선호하는 연결 방법을 선택 - MENU →
 (네트워크) → [PC 원격 기능] → [PC 원격] → [켬]
(네트워크) → [PC 원격 기능] → [PC 원격] → [켬]
- MENU →
-
절차는 각 [PC 원격 연결 방법] 선택마다 다릅니다.
A. [USB]
제공된 USB 케이블을 사용하여 카메라와 컴퓨터를 연결합니다.
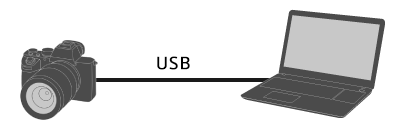
B. [Wi-Fi Direct]
액세스 포인트를 통하지 않고 Wi-Fi를 사용하여 카메라와 컴퓨터를 연결합니다.
- B-1. 카메라에서 [PC 원격 기능] → [Wi-Fi Direct 정보]를 선택하여 카메라의 SSID와 암호를 표시합니다.
- B-2. 컴퓨터 화면 (Windows에서 우측 하단, Mac 우측 상단)*

 (네트워크 아이콘)을 클릭하고 표시된 목록에서 카메라에 표시된 SSID를 선택합니다.
(네트워크 아이콘)을 클릭하고 표시된 목록에서 카메라에 표시된 SSID를 선택합니다.
* 아이콘과 디스플레이 위치는 컴퓨터 모델과 설정에 따라 다를 수 있습니다. - B-3. 카메라에 표시된 SSID와 암호를 사용하여 Wi-Fi를 통해 컴퓨터와 카메라를 연결합니다.
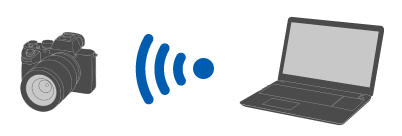
C. [Wi-Fi AP 연결]
액세스 포인트를 통해 Wi-Fi를 사용하여 카메라와 컴퓨터를 연결합니다. 카메라와 컴퓨터의 페어링을 수행할 필요가 있습니다.
- C-1. 카메라에서, [WPS 푸시] 또는 [액세스 지점 설정]을 선택하여 카메라와 컴퓨터를 동일한 액세스 포인트에 연결합니다.
- C-2. 카메라에 [Wi-Fi를 통해 연결되었습니다.]가 나타날 때까지 기다린 다음 [PC 원격 기능] → [페어링]을 선택합니다.
카메라에 [페어링 없이 연결] 항목이 있는 경우, [가능]을 선택하여 페어링 없이 연결합니다. - C-3. 3단계와 4단계를 계속 진행하고 컴퓨터의 Remote 응용 프로그램의 메시지에 따라 페어링을 완료합니다.
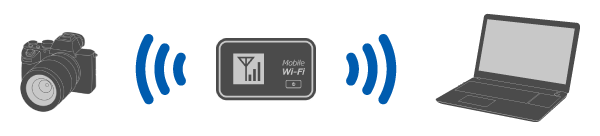
D. [유선 LAN] (ILCE-9M2만)
시장에서 판매되는 일반 LAN 케이블을 사용하여 카메라와 컴퓨터를 연결합니다. 연결 후에 카메라와 컴퓨터를 페어링합니다.
- D-1. LAN 케이블을 사용하여 카메라와 컴퓨터 또는 스위칭 허브를 연결합니다.
* 카메라에 [유선 LAN을 통해 연결되었습니다.]가 나타날 때까지 약 1분을 기다립니다. - D-2. [PC 원격 기능] → [페어링]을 선택합니다.
카메라에 [페어링 없이 연결] 항목이 있는 경우, [가능]을 선택하여 페어링 없이 연결합니다. - D-3. 3단계와 4단계를 계속 진행하고 컴퓨터의 Remote 응용 프로그램의 메시지에 따라 페어링을 완료합니다.
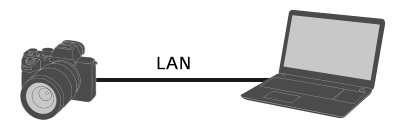
-
컴퓨터에서 Remote를 시작합니다.
-
장치 선택 창에서 더블 클릭하여 원격 촬영을 위해 사용할 카메라를 선택합니다.
카메라의 이름이 나타나지 않는 경우, [새로 고침]을 클릭합니다.
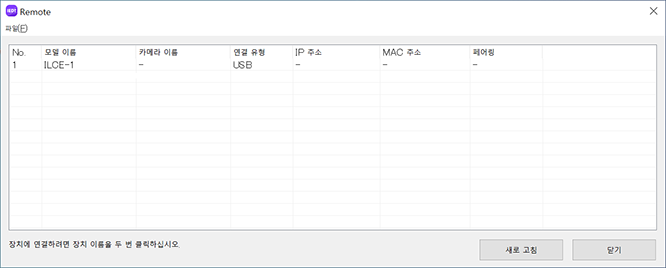
ILCE-7SM3/7RM5/7M4, ZV-E1/E10M2, DSC-RX1RM3, ILME-FX3A/FX3/FX30
USB 케이블을 사용한 USB를 통해 또는 무선 Wi-Fi 연결을 통해 카메라를 연결할 수 있습니다.
미리 카메라가 스마트폰에 연결되지 않았는지 확인하십시오.
A. USB를 사용하여 연결
- A-1. USB 케이블을 사용하여 카메라를 컴퓨터에 연결합니다.
* 카메라에 USB 케이블이 제공되지 않은 경우 시판 중인 USB 케이블을 사용하십시오.
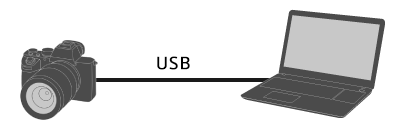
- A-2. 카메라에서 [원격 촬영 (PC 원격)] 또는 [원격 촬영] 을 선택합니다.
또는, MENU → (설정) → [USB] → [USB 연결 모드] → [원격 촬영]을 선택한 다음 USB 케이블을 사용하여 카메라를 컴퓨터에 연결하십시오.
(설정) → [USB] → [USB 연결 모드] → [원격 촬영]을 선택한 다음 USB 케이블을 사용하여 카메라를 컴퓨터에 연결하십시오. - A-3. 컴퓨터에서 Remote를 시작합니다.
- A-4. 장치 선택 창에서 더블 클릭하여 원격 촬영을 위해 사용할 카메라를 선택합니다.
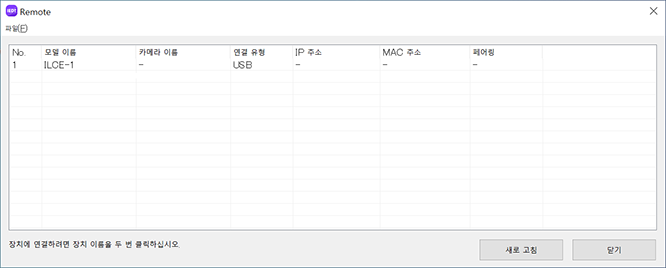
B. Wi-Fi Direct를 사용하여 연결
액세스 포인트를 통하지 않고 Wi-Fi를 사용하여 카메라와 컴퓨터를 직접 연결합니다.
- B-1. 카메라에서 다음의 설정을 선택하여 카메라의 Wi-Fi 연결 정보(SSID 및 비밀번호)를 표시합니다.
- MENU →
 (네트워크) → [연결/원격 촬영] → [원격 촬영 기능] → [Wi-Fi Direct 정보]
(네트워크) → [연결/원격 촬영] → [원격 촬영 기능] → [Wi-Fi Direct 정보]
- MENU →
- B-2. 컴퓨터 화면 (Windows에서 우측 하단, Mac 우측 상단)*

 (네트워크 아이콘)을 클릭하고 표시된 목록에서 카메라에 표시된 SSID를 선택합니다.
(네트워크 아이콘)을 클릭하고 표시된 목록에서 카메라에 표시된 SSID를 선택합니다.
* 아이콘과 디스플레이 위치는 컴퓨터 모델과 설정에 따라 다를 수 있습니다. - B-3. 카메라에 표시된 SSID와 암호를 사용하여 Wi-Fi를 통해 컴퓨터와 카메라를 연결합니다.
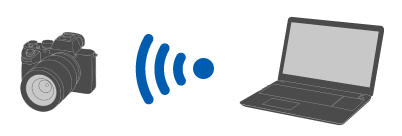
- B-4. 컴퓨터에서 Remote를 시작합니다.
- 카메라의 이름이 나타나지 않는 경우, [새로 고침]을 클릭합니다.
- B-5. 장치 선택 창에서 더블 클릭하여 원격 촬영을 위해 사용할 카메라를 선택합니다.
C. Wi-Fi 액세스 포인트를 사용하여 연결
액세스 포인트를 통해 Wi-Fi를 사용하여 카메라와 컴퓨터를 연결합니다.
- C-1. 카메라에서 다음 설정을 수행합니다.
- MENU →
 (네트워크) → [Wi-Fi] → [Wi-Fi 연결] → [켬]
(네트워크) → [Wi-Fi] → [Wi-Fi 연결] → [켬]
- MENU →
- C-2. 카메라를 액세스 포인트에 연결합니다.
- 컴퓨터를 동일한 액세스 포인트에 연결합니다.
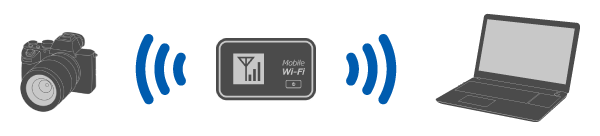
- 컴퓨터를 동일한 액세스 포인트에 연결합니다.
- C-3. 카메라에서 다음 설정을 수행합니다.
- MENU →
 (네트워크) → [연결/원격 촬영] → [원격 촬영 기능] → [원격 촬영] → [켬]
(네트워크) → [연결/원격 촬영] → [원격 촬영 기능] → [원격 촬영] → [켬]
- MENU →
- C-4. 액세스 인증에 대한 메시지가 카메라에 나타납니다. [액세스 인증 정보]를 선택합니다.
- 액세스 인증에 대한 메시지가 표시되지 않는 경우, 카메라에서 다음의 설정을 수행하거나 페어링을 사용하여 연결합니다. 페어링을 사용하여 연결하려면 “페어링 방법”을 참조하십시오.
- MENU →
 (네트워크) → [네트워크 설정] → [액세스 인증 설정] → [액세스 인증] → [켬]
(네트워크) → [네트워크 설정] → [액세스 인증 설정] → [액세스 인증] → [켬] - MENU →
 (네트워크) → [네트워크 설정] → [액세스 인증 정보]
(네트워크) → [네트워크 설정] → [액세스 인증 정보]
- C-5. 컴퓨터에서 Remote를 시작합니다.
- 카메라의 이름이 나타나지 않는 경우, [새로 고침]을 클릭합니다.
- C-6. 장치 선택 창에서 더블 클릭하여 원격 촬영을 위해 사용할 카메라를 선택합니다.
- C-7. 카메라에 표시된 액세스 인증 정보를 참조하여 컴퓨터에서 사용자 이름과 암호를 입력하고 [확인]을 클릭합니다.
- 입력 자격 증명이 저장되면 이후에는 사용자 이름과 암호를 입력하지 않고 연결할 수 있게 됩니다.
- 저장된 사용자 이름과 암호는 컴퓨터의 Remote 응용 프로그램의 메뉴 바에서 삭제할 수 있습니다.
참고
- 사용자 이름, 암호 및 지문을 입력할 때 주변에 사람이 없는지 확인하여 다른 사람들이 화면의 정보를 볼 수 없도록 하고 무단 사용을 하지 못하도록 방지하십시오.
- 비밀 번호를 입력할 때 비밀 번호 가리기를 해제하면 제3자에게 비밀 번호가 노출될 위험이 있습니다. 가리기 해제 전에 주변에 아무도 없는지 확인하여 주십시오.
- C-8. 컴퓨터에 표시된 지문이 카메라에 표시된 지문과 일치하는지 확인한 다음 [연결]을 클릭합니다.
페어링 방법
처음 연결 시에만 페어링이 필요합니다.
카메라에 [페어링 없이 연결] 항목이 있는 경우, [가능]을 선택하여 페어링 없이 연결합니다.
- Wi-Fi 액세스 포인트를 통해 카메라와 컴퓨터를 연결한 후 카메라에서 [원격 촬영 기능] → [페어링]을 선택합니다.
페어링 화면이 카메라에 표시됩니다. - 컴퓨터에서 Remote를 시작합니다.
- 장치 선택 창에서 페어링하려는 카메라를 두 번 클릭합니다.
・카메라의 이름이 나타나지 않는 경우, [새로 고침]을 클릭합니다. - 컴퓨터의 Remote에 표시되는 메시지에 따라 [페어링]을 선택합니다.
- 카메라에 표시된 연결 권한 확인 화면과 페어링 확인 화면에서 [확인]을 선택하여 페어링을 마치십시오.
・카메라를 초기화하면 페어링 정보가 삭제됩니다.
ILCE-7CR/7CM2/6700
USB 케이블을 사용한 USB를 통해 또는 무선 Wi-Fi 연결을 통해 카메라를 연결할 수 있습니다.
미리 카메라가 스마트폰에 연결되지 않았는지 확인하십시오.
A. USB를 사용하여 연결
- A-1. 시판 중인 USB 케이블을 사용하여 컴퓨터를 카메라에 연결합니다.
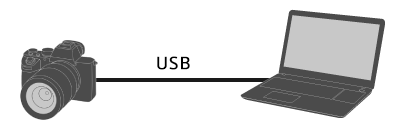
- A-2. 카메라에서 [원격 촬영 (PC 원격)]을 선택합니다.
또는, MENU → (설정) → [USB] → [USB 연결 모드] → [PC 원격]을 선택한 다음 USB 케이블을 사용하여 카메라를 컴퓨터에 연결하십시오.
(설정) → [USB] → [USB 연결 모드] → [PC 원격]을 선택한 다음 USB 케이블을 사용하여 카메라를 컴퓨터에 연결하십시오. - A-3. 컴퓨터에서 Remote를 시작합니다.
- A-4. 장치 선택 창에서 더블 클릭하여 원격 촬영을 위해 사용할 카메라를 선택합니다.
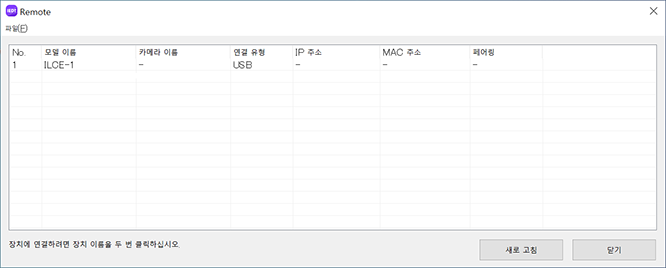
B. Wi-Fi Direct를 사용하여 연결
액세스 포인트를 통하지 않고 Wi-Fi를 사용하여 카메라와 컴퓨터를 직접 연결합니다.
- B-1. 카메라에서 다음의 설정을 선택하여 카메라의 Wi-Fi 연결 정보(SSID 및 비밀번호)를 표시합니다.
- MENU →
 (네트워크) → [연결/PC 원격] → [PC 원격 기능] → [Wi-Fi Direct 정보]
(네트워크) → [연결/PC 원격] → [PC 원격 기능] → [Wi-Fi Direct 정보]
- MENU →
- B-2. 컴퓨터 화면 (Windows에서 우측 하단, Mac 우측 상단)*

 (네트워크 아이콘)을 클릭하고 표시된 목록에서 카메라에 표시된 SSID를 선택합니다.
(네트워크 아이콘)을 클릭하고 표시된 목록에서 카메라에 표시된 SSID를 선택합니다.
* 아이콘과 디스플레이 위치는 컴퓨터 모델과 설정에 따라 다를 수 있습니다. - B-3. 카메라에 표시된 SSID와 암호를 사용하여 Wi-Fi를 통해 컴퓨터와 카메라를 연결합니다.
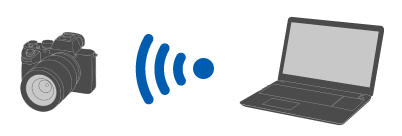
- B-4. 컴퓨터에서 Remote를 시작합니다.
- 카메라의 이름이 나타나지 않는 경우, [새로 고침]을 클릭합니다.
- B-5. 장치 선택 창에서 더블 클릭하여 원격 촬영을 위해 사용할 카메라를 선택합니다.
C. Wi-Fi 액세스 포인트를 사용하여 연결
액세스 포인트를 통해 Wi-Fi를 사용하여 카메라와 컴퓨터를 연결합니다.
- C-1. 카메라에서 다음 설정을 수행합니다.
- MENU →
 (네트워크) → [Wi-Fi] → [Wi-Fi 연결] → [켬]
(네트워크) → [Wi-Fi] → [Wi-Fi 연결] → [켬]
- MENU →
- C-2. 카메라를 액세스 포인트에 연결합니다.
- 컴퓨터를 동일한 액세스 포인트에 연결합니다.
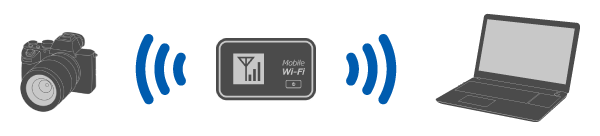
- 컴퓨터를 동일한 액세스 포인트에 연결합니다.
- C-3. 카메라에서 다음 설정을 수행합니다.
- MENU →
 (네트워크) → [연결/PC 원격] → [PC 원격 기능] → [PC 원격] → [켬]
(네트워크) → [연결/PC 원격] → [PC 원격 기능] → [PC 원격] → [켬]
- MENU →
- C-4. 액세스 인증에 대한 메시지가 카메라에 나타납니다. [액세스 인증 정보]를 선택합니다.
- 액세스 인증에 대한 메시지가 표시되지 않는 경우, 카메라에서 다음의 설정을 수행하거나 페어링을 사용하여 연결합니다.
- MENU →
 (네트워크) → [네트워크 설정] → [액세스 인증 설정] → [액세스 인증] → [켬]
(네트워크) → [네트워크 설정] → [액세스 인증 설정] → [액세스 인증] → [켬] - MENU →
 (네트워크) → [네트워크 설정] → [액세스 인증 정보]
(네트워크) → [네트워크 설정] → [액세스 인증 정보] - 페어링을 사용하여 연결하려면, ZV-E10의 절차를 참조하십시오.
- C-5. 컴퓨터에서 Remote를 시작합니다.
- 카메라의 이름이 나타나지 않는 경우, [새로 고침]을 클릭합니다.
- C-6. 장치 선택 창에서 더블 클릭하여 원격 촬영을 위해 사용할 카메라를 선택합니다.
- C-7. 카메라에 표시된 액세스 인증 정보를 참조하여 컴퓨터에서 사용자 이름과 암호를 입력하고 [확인]을 클릭합니다.
- 입력 자격 증명이 저장되면 이후에는 사용자 이름과 암호를 입력하지 않고 연결할 수 있게 됩니다.
- 저장된 사용자 이름과 암호는 컴퓨터의 Remote 응용 프로그램의 메뉴 바에서 삭제할 수 있습니다.
참고
- 사용자 이름, 암호 및 지문을 입력할 때 주변에 사람이 없는지 확인하여 다른 사람들이 화면의 정보를 볼 수 없도록 하고 무단 사용을 하지 못하도록 방지하십시오.
- 비밀 번호를 입력할 때 비밀 번호 가리기를 해제하면 제3자에게 비밀 번호가 노출될 위험이 있습니다. 가리기 해제 전에 주변에 아무도 없는지 확인하여 주십시오.
- C-8. 컴퓨터에 표시된 지문이 카메라에 표시된 지문과 일치하는지 확인한 다음 [연결]을 클릭합니다.
ZV-E10
USB 케이블을 사용한 USB를 통해 또는 무선 Wi-Fi 연결을 통해 카메라를 연결할 수 있습니다.
-
카메라에서 다음 설정을 수행합니다.
- MENU →
 (네트워크) → [스마트폰 연결 기능] → [스마트폰 연결] → [끔]
(네트워크) → [스마트폰 연결 기능] → [스마트폰 연결] → [끔] - MENU →
 (네트워크) → [PC 원격 기능] → [PC 원격 연결 방법] → 선호하는 연결 방법을 선택
(네트워크) → [PC 원격 기능] → [PC 원격 연결 방법] → 선호하는 연결 방법을 선택 - MENU →
 (네트워크) → [PC 원격 기능] → [PC 원격] → [켬]
(네트워크) → [PC 원격 기능] → [PC 원격] → [켬]
- MENU →
-
절차는 각 [PC 원격 연결 방법] 선택마다 다릅니다.
A. [USB]
제공된 USB 케이블을 사용하여 카메라와 컴퓨터를 연결합니다.
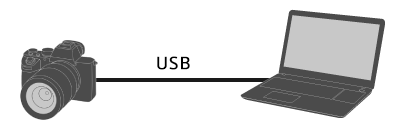
B. [Wi-Fi Direct]
액세스 포인트를 통하지 않고 Wi-Fi를 사용하여 카메라와 컴퓨터를 연결합니다.
- B-1. 카메라에서 [PC 원격 기능] → [Wi-Fi Direct 정보]를 선택하여 카메라의 SSID와 암호를 표시합니다.
- B-2. 컴퓨터 화면 (Windows에서 우측 하단, Mac 우측 상단)*

 (네트워크 아이콘)을 클릭하고 표시된 목록에서 카메라에 표시된 SSID를 선택합니다.
(네트워크 아이콘)을 클릭하고 표시된 목록에서 카메라에 표시된 SSID를 선택합니다.
* 아이콘과 디스플레이 위치는 컴퓨터 모델과 설정에 따라 다를 수 있습니다. - B-3. 카메라에 표시된 SSID와 암호를 사용하여 Wi-Fi를 통해 컴퓨터와 카메라를 연결합니다.
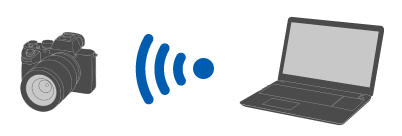
C. [Wi-Fi AP 연결]
액세스 포인트를 통해 Wi-Fi를 사용하여 카메라와 컴퓨터를 연결합니다. 카메라와 컴퓨터의 페어링을 수행할 필요가 있습니다.
- C-1. 카메라에서, [WPS 푸시] 또는 [액세스 지점 설정]을 선택하여 카메라와 컴퓨터를 동일한 액세스 포인트에 연결합니다.
- C-2. 카메라에 [Wi-Fi를 통해 연결되었습니다.]가 나타날 때까지 기다린 다음 [PC 원격 기능] → [페어링]을 선택합니다.
카메라에 [페어링 없이 연결] 항목이 있는 경우, [가능]을 선택하여 페어링 없이 연결합니다. - C-3. 3단계와 4단계를 계속 진행하고 컴퓨터의 Remote 응용 프로그램의 메시지에 따라 페어링을 완료합니다.
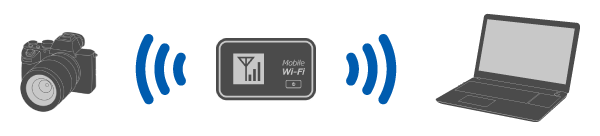
-
컴퓨터에서 Remote를 시작합니다.
-
장치 선택 창에서 더블 클릭하여 원격 촬영을 위해 사용할 카메라를 선택합니다.
카메라의 이름이 나타나지 않는 경우, [새로 고침]을 클릭합니다.
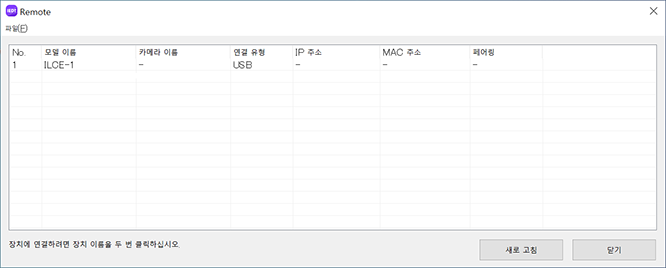
ZV-1F/1M2
USB 케이블을 사용하여 USB를 통해 카메라를 연결할 수 있습니다.
미리 카메라가 스마트폰에 연결되지 않았는지 확인하십시오.
-
USB 케이블을 사용하여 카메라를 컴퓨터에 연결합니다.
* 카메라에 USB 케이블이 제공되지 않은 경우 시판 중인 USB 케이블을 사용하십시오.
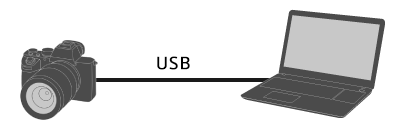
-
카메라에서 [원격 촬영 (PC 원격)]을 선택합니다.
또는, MENU →
 (설정) → [USB] → [USB 연결 모드] → [PC 원격]을 선택한 다음 USB 케이블을 사용하여 카메라를 컴퓨터에 연결하십시오.
(설정) → [USB] → [USB 연결 모드] → [PC 원격]을 선택한 다음 USB 케이블을 사용하여 카메라를 컴퓨터에 연결하십시오. -
컴퓨터에서 Remote를 시작합니다.
-
장치 선택 창에서 더블 클릭하여 원격 촬영을 위해 사용할 카메라를 선택합니다.
카메라의 이름이 나타나지 않는 경우, [새로 고침]을 클릭합니다.
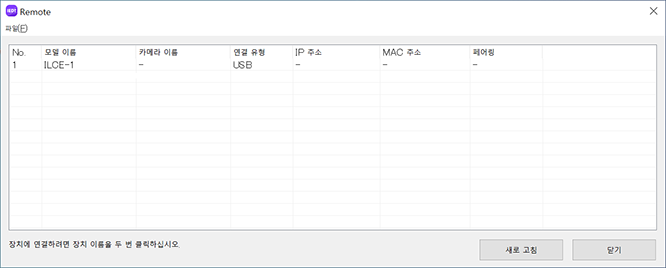
ZV-1A/1
USB 케이블을 사용하여 USB를 통해 카메라를 연결할 수 있습니다.
-
카메라에서 MENU를 사용하여 다음 설정을 수행합니다.
- MENU →
 (네트워크) → [스마트폰으로 제어] → [스마트폰으로 제어] → [끔]
(네트워크) → [스마트폰으로 제어] → [스마트폰으로 제어] → [끔] - MENU →
 (네트워크) → [PC 원격 기능] → [PC 원격] → [켬]
(네트워크) → [PC 원격 기능] → [PC 원격] → [켬]
- MENU →
-
USB 케이블을 사용하여 카메라를 컴퓨터에 연결합니다.
카메라 모니터에 “연결 중... ”이 나타납니다.
-
컴퓨터에서 Remote를 시작합니다.
-
장치 선택 창에서 더블 클릭하여 원격 촬영을 위해 사용할 카메라를 선택합니다.
카메라의 이름이 나타나지 않는 경우, [새로 고침]을 클릭합니다.
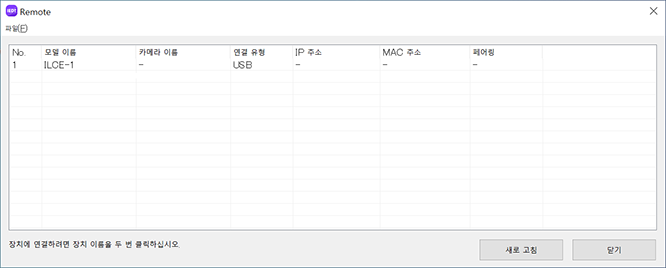
ILME-FX2
USB 케이블을 사용한 USB를 통해 또는 무선 Wi-Fi 연결을 통해 카메라를 연결할 수 있습니다.
미리 카메라가 스마트폰에 연결되지 않았는지 확인하십시오.
A. USB를 사용하여 연결
- A-1. 시판 중인 USB 케이블을 사용하여 컴퓨터를 카메라에 연결합니다.
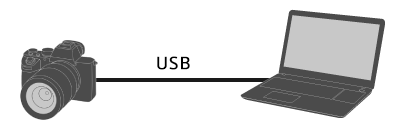
- A-2. 카메라에서 [원격 촬영/전송]을 선택합니다.
또는, MENU → (설정) → [USB] → [USB 연결 모드] → [원격 촬영/전송]을 선택한 다음 USB 케이블을 사용하여 카메라를 컴퓨터에 연결하십시오.
(설정) → [USB] → [USB 연결 모드] → [원격 촬영/전송]을 선택한 다음 USB 케이블을 사용하여 카메라를 컴퓨터에 연결하십시오. - A-3. 컴퓨터에서 Remote를 시작합니다.
- A-4. 장치 선택 창에서 더블 클릭하여 원격 촬영을 위해 사용할 카메라를 선택합니다.
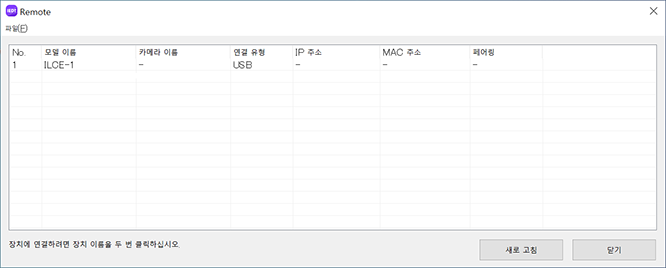
B. Wi-Fi Direct를 사용하여 연결
액세스 포인트를 통하지 않고 Wi-Fi를 사용하여 카메라와 컴퓨터를 직접 연결합니다.
- B-1. 카메라에서 다음의 설정을 선택하여 카메라의 Wi-Fi 연결 정보(SSID 및 비밀번호)를 표시합니다.
- MENU →
 (네트워크) → [연결/원격 촬영] → [원격 촬영 기능] → [Wi-Fi Direct 정보]
(네트워크) → [연결/원격 촬영] → [원격 촬영 기능] → [Wi-Fi Direct 정보]
- MENU →
- B-2. 컴퓨터 화면 (Windows에서 우측 하단, Mac 우측 상단)*

 (네트워크 아이콘)을 클릭하고 표시된 목록에서 카메라에 표시된 SSID를 선택합니다.
(네트워크 아이콘)을 클릭하고 표시된 목록에서 카메라에 표시된 SSID를 선택합니다.
* 아이콘과 디스플레이 위치는 컴퓨터 모델과 설정에 따라 다를 수 있습니다. - B-3. 카메라에 표시된 SSID와 암호를 사용하여 Wi-Fi를 통해 컴퓨터와 카메라를 연결합니다.
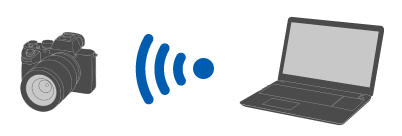
- B-4. 컴퓨터에서 Remote를 시작합니다.
- 카메라의 이름이 나타나지 않는 경우, [새로 고침]을 클릭합니다.
- B-5. 장치 선택 창에서 더블 클릭하여 원격 촬영을 위해 사용할 카메라를 선택합니다.
C. Wi-Fi 액세스 포인트를 사용하여 연결
액세스 포인트를 통해 Wi-Fi를 사용하여 카메라와 컴퓨터를 연결합니다.
- C-1. 카메라에서 다음 설정을 수행합니다.
- MENU →
 (네트워크) → [Wi-Fi] → [Wi-Fi 연결] → [켬]
(네트워크) → [Wi-Fi] → [Wi-Fi 연결] → [켬]
- MENU →
- C-2. 카메라를 액세스 포인트에 연결합니다.
- 컴퓨터를 동일한 액세스 포인트에 연결합니다.
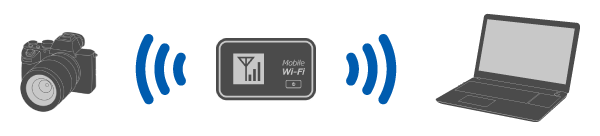
- 컴퓨터를 동일한 액세스 포인트에 연결합니다.
- C-3. 카메라에서 다음 설정을 수행합니다.
- MENU →
 (네트워크) → [연결/원격 촬영] → [원격 촬영 기능] → [원격 촬영] → [켬]
(네트워크) → [연결/원격 촬영] → [원격 촬영 기능] → [원격 촬영] → [켬]
- MENU →
- C-4. 액세스 인증에 대한 메시지가 카메라에 나타납니다. [액세스 인증 정보]를 선택합니다.
- 액세스 인증에 대한 메시지가 표시되지 않는 경우, 카메라에서 다음의 설정을 수행하거나 페어링을 사용하여 연결합니다. 페어링을 사용하여 연결하려면 “페어링 방법”을 참조하십시오.
- MENU →
 (네트워크) → [네트워크 설정] → [액세스 인증 설정] → [액세스 인증] → [켬]
(네트워크) → [네트워크 설정] → [액세스 인증 설정] → [액세스 인증] → [켬] - MENU →
 (네트워크) → [네트워크 설정] → [액세스 인증 정보]
(네트워크) → [네트워크 설정] → [액세스 인증 정보]
- C-5. 컴퓨터에서 Remote를 시작합니다.
- 카메라의 이름이 나타나지 않는 경우, [새로 고침]을 클릭합니다.
- C-6. 장치 선택 창에서 더블 클릭하여 원격 촬영을 위해 사용할 카메라를 선택합니다.
- C-7. 카메라에 표시된 액세스 인증 정보를 참조하여 컴퓨터에서 사용자 이름과 암호를 입력하고 [확인]을 클릭합니다.
- 입력 자격 증명이 저장되면 이후에는 사용자 이름과 암호를 입력하지 않고 연결할 수 있게 됩니다.
- 저장된 사용자 이름과 암호는 컴퓨터의 Remote 응용 프로그램의 메뉴 바에서 삭제할 수 있습니다.
참고
- 사용자 이름, 암호 및 지문을 입력할 때 주변에 사람이 없는지 확인하여 다른 사람들이 화면의 정보를 볼 수 없도록 하고 무단 사용을 하지 못하도록 방지하십시오.
- 비밀 번호를 입력할 때 비밀 번호 가리기를 해제하면 제3자에게 비밀 번호가 노출될 위험이 있습니다. 가리기 해제 전에 주변에 아무도 없는지 확인하여 주십시오.
- C-8. 컴퓨터에 표시된 지문이 카메라에 표시된 지문과 일치하는지 확인한 다음 [연결]을 클릭합니다.
페어링 방법
처음 연결 시에만 페어링이 필요합니다.
카메라에 [페어링 없이 연결] 항목이 있는 경우, [가능]을 선택하여 페어링 없이 연결합니다.
- Wi-Fi 액세스 포인트를 통해 카메라와 컴퓨터를 연결한 후 카메라에서 [원격 촬영 기능] → [페어링]을 선택합니다.
페어링 화면이 카메라에 표시됩니다. - 컴퓨터에서 Remote를 시작합니다.
- 장치 선택 창에서 페어링하려는 카메라를 두 번 클릭합니다.
・카메라의 이름이 나타나지 않는 경우, [새로 고침]을 클릭합니다. - 컴퓨터의 Remote에 표시되는 메시지에 따라 [페어링]을 선택합니다.
- 카메라에 표시된 연결 권한 확인 화면과 페어링 확인 화면에서 [확인]을 선택하여 페어링을 마치십시오.
・카메라를 초기화하면 페어링 정보가 삭제됩니다.
ILX-LR1
USB 케이블을 사용하여, 유선 LAN 연결 또는 무선 Wi-Fi 연결을 사용하여 USB를 통해 카메라를 연결할 수 있습니다.
미리 카메라가 스마트폰에 연결되지 않았는지 확인하십시오.
A. USB를 사용하여 연결
- A-1. 시판 중인 USB 케이블을 사용하여 컴퓨터를 카메라에 연결합니다.
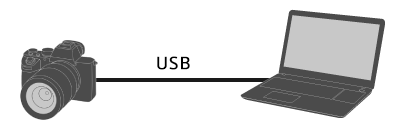
- A-2. 카메라에서 [원격 촬영 (PC 원격)]을 선택합니다.
또는, MENU → (설정) → [USB] → [USB 연결 모드] → [PC 원격]을 선택한 다음 USB 케이블을 사용하여 카메라를 컴퓨터에 연결하십시오.
(설정) → [USB] → [USB 연결 모드] → [PC 원격]을 선택한 다음 USB 케이블을 사용하여 카메라를 컴퓨터에 연결하십시오. - A-3. 컴퓨터에서 Remote를 시작합니다.
- A-4. 장치 선택 창에서 더블 클릭하여 원격 촬영을 위해 사용할 카메라를 선택합니다.
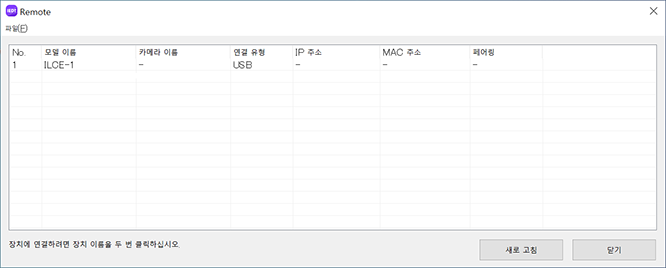
B. Wi-Fi Direct를 사용하여 연결
액세스 포인트를 통하지 않고 Wi-Fi를 사용하여 카메라와 컴퓨터를 직접 연결합니다.
- B-1. 카메라에서 다음의 설정을 선택하여 카메라의 Wi-Fi 연결 정보(SSID 및 비밀번호)를 표시합니다.
- MENU →
 (네트워크) → [연결/PC 원격] → [PC 원격 기능] → [Wi-Fi Direct 정보]
(네트워크) → [연결/PC 원격] → [PC 원격 기능] → [Wi-Fi Direct 정보]
- MENU →
- B-2. 컴퓨터 화면 (Windows에서 우측 하단, Mac 우측 상단)*

 (네트워크 아이콘)을 클릭하고 표시된 목록에서 카메라에 표시된 SSID를 선택합니다.
(네트워크 아이콘)을 클릭하고 표시된 목록에서 카메라에 표시된 SSID를 선택합니다.
* 아이콘과 디스플레이 위치는 컴퓨터 모델과 설정에 따라 다를 수 있습니다. - B-3. 카메라에 표시된 SSID와 암호를 사용하여 Wi-Fi를 통해 컴퓨터와 카메라를 연결합니다.
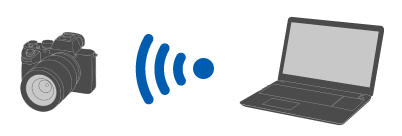
- B-4. 컴퓨터에서 Remote를 시작합니다.
- 카메라의 이름이 나타나지 않는 경우, [새로 고침]을 클릭합니다.
- B-5. 장치 선택 창에서 더블 클릭하여 원격 촬영을 위해 사용할 카메라를 선택합니다.
C. Wi-Fi 액세스 포인트를 사용하여 연결
액세스 포인트를 통해 Wi-Fi를 사용하여 카메라와 컴퓨터를 연결합니다.
- C-1. 카메라에서 다음 설정을 수행합니다.
- MENU →
 (네트워크) → [Wi-Fi] → [Wi-Fi 연결] → [켬]
(네트워크) → [Wi-Fi] → [Wi-Fi 연결] → [켬]
- MENU →
- C-2. 카메라를 액세스 포인트에 연결합니다.
- 컴퓨터를 동일한 액세스 포인트에 연결합니다.
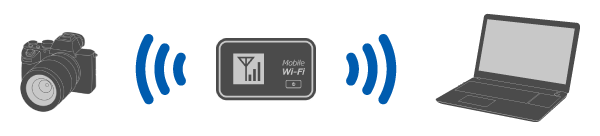
- 컴퓨터를 동일한 액세스 포인트에 연결합니다.
- C-3. 카메라에서 다음 설정을 수행합니다.
- MENU →
 (네트워크) → [연결/PC 원격] → [PC 원격 기능] → [PC 원격] → [켬]
(네트워크) → [연결/PC 원격] → [PC 원격 기능] → [PC 원격] → [켬]
- MENU →
- C-4. 액세스 인증에 대한 메시지가 카메라에 나타납니다. [액세스 인증 정보]를 선택합니다.
- 액세스 인증에 대한 메시지가 표시되지 않는 경우, 카메라에서 다음의 설정을 수행하거나 페어링을 사용하여 연결합니다.
- MENU →
 (네트워크) → [네트워크 설정] → [액세스 인증 설정] → [액세스 인증] → [켬]
(네트워크) → [네트워크 설정] → [액세스 인증 설정] → [액세스 인증] → [켬] - MENU →
 (네트워크) → [네트워크 설정] → [액세스 인증 정보]
(네트워크) → [네트워크 설정] → [액세스 인증 정보] - 페어링을 사용하여 연결하려면, ILCE-1의 절차를 참조하십시오.
- C-5. 컴퓨터에서 Remote를 시작합니다.
- 카메라의 이름이 나타나지 않는 경우, [새로 고침]을 클릭합니다.
- C-6. 장치 선택 창에서 더블 클릭하여 원격 촬영을 위해 사용할 카메라를 선택합니다.
- C-7. 카메라에 표시된 액세스 인증 정보를 참조하여 컴퓨터에서 사용자 이름과 암호를 입력하고 [확인]을 클릭합니다.
- 입력 자격 증명이 저장되면 이후에는 사용자 이름과 암호를 입력하지 않고 연결할 수 있게 됩니다.
- 저장된 사용자 이름과 암호는 컴퓨터의 Remote 응용 프로그램의 메뉴 바에서 삭제할 수 있습니다.
참고
- 사용자 이름, 암호 및 지문을 입력할 때 주변에 사람이 없는지 확인하여 다른 사람들이 화면의 정보를 볼 수 없도록 하고 무단 사용을 하지 못하도록 방지하십시오.
- 비밀 번호를 입력할 때 비밀 번호 가리기를 해제하면 제3자에게 비밀 번호가 노출될 위험이 있습니다. 가리기 해제 전에 주변에 아무도 없는지 확인하여 주십시오.
- C-8. 컴퓨터에 표시된 지문이 카메라에 표시된 지문과 일치하는지 확인한 다음 [연결]을 클릭합니다.
D. 유선 LAN을 사용하여 연결하기
LAN 케이블을 사용하여 카메라와 컴퓨터를 연결합니다. USB-LAN 변환 어댑터가 필요합니다.
- D-1. 카메라에서 다음 설정을 수행합니다.
- MENU →
 (네트워크) → [USB-LAN/테더링] → [USB-LAN 연결]
(네트워크) → [USB-LAN/테더링] → [USB-LAN 연결]
- MENU →
- D-2. 카메라에 표시된 안내에 따라 USB-LAN 변환 어댑터를 카메라에 연결합니다.
- D-3. 카메라에서 다음 설정을 수행합니다.
- MENU →
 (네트워크) → [연결/PC 원격] → [PC 원격 기능] → [PC 원격] → [켬]
(네트워크) → [연결/PC 원격] → [PC 원격 기능] → [PC 원격] → [켬]
- MENU →
- D-4. LAN 케이블을 사용하여 카메라와 컴퓨터 또는 스위칭 허브를 연결합니다.
* LAN 케이블을 인식하기 전에 1분 정도 기다려야 할 수 있습니다.
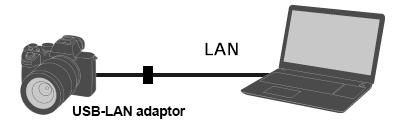
- D-5. 액세스 인증에 대한 메시지가 카메라에 나타납니다. [액세스 인증 정보]를 선택합니다.
- 액세스 인증에 대한 메시지가 표시되지 않는 경우, 카메라에서 다음의 설정을 수행하거나 페어링을 사용하여 연결합니다.
- MENU →
 (네트워크) → [네트워크 설정] → [액세스 인증 설정] → [액세스 인증] → [켬]
(네트워크) → [네트워크 설정] → [액세스 인증 설정] → [액세스 인증] → [켬] - MENU →
 (네트워크) → [네트워크 설정] → [액세스 인증 정보]
(네트워크) → [네트워크 설정] → [액세스 인증 정보] - 페어링을 사용하여 연결하려면, ILCE-1의 절차를 참조하십시오.
- D-6. 컴퓨터에서 Remote를 시작합니다.
- 카메라의 이름이 나타나지 않는 경우, [새로 고침]을 클릭합니다.
- D-7. 장치 선택 창에서 더블 클릭하여 원격 촬영을 위해 사용할 카메라를 선택합니다.
- D-8. 카메라에 표시된 액세스 인증 정보를 참조하여 컴퓨터에서 사용자 이름과 암호를 입력하고 [확인]을 클릭합니다.
- 입력 자격 증명이 저장되면 이후에는 사용자 이름과 암호를 입력하지 않고 연결할 수 있게 됩니다.
- 저장된 사용자 이름과 암호는 컴퓨터의 Remote 응용 프로그램의 메뉴 바에서 삭제할 수 있습니다.
참고
- 사용자 이름, 암호 및 지문을 입력할 때 주변에 사람이 없는지 확인하여 다른 사람들이 화면의 정보를 볼 수 없도록 하고 무단 사용을 하지 못하도록 방지하십시오.
- 비밀 번호를 입력할 때 비밀 번호 가리기를 해제하면 제3자에게 비밀 번호가 노출될 위험이 있습니다. 가리기 해제 전에 주변에 아무도 없는지 확인하여 주십시오.
- D-9. 컴퓨터에 표시된 지문이 카메라에 표시된 지문과 일치하는지 확인한 다음 [연결]을 클릭합니다.
다른 카메라를 사용할 때
USB 케이블을 사용하여 USB를 통해 카메라를 연결할 수 있습니다.
* 표시된 용어는 카메라에 따라 다를 수 있습니다.
-
카메라에서 MENU를 사용하여 다음 설정을 수행합니다.
- MENU →
 (네트워크) /
(네트워크) /  (무선) → [스마트폰으로 제어] → [스마트폰으로 제어] → [끔]*
(무선) → [스마트폰으로 제어] → [스마트폰으로 제어] → [끔]* - MENU →
 (설정) → [USB 연결] → [PC 원격]
(설정) → [USB 연결] → [PC 원격]
- MENU →
-
USB 케이블을 사용하여 카메라를 컴퓨터에 연결합니다.
카메라 모니터에 “연결 중... ”이 나타납니다.
-
컴퓨터에서 Remote를 시작합니다.
-
장치 선택 창에서 더블 클릭하여 원격 촬영을 위해 사용할 카메라를 선택합니다.
카메라의 이름이 나타나지 않는 경우, [새로 고침]을 클릭합니다.