2.2. Importation d’images via une connexion de stockage de masse USB
Votre appareil photo se connecte en tant que périphérique de stockage de masse via un câble USB afin d’importer les images. L’importation automatique (l’importation débute automatiquement lorsque le câble USB est connecté) et l’importation manuelle (l’importation débute une fois que vous avez sélectionné les images à importer) sont prises en charge.
- La prise de vue n’est pas possible pendant l’importation des images.
2.2.1 Android
Pour utiliser la méthode de connexion de stockage de masse USB avec un appareil Android, les exigences suivantes doivent être satisfaites.
- Appareil mobile :
- Smartphone ou tablette compatible avec la fonction USB Host, le connecteur USB-C® et la classe de périphérique de stockage de masse. Les modèles ne prenant pas en charge les cartes microSDXC peuvent ne pas être compatibles. Reportez-vous à la page « Appareils mobiles vérifiés » pour obtenir la liste des modèles vérifiés.
- Carte mémoire SD :
- Les cartes d’une capacité de 64 Go ou plus doivent être au format exFAT.
- Câble USB :
- Câble USB Type-C® en vente dans le commerce (Type-C vers Type-C). Si l’appareil photo a été livré avec un câble USB, il peut être utilisé en combinaison avec un adaptateur convertisseur USB Type-A (femelle) vers Type-C (mâle) en vente dans le commerce pour connexion au multi/micro connecteur USB de l’appareil photo.
- Vous pouvez également insérer une carte SD contenant des images dans un lecteur de carte SD, connecter le lecteur de carte SD à votre smartphone, et importer les images.
Préparatifs
- Effectuez les réglages suivants depuis le menu de l’appareil photo.
En cas d’utilisation de l’ILCE-1M2/1/9M3/7RM5/7SM3/7M4
Vérifiez préalablement que l’appareil photo n’est pas connecté à un smartphone.- (Réseau) > [Conn./pdv dist.] > [Fnct pdv à distance] > [Pdv à distance] > [OFF]
- (Réglage) > [USB] > [Mode connex. USB] > [Sél. si connecté] ou [St. mass(MSC)]
- (Réglage) > [USB] > [Réglage USB LUN] > [Unique]
- (Réglage) > [USB] > [Alimentation USB] > [OFF]
En cas d’utilisation de l’ILCE-7CR/7CM2
Vérifiez préalablement que l’appareil photo n’est pas connecté à un smartphone.- (Réseau) > [Conn./PC à dist] > [Fonct. PC à distance] > [PC à distance] > [OFF]
- (Réglage) > [USB] > [Mode connex. USB] > [Sél. si connecté] ou [St. mass(MSC)]
- (Réglage) > [USB] > [Réglage USB LUN] > [Unique]
- (Réglage) > [USB] > [Alimentation USB] > [OFF]
En cas d’utilisation d’un autre appareil photo
- (Réseau) > [Contrôl. via smartph.] > [OFF]
- (Réglage) > [Connexion USB] > [Stock.de mass]
- (Réglage) > [Réglage USB LUN] > [Unique]
- (Réglage) > [Alimentation USB] > [OFF]
- Sélectionnez l’importation automatique ou l’importation manuelle.
Dans Transfer & Tagging, sélectionnez
 (Menu) → [Réglage] → [Importer].
(Menu) → [Réglage] → [Importer].Pour l’importation automatique, activez [Importation automatique] et sélectionnez la cible d’importation. Avec les réglages par défaut, seules les images protégées sont importées automatiquement.
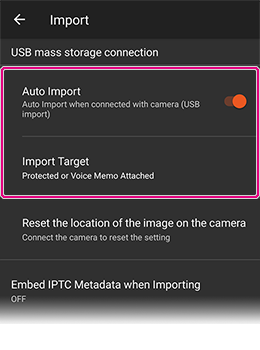
Procédure de fonctionnement
- Affichez une liste d’images dans Transfer & Tagging.
- Connectez l’appareil photo au smartphone via un câble USB.
- Si un message vous invitant à sélectionner le mode de connexion USB s’affiche sur l’appareil photo, sélectionnez [St. mass(MSC)] ou [Stock.de mass].
- Si vous avez déjà effectué la sélection pendant les préparatifs, cette étape est omise.
- Sélectionnez la carte mémoire [Clé USB Sony]* dans l'appareil photo.
* Le texte peut varier selon le modèle de votre smartphone.
- Lorsque le contenu de la carte mémoire s’affiche comme indiqué ci-dessous, autorisez l'accès sans passer à un niveau inférieur ou appuyez sur [SÉLECTIONNER].
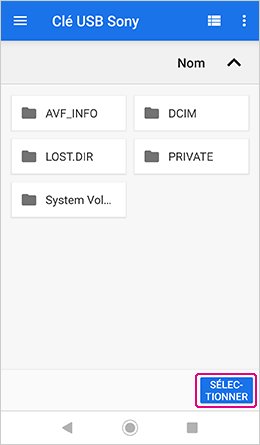
L’importation démarre lorsque vous effectuez la sélection si l’importation automatique est activée.
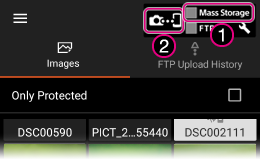
Affichage de l'état de la connexion USB
- 1
 Appareil photo non connecté
Appareil photo non connecté Clignote lorsque l'appareil est connecté et pendant l'importation d'images
Clignote lorsque l'appareil est connecté et pendant l'importation d'images
- 2Appuyez ici pour changer de méthode de transfert.。
- Lorsque le contenu de la carte mémoire s’affiche comme indiqué ci-dessous, autorisez l'accès sans passer à un niveau inférieur ou appuyez sur [SÉLECTIONNER].
- Pour l’importation manuelle, sélectionnez les images comme décrit ci-dessous.
Une fois la connexion établie, l'écran suivant s'affiche.
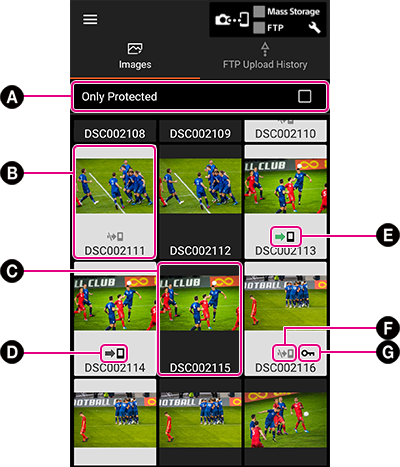
A Cochez cette case pour n’afficher que les images qui sont protégées sur l’appareil photo B Fond blanc Une image qui n’a pas encore été importée C Fond noir Une image qui a déjà été importée D  (Flèche noire)
(Flèche noire)Attente d’importation d’images E  (Flèche verte)
(Flèche verte)Importation de l’image de l’appareil vers le smartphone F 
Une image qui ne sera pas importée *1 G 
Une image protégée sur l’appareil photo *2 *1 Cette icône est affichée sous les images lorsque le réglage d’Importation automatique est désactivé, ou sous les images non protégées sur l’appareil photo lorsque le réglage d’importation est [Seulement les éléments protégés].
*2 Cette icône est affichée sous les images protégées sur la carte mémoire de l’appareil photo. Les réglages de protection configurés sur l’appareil photo ne sont pas appliqués lorsque les images sont importées vers le Transfer & Tagging.
Sélectionnez l'image à importer, puis appuyez sur [Importer] en bas à droite de l'écran. Pour sélectionner plusieurs images, appuyez longuement sur chaque image.
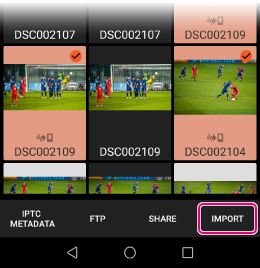
Remarque:
- Dans de rares cas, sur certains modèles d’appareils photo, il peut s’avérer impossible d’importer des images à partir d’une carte mémoire insérée dans la fente 2 la première fois qu’une connexion est établie. Dans ce cas, utilisez plutôt la fente 1.
- Les images importées sont toujours stockées dans la mémoire interne.
- Veillez à ne pas modifier les intitulés des photos sur la carte mémoire, par exemple sur un PC.
- Si la carte mémoire contient un grand nombre d’images, l’ajout de légendes et le téléchargement FTP peuvent prendre un certain temps.
- L'ouverture d'une autre application ou le verrouillage de l'appareil lorsque plusieurs images sont sélectionnées annulent leur sélection.
2.2.2. iPhone/iPad
Pour utiliser la méthode de connexion de stockage de masse USB, votre appareil doit répondre aux exigences suivantes.
- Pour utiliser le connecteur Lightning de votre iPhone ou iPad pour vous connecter à l'appareil photo, connectez-vous au connecteur USB Type-C ou au connecteur Multi/Micro USB de l'appareil photo via un adaptateur pour appareil photo Lightning vers USB 3 d'Apple. L'appareil photo ne sera pas reconnu si vous utilisez une connexion directe.
- Si votre iPad dispose d'un connecteur USB Type-C, vous pouvez utiliser un câble Type-C vers Type-C pour vous connecter à l'appareil photo. Parce que l'ILCE-9 ne possède pas de connecteur USB Type-C, vous devrez utiliser l'adaptateur USB-C vers USB d'Apple.
- Vous pouvez également insérer une carte SD contenant des images dans un lecteur de carte SD, connecter le lecteur de carte SD à votre iPhone, et importer les images.
Notes sur l'importation d'images
- Les images HEIF ne peuvent pas être importées.
- En cas d'images avec mémos vocaux, les images sont importées mais les données audio des mémos vocaux ne le sont pas.
Préparatifs
- Effectuez les réglages suivants depuis le menu de l’appareil photo.
En cas d’utilisation de l’ILCE-1M2/1/9M3/7RM5/7SM3/7M4
Vérifiez préalablement que l’appareil photo n’est pas connecté à un smartphone.- (Réseau) > [Conn./pdv dist.] > [Fnct pdv à distance] > [Pdv à distance] > [OFF]
- (Réglage) > [USB] > [Mode connex. USB] > [Sél. si connecté] ou [St. mass(MSC)]
- (Réglage) > [USB] > [Réglage USB LUN] > [Unique]
- (Réglage) > [USB] > [Alimentation USB] > [OFF]
En cas d’utilisation de l’ILCE-7CR/7CM2
Vérifiez préalablement que l’appareil photo n’est pas connecté à un smartphone.- (Réseau) > [Conn./PC à dist] > [Fonct. PC à distance] > [PC à distance] > [OFF]
- (Réglage) > [USB] > [Mode connex. USB] > [Sél. si connecté] ou [St. mass(MSC)]
- (Réglage) > [USB] > [Réglage USB LUN] > [Unique]
- (Réglage) > [USB] > [Alimentation USB] > [OFF]
En cas d’utilisation d’un autre appareil photo
- (Réseau) > [Contrôl. via smartph.] > [OFF]
- (Réglage) > [Connexion USB] > [Stock.de mass]
- (Réglage) > [Réglage USB LUN] > [Unique]
- (Réglage) > [Alimentation USB] > [OFF]
Procédure de fonctionnement
- Affichez une liste d’images dans Transfer & Tagging.
- Connectez l’appareil photo au smartphone via un câble USB.
- Lorsque vous vous connectez pour la première fois, un message concernant l’autorisation d’accès apparaît. Veuillez accepter. Si vous n’acceptez pas à ce stade, vous devrez le faire plus tard à partir de [Réglages] sur l’iPhone/iPad. (Sur l’iPhone/iPad, sélectionnez [Réglages] → [Confidentialité] → [Fichiers et dossiers] → [Transfer] → ON.)
- Si un message vous invitant à sélectionner le mode de connexion USB s’affiche sur l’appareil photo, sélectionnez [St. mass(MSC)] ou [Stock.de mass].
- Si vous avez déjà effectué la sélection pendant les préparatifs, cette étape est omise.
- Lorsque le message [Une fois connecté à l'appareil photo, sélectionnez une opération.] s'affiche, sélectionnez [Importation manuelle] pour importer des images ou [Paramètres de connexion de l'appareil photo] pour modifier les réglages.
- Pour procéder à l'importation manuelle, passez à l'étape 5 ci-dessous.
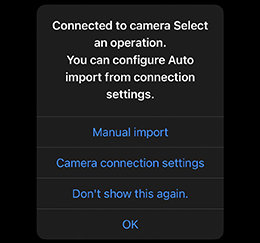
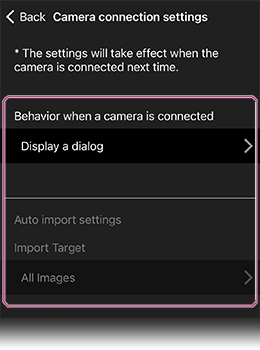
Paramètres de connexion de l'appareil photo
- Comportement lorsqu’un appareil photo est connecté
- Afficher une boîte de dialogue (paramètre par défaut) : Une boîte de dialogue s'affiche lorsque vous connectez un appareil photo.
- Importation automatique : Les images non importées parmi les images correspondant aux conditions spécifiées dans [Paramètres d’importation automatique] sont importées automatiquement.
- Ne rien faire : Rien ne se passe lorsque vous connectez un appareil photo.
- Paramètres d'importation automatique
- Vous pouvez sélectionner soit toutes les photos (paramètre par défaut), soit les images protégées comme cible de l'importation automatique.
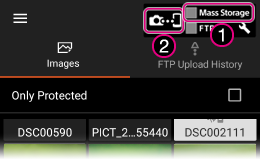
Affichage de l'état de la connexion USB
- 1
 Appareil photo non connecté
Appareil photo non connecté Clignote lorsque l'appareil est connecté et pendant l'importation d'images
Clignote lorsque l'appareil est connecté et pendant l'importation d'images
- 2Appuyez ici pour changer de méthode de transfert.
- Pour exécuter une importation manuelle, sélectionnez les images que vous souhaitez importer et appuyez sur [Importer].
- Si vous sélectionnez [Importer les images non importées], vous pouvez spécifier des conditions telles que les images non importées ou l'intervalle de temps pendant lequel les images ont été prises.
- Sélectionnez [Seulement les éléments protégés] pour importer uniquement les images protégées.
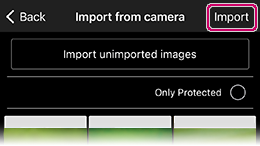
Remarque:
- Dans de rares cas, sur certains modèles d’appareils photo, il peut s’avérer impossible d’importer des images à partir d’une carte mémoire insérée dans la fente 2 la première fois qu’une connexion est établie. Dans ce cas, utilisez plutôt la fente 1.
- Les images importées sont toujours stockées dans la mémoire interne.
- Veillez à ne pas modifier les intitulés des photos sur la carte mémoire, par exemple sur un PC.
- Si la carte mémoire contient un grand nombre d’images, l’ajout de légendes et le téléchargement FTP peuvent prendre un certain temps.
- L'ouverture d'une autre application ou le verrouillage de l'appareil lorsque plusieurs images sont sélectionnées annulent leur sélection.