5.1. Téléchargement FTP
5.1.1. Préréglages de chargement via FTP
En configurant au préalable les réglages pour les téléchargements FTP (Préréglage de chargement via FTP), vous pouvez envoyer les données sur un serveur FTP de façon plus fluide.
Les règles pour le renommage des fichiers lors du téléchargement peuvent également être modifiées ici. Jusqu’à 30 préréglages de chargement via FTP peuvent être sauvegardés.
-
Création d’un nouveau préréglage de chargement via FTP
Sélectionnez Menu
 > [Préréglage de chargement via FTP]. Touchez [+] et entrez les éléments requis.
> [Préréglage de chargement via FTP]. Touchez [+] et entrez les éléments requis.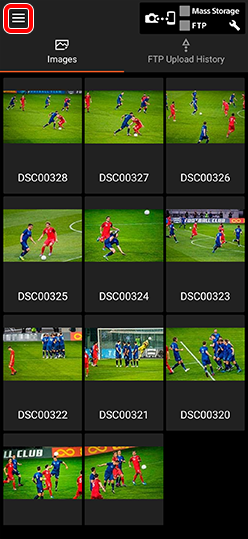

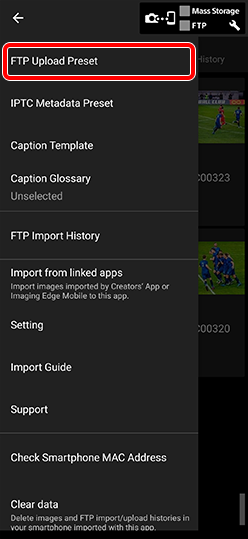

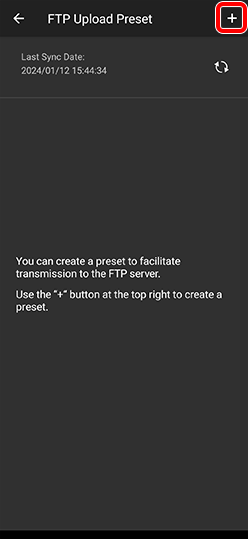

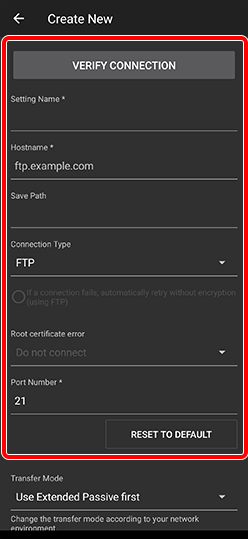
[Enregistrer le chemin]
Les images seront enregistrées dans le nom du chemin correspondant à partir de votre répertoire d'accueil sur le serveur FTP.
[Transfer Mode] (Mode Transfert)
Si le téléchargement FTP ne fonctionne pas, le changement de mode de transfert peut corriger le problème.
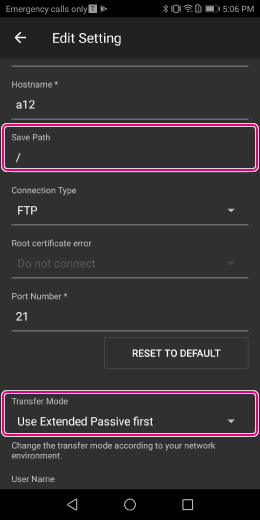
[Renommer le fichier lors du chargement]
Des noms uniques peuvent être donnés aux fichiers cibles lors de leur téléchargement, ce qui permet de les identifier facilement.
Les noms de fichier sont constitués d'une chaîne fixe et d'un numéro séquentiel.
Exemple : Sony0001, Sony0002...Dans Menu
 > [Préréglage de chargement via FTP], activez [Renommer le fichier lors du chargement].
> [Préréglage de chargement via FTP], activez [Renommer le fichier lors du chargement].
Dans le champ [Modèle de nom de fichier], saisissez une valeur de votre choix en utilisant des lettres, chiffres et symboles.- Au total, 251 caractères peuvent être saisis. Les caractères suivants ne peuvent pas être utilisés : (¥/:*?"<>|)
- Saisissez [#] à l’emplacement où vous voulez ajouter le numéro.
Dans le champ [Numéro de début (indiquer les chiffres)], saisissez la valeur de départ.
- La valeur augmente à chaque fichier téléchargé.
- Les nombres peuvent comporter jusqu'à huit chiffres. Valeur par défaut : [0001]
- Avec le réglage par défaut (quatre chiffres), le compteur revient à 0001 après avoir atteint 9999.
- Le compteur sera réinitialisé si vous modifiez la chaîne fixe du nom de fichier.
* Ce réglage peut être modifié pour chaque [Préréglage de chargement via FTP]. Configurez ces réglages si vous avez plusieurs réglages de téléchargement FTP.
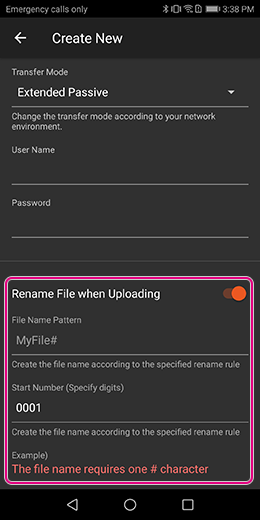
-
Configuration des paramètres de priorité, modification et exportation des préréglages de téléchargement FTP
- Sélectionnez
 (Menu) en haut à gauche de l’écran > [Préréglages de téléchargement FTP].
(Menu) en haut à gauche de l’écran > [Préréglages de téléchargement FTP]. - Touchez
 (Réglage) à droite du nom prédéfini de votre choix, puis sélectionnez l’action que vous souhaitez effectuer.
(Réglage) à droite du nom prédéfini de votre choix, puis sélectionnez l’action que vous souhaitez effectuer.
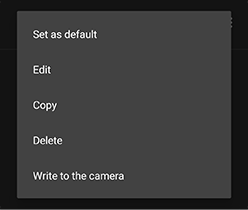 Définir comme valeur par défaut
Définir comme valeur par défautLorsque plusieurs destinations de téléchargement FTP sont configurées, vous pouvez spécifier le serveur prioritaire par défaut.
Modifier/Copier/Supprimer
Modifie, copie ou supprime la destination de téléchargement FTP sélectionnée.
Écrire sur l’appareil photo
Écrit les réglages de téléchargement FTP sélectionnés sur l’appareil photo. (Voir 5.1.3.)
Synchronisation dans le cloud des préréglages de téléchargement FTP
Les préréglages de téléchargement FTP sont automatiquement synchronisés avec ceux dans le cloud (Creators’ Cloud). Les données sont partagées entre appareils utilisant le même compte.
- Les informations avec un niveau de sécurité élevé, à savoir mots de passe, clés privées, phrases de passe et clés d’hôte, ne sont pas synchronisées. Ces réglages doivent être configurés séparément sur chaque appareil.
- Vous pouvez partager des données avec des appareils utilisant un compte différent grâce aux fonctions d’importation et d’exportation en ligne. > 4.2. Comment utiliser la fonction en ligne
- Les fonctions Cloud peuvent ne pas être prises en charge dans certains pays ou régions, il est donc possible que ces fonctions ne soient pas disponibles.
- Sélectionnez
5.1.2. Confirmation de la connexion
Ouvrez le préréglage de chargement via FTP que vous avez préparé (l’écran pour créer un nouveau préréglage ou modifier les réglages), puis touchez [Vérifier la connexion]. Vous pouvez vérifier au préalable l’état de la connexion avec le serveur.
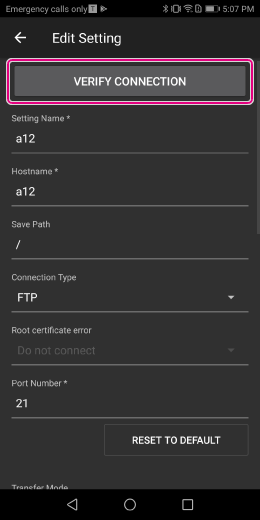
5.1.3. Chargement du préréglage de chargement via FTP sur l’appareil photo
Vous pouvez charger le préréglage de chargement via FTP dans le Transfer & Tagging sur l’appareil photo au moyen des communications Bluetooth. Cette fonction élimine le besoin de saisir les réglages dans l’appareil photo.
- Si la fonction [Liaison informations emplacement] est réglée sur [Act] dans Creators’ App ou Imaging Edge Mobile, elle ne sera pas disponible. Réglez-la sur [Désact] au préalable.
- Cette fonction n’est pas prise en charge par les modèles ILCE-9, 7RM4A, 7RM4, 7RM3A et 7RM3.
-
 1. Sélectionnez Menu >
1. Sélectionnez Menu > (Réseau) > [Bluetooth]/[Réglages Bluetooth] > [Fonction Bluetooth] > [ON].
(Réseau) > [Bluetooth]/[Réglages Bluetooth] > [Fonction Bluetooth] > [ON].
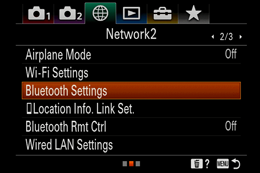
-
 2. Sélectionnez Menu
2. Sélectionnez Menu > [Préréglage de chargement via FTP].
> [Préréglage de chargement via FTP]. -
 3. Touchez
3. Touchez pour le préréglage de chargement via FTP que vous voulez charger sur l’appareil photo, puis sélectionnez [Écrire sur l’appareil photo].
pour le préréglage de chargement via FTP que vous voulez charger sur l’appareil photo, puis sélectionnez [Écrire sur l’appareil photo].
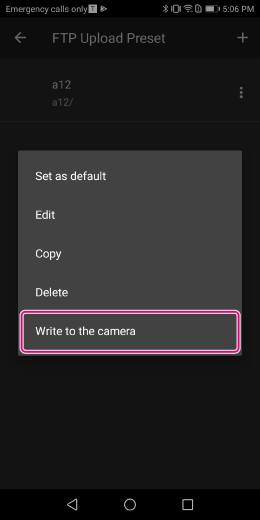
-
 4. Si une note est affichée, vérifiez le contenu et appuyez sur [OK].
4. Si une note est affichée, vérifiez le contenu et appuyez sur [OK]. -
 5. Assurez-vous que l’appareil photo à connecter s’affiche sur l’écran.
5. Assurez-vous que l’appareil photo à connecter s’affiche sur l’écran.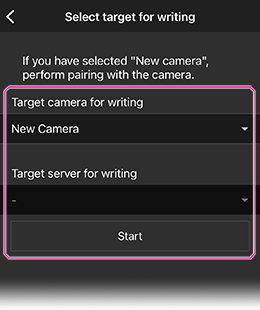
-
 6. Sélectionnez Menu >
6. Sélectionnez Menu > (Réseau) > [Bluetooth]/[Réglages Bluetooth] > [Jumelage].
(Réseau) > [Bluetooth]/[Réglages Bluetooth] > [Jumelage].
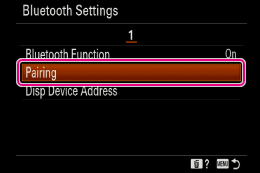
-
 7. Le message [Association] apparaît sur le côté de la caméra à connecter. Touchez le message.
7. Le message [Association] apparaît sur le côté de la caméra à connecter. Touchez le message.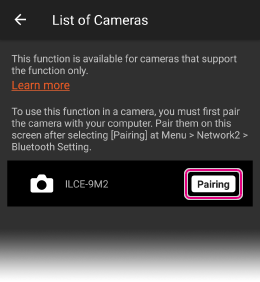
-
 8. Le message [Permettre connexion depuis dispositif ?] apparaît. Appuyez sur [OK].
8. Le message [Permettre connexion depuis dispositif ?] apparaît. Appuyez sur [OK].* Le jumelage commence, et la configuration du serveur FTP réglée sur l’appareil photo s’affiche sur le smartphone. Jusqu’à neuf réglages de serveur FTP peuvent être sauvegardés.
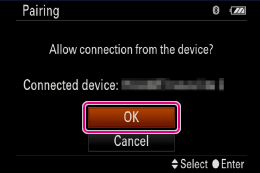
-
 9. Sélectionnez un serveur non utilisé comme destination de sauvegarde.
9. Sélectionnez un serveur non utilisé comme destination de sauvegarde.* La configuration du serveur FTP sera sauvegardée sur l’appareil photo.
5.1.4. Téléchargement
Sélectionnez une image dans l'aperçu et appuyez sur [FTP] sur l'écran Modifier la légende. Confirmez le serveur de destination et appuyez sur [Charger des éléments].
À ce moment,
- Cochez [Joindre un Mémo vocal] pour télécharger les images ayant un mémo vocal.
- Cochez [Réduire la taille du fichier] pour compresser les fichiers ou réduire la taille d’image des images.
- Il est impossible de modifier la taille des images HEIF.
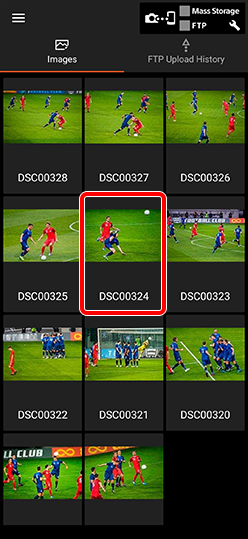

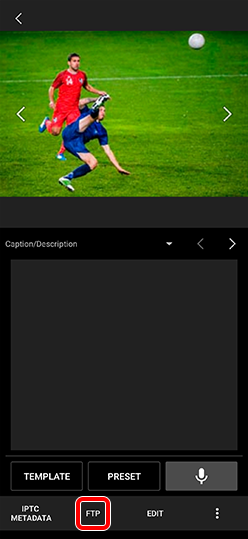

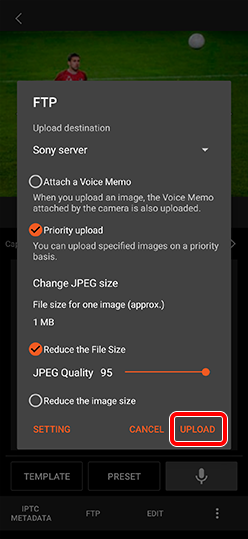
Une pression prolongée sur une image dans l’aperçu vous permet de sélectionner plusieurs images à la fois. Appuyez sur [Sélectionner tout] pour sélectionner toutes les images (jusqu’à 500, en commençant par la plus récente). Vous pouvez ensuite télécharger toutes les images sélectionnées à la fois.
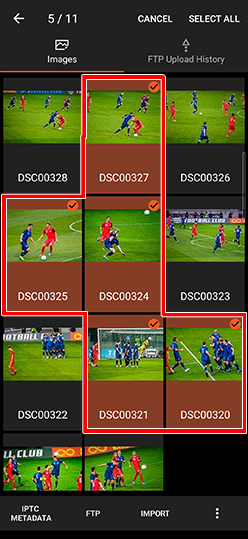
5.1.5. Téléchargement FTP automatique
Si vous configurez au préalable le téléchargement FTP automatique, le téléchargement automatique commencera après que les images sont importées.
- Sélectionnez Menu
 > [Réglage] > [Chargement automatique via FTP vers le serveur]. Puis, activez [Chargez automatiquement l’image après l’importation.].
> [Réglage] > [Chargement automatique via FTP vers le serveur]. Puis, activez [Chargez automatiquement l’image après l’importation.].
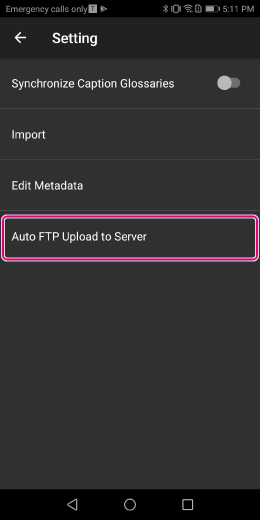
- Vous devez régler au préalable [Destination du chargement], [Joindre un Mémo vocal] et [Réduire la taille du fichier].
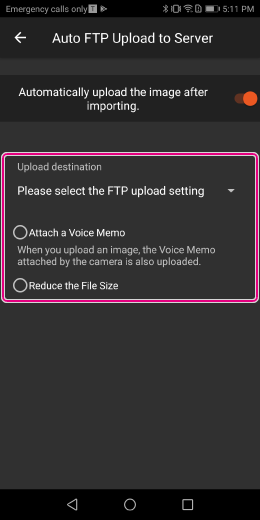
5.1.6. Vérification de l'état de téléchargement
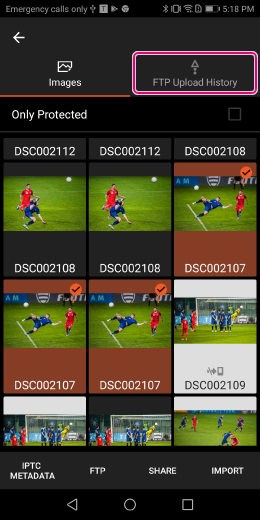
Etat de téléchargement sur le serveur FTP
・・・Téléchargement
・・・En attente de téléchargement
・・・Téléchargement terminé
・・・Erreur de téléchargement
Guide des icônes des états de téléchargement FTP
5.1.7. Nombre de chargements simultanés
Vous pouvez charger simultanément les mêmes images sur deux serveurs FTP différents.
Sélectionnez MENU ![]() → [Réglage] → [Nombre de chargements simultanés] et réglez le nombre de chargements simultanés sur 2.
→ [Réglage] → [Nombre de chargements simultanés] et réglez le nombre de chargements simultanés sur 2.
- Si vous modifiez ce réglage alors qu’un chargement est en cours, il ne sera pas affecté. Le réglage entre en vigueur à partir du prochain chargement.
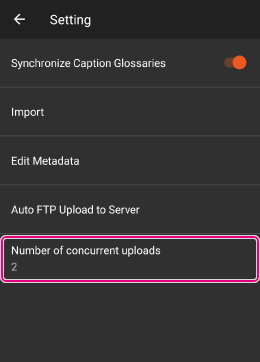
5.1.8. Rechargement des images après l'échec de la première tentative
Lorsque vous appuyez sur [Historique des chargements via FTP], les images que vous avez essayé de charger apparaissent dans un affichage à code couleur, comme illustré ci-dessous. Vous pouvez sélectionner manuellement les images (ou sélectionner toutes les images) et les recharger.
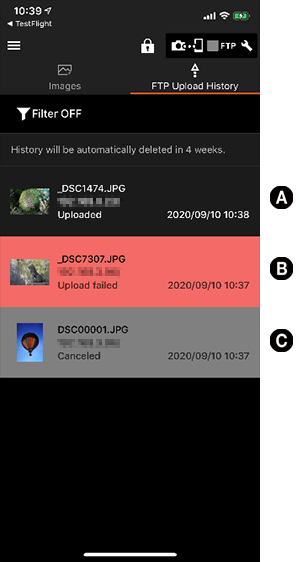
A (arrière-plan noir) : réussite du chargement
B (arrière-plan rouge) : échec du chargement
C (arrière-plan gris) : chargement annulé
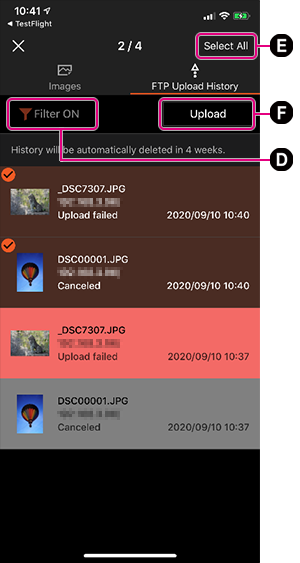
D : [Filtre ON/OFF] : Lorsque [Filtre ON] est sélectionné, vous pouvez choisir entre trois options : afficher uniquement les images dont le chargement a été annulé, afficher uniquement les images dont le chargement a échoué ou afficher les images dont le chargement a été annulé ou a échoué. Les images concernées ont la même destination de transmission et sont marquées comme étant soit un chargement annulé, soit un chargement qui a échoué dans les dernières données d’historique de chargement qui ont été transmises.
E : [Sélectionner tout] : Sélectionne toutes les images affichées (jusqu'à 500 images).
F : Charge les images sélectionnées.