3.3. Ajout de préréglages de métadonnées IPTC
En créant des préréglages de métadonnées IPTC à l'avance, vous pouvez les ajouter sous forme de lots lors de l'étape d'importation ou après cette étape.
Jusqu'à 50 préréglages de métadonnées IPTC peuvent être enregistrés.
3.3.1. Création de préréglages de métadonnées IPTC
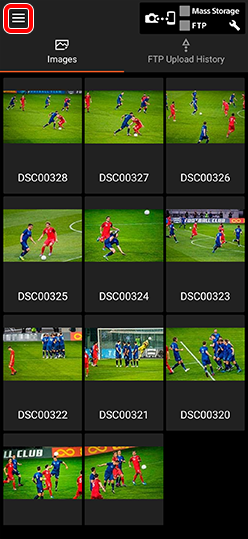

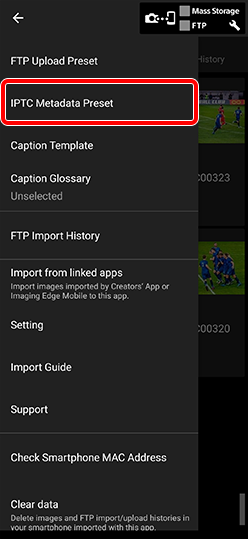

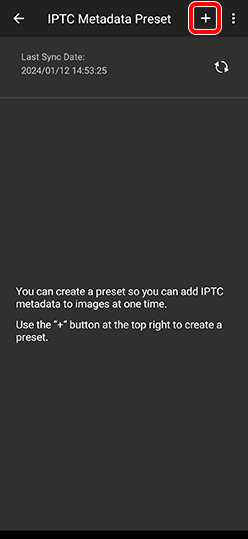

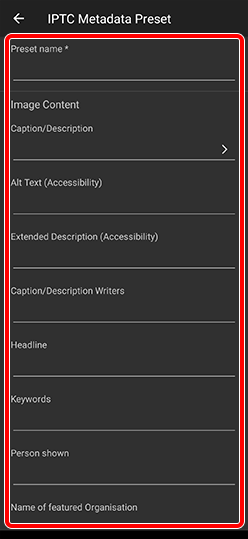
3.3.2. Création de nouveaux préréglages de métadonnées IPTC sur un PC et importation
Les données IPTC créées sur un PC à l'aide de l'application [IPTC Metadata Preset] peuvent être importées vers l'application pour smartphone sous la forme d'un [fichier xmp].
> Prise en charge de IPTC Metadata Preset
Pour Android
- Connectez le smartphone au PC et enregistrez le fichier xmp cible sur le smartphone.
- Accédez à Menu
 > [IPTC Metadata Presets] >
> [IPTC Metadata Presets] > > [Importer le fichier XMP], sélectionnez le fichier qui a été enregistré sur le smartphone et importez/enregistrez-le sous la forme d'un préréglage de métadonnées IPTC.
> [Importer le fichier XMP], sélectionnez le fichier qui a été enregistré sur le smartphone et importez/enregistrez-le sous la forme d'un préréglage de métadonnées IPTC.
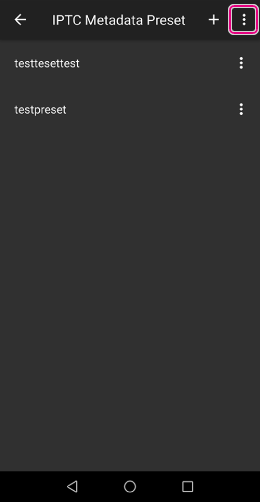

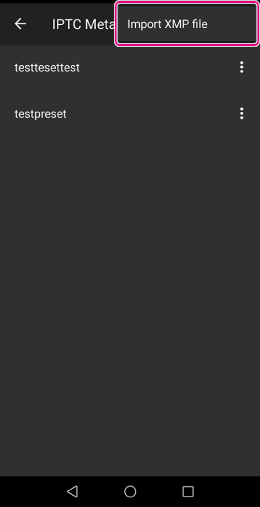
For iOS
- Envoyez le fichier xmp cible sur le smartphone sous la forme d'une pièce jointe à un email ou à l'aide d'AirDrop.
- Après réception du fichier sur le smartphone, appuyez (pour Gmail, maintenez enfoncé) et ouvrez le fichier dans Transfer & Tagging. Importez-le et enregistrez-le sous la forme d'un préréglage de métadonnées IPTC.
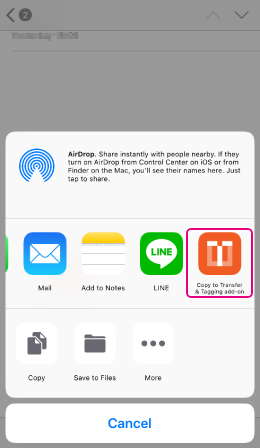
Conseil :
L'activation de la fonction [Intégrer les métadonnées IPTC lors de l'importation] vous permet d'ajouter des métadonnées IPTC par lots lors de l'importation d'images.
Sélectionnez les métadonnées IPTC que vous souhaitez ajouter dans [Réglages] > [Intégrer les métadonnées IPTC lors de l'importation].Remarque:
- Les balises suivantes ne peuvent pas être importées si le « fichier xmp » de données IPTC a été créé en utilisant le IPTC Metadata Preset.
Licensing
- [Items]
- Copyright owner
- Image Creator
Models, Properties, and Artwork
- [Items]
- Additional Model Info
- Model age
- Les balises suivantes ne peuvent pas être importées si le « fichier xmp » de données IPTC a été créé en utilisant le IPTC Metadata Preset.
3.3.3. Intégration automatique, modification et exportation des préréglages de métadonnées IPTC
- 1. Sélectionnez
 (Menu) en haut à gauche de l’écran > [IPTC Metadata Preset].
(Menu) en haut à gauche de l’écran > [IPTC Metadata Preset]. - Touchez
 (Réglage) à droite du nom prédéfini de votre choix, puis sélectionnez l’action que vous souhaitez effectuer.
(Réglage) à droite du nom prédéfini de votre choix, puis sélectionnez l’action que vous souhaitez effectuer.
- Avec iOS, touchez un nom prédéfini.
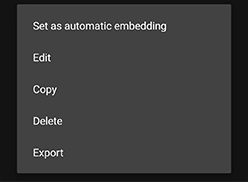
Lorsque l’intégration automatique est activée, les préréglages de métadonnées IPTC sont intégrés automatiquement dans les images importées. Vous pouvez également configurer cet élément en sélectionnant Menu > [Réglage] > [Importer].
Modifiez, copiez et supprimez les présélections de métadonnées IPTC.
Après avoir exporté les préréglages de métadonnées IPTC vers un fichier XMP, vous pouvez les partager avec des appareils mobiles utilisant d’autres comptes. Transférez le fichier XMP exporté vers un appareil mobile sur lequel vous souhaitez l’importer, puis suivez les instructions de la section 3.3.2. pour l’importer.
3.3.4. Affichage des métadonnées IPTC
Vous pouvez sélectionner jusqu’à trois métadonnées IPTC à afficher dans la vue d’ensemble des images et l’historique de téléchargement.
- Sélectionnez
 (Menu) en haut à gauche de l’écran > [Réglage] > [Affichage des métadonnées].
(Menu) en haut à gauche de l’écran > [Réglage] > [Affichage des métadonnées]. - Sélectionnez jusqu’à trois métadonnées à afficher.
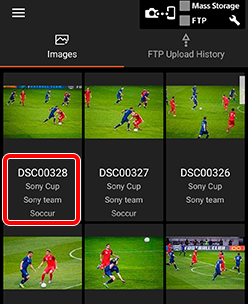
3.3.5. Synchronisation dans le cloud des préréglages de métadonnées IPTC
Les préréglages de métadonnées IPTC sont automatiquement synchronisés avec les données dans le cloud (Creators’ Cloud). Les données sont partagées entre appareils utilisant le même compte.
- Le réglage [Définir comme intégration automatique] n’est pas synchronisé.
- Vous pouvez partager des données avec des appareils utilisant un compte différent grâce aux fonctions d’importation et d’exportation en ligne. > 4.2. Comment utiliser la fonction en ligne
- Les fonctions Cloud peuvent ne pas être prises en charge dans certains pays ou régions, il est donc possible que ces fonctions ne soient pas disponibles.
3.3.6. Réglages des champs de métadonnées IPTC et des touches de raccourci
- Sélectionnez le menu
 en haut à gauche de l’écran > [Réglage] > [Modifier les métadonnées].
en haut à gauche de l’écran > [Réglage] > [Modifier les métadonnées]. - Sélectionnez les réglages souhaités.
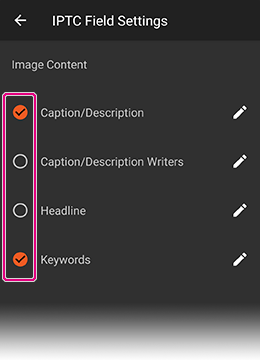
Vous pouvez modifier le champ des métadonnées que vous utiliserez et masquer les champs que vous n’utiliserez pas.
Décochez les éléments que vous souhaitez masquer.
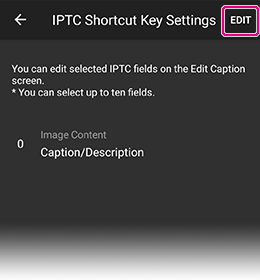
Vous pouvez augmenter le nombre de champs que vous pouvez modifier sur l’écran de modification des légendes jusqu’à un maximum de 10.
Après avoir sélectionné [Paramètres de la touche de raccourci IPTC], appuyez sur [Modifier] en haut à droite de l’écran, cochez le champ que vous souhaitez ajouter, puis appuyez sur [Terminé] en haut à droite.
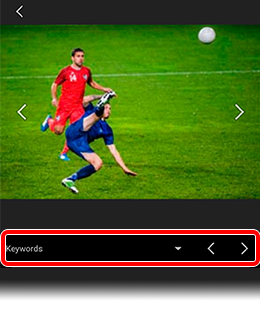
Zone d’affichage des raccourcis IPTC
Exportation et importation des réglages des champs et des touches de raccourci
Vous pouvez exporter et importer les réglages des champs IPTC et des touches de raccourci IPTC, puis les partager avec d’autres appareils mobiles.
Utilisez cette fonction lorsque vous avez acheté un nouveau smartphone ou pour partager des métadonnées que vous avez créées avec quelqu’un d’autre.
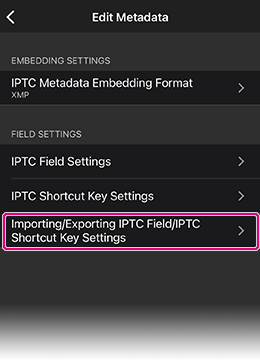
- Sélectionnez le menu
 en haut à gauche de l’écran > [Réglage] > [Modifier les métadonnées] > [Importation / Exportation des paramètres du champ IPTC / du raccourci IPTC].
en haut à gauche de l’écran > [Réglage] > [Modifier les métadonnées] > [Importation / Exportation des paramètres du champ IPTC / du raccourci IPTC]. - Sélectionnez la méthode de transfert vers un autre appareil (e-mail, etc.).
- Les données seront enregistrées au format JSON.
- Recevez le fichier JSON que vous souhaitez importer par e-mail ou par une autre méthode.
- Sélectionnez le menu
 en haut à gauche de l’écran > [Réglage] > [Modifier les métadonnées] > [Importation / Exportation des paramètres du champ IPTC / du raccourci IPTC].
en haut à gauche de l’écran > [Réglage] > [Modifier les métadonnées] > [Importation / Exportation des paramètres du champ IPTC / du raccourci IPTC]. - Sélectionnez le fichier JSON que vous avez reçu.
Synchronisation dans le cloud des paramètres du champ et des paramètres de raccourci
Les paramètres du champ et les paramètres de raccourci sont automatiquement synchronisés avec les données dans le cloud (Creators’ Cloud). Les données suivantes sont partagées entre appareils utilisant le même compte.
- Modification des noms des paramètres du champ IPTC et des préférences d’affichage/masquage
- Paramètres de raccourci IPTC
- Les fonctions Cloud peuvent ne pas être prises en charge dans certains pays ou régions, il est donc possible que ces fonctions ne soient pas disponibles.