フォーカスエリアの選択
オートフォーカスで撮影するときのフォーカス枠の種類を設定します。被写体に合わせて設定してください。
設定方法
静止画/動画/S&Q切換ダイヤルを希望の撮影モードにします。
-
[
 フォーカスエリア]
フォーカスエリア]MENU→
 (フォーカス)→[フォーカスエリア]→[
(フォーカス)→[フォーカスエリア]→[ フォーカスエリア]→希望の設定項目を選ぶ。
フォーカスエリア]→希望の設定項目を選ぶ。ヒント
お買い上げ時の設定では、C2ボタンに[
 フォーカスエリア]が割り当てられています。
フォーカスエリア]が割り当てられています。 ご注意
以下の場合、[
 フォーカスエリア]は[ワイド]に固定されます。
フォーカスエリア]は[ワイド]に固定されます。-
[おまかせオート]
-
使い方ガイド
フォーカスエリア
被写体の位置や大きさに応じて適切なフォーカスエリアを選べます。
 [ワイド]
[ワイド]

モニター全体を基準にピント合わせをします。子供や動物、スポーツなど、被写体の動きが予測しにくいときに適しています。
 [ゾーン]
[ゾーン]

モニター上でピントを合わせたい位置を選ぶと、その中でピントを自動で合わせます。[ゾーン]は9個のフォーカスエリアに分かれているので、特定の範囲内で被写体が動くときのピント合わせに適しています。
 [中央固定]
[中央固定]

モニター中央付近の被写体にピントを合わせます。フォーカスロックと併用して、好きな構図で撮影したいときに適しています。
 [スポット]
[スポット]  [拡張スポット]
[拡張スポット]

- [スポット] :
モニター上の好きなところにフォーカス枠を移動し、非常に小さな被写体や狭いエリアを狙ってピントを合わせます。フォーカス枠のサイズはS、M、Lから選択できます。 - [拡張スポット] :
選択したフォーカス位置でピントが合わせられない場合に、ピント合わせの範囲を[スポット]の周辺まで拡げてピントを合わせます。




 [トラッキング](静止画撮影時のみ)
[トラッキング](静止画撮影時のみ)

[ フォーカスモード]が
フォーカスモード]が [コンティニュアスAF]のときのみ選択可能です。シャッターボタンを半押しすると、選択されたAFエリアから被写体を追尾します。
[コンティニュアスAF]のときのみ選択可能です。シャッターボタンを半押しすると、選択されたAFエリアから被写体を追尾します。
画面内の被写体の大きさによるフォーカスエリアの選択
[スポット]などフォーカスエリアの大きさを決める目安として、画面の大きさに対する被写体の大きさがあります。

[スポット]の場合は、フォーカスエリア全体が被写体によってカバーされる大きさが目安となります。このサイズだと、背景にピントが抜けることが少なくなります。
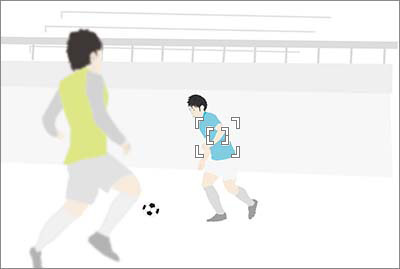
[拡張スポット]の場合は、周辺まで含んだフォーカスエリアがほぼ被写体と重なるぐらいの大きさを目安としてください。
同じスケートシーンでも、被写体の大きさによって最適なフォーカスエリアの大きさは異なります。
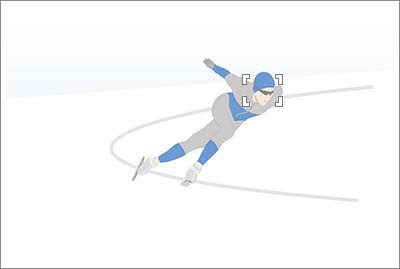
被写体の顔を狙いたいので[スポット: M]がおすすめです。[ゾーン]だとエリア内にスケートリンクのコースの線などが入ってしまい、そちらにピントが合ってしまう場合があります。
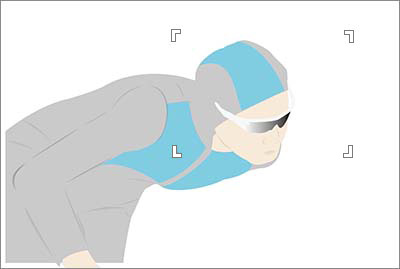
長い焦点距離で速い被写体をこの程度の大きさで狙うには、[ゾーン]など広めの設定をおすすめします。
被写体の動きによるフォーカスエリアの選択
被写体の動きが遅い場合や動きが予測できる場合は、スポット性が高い[拡張スポット]、[スポット: S]などを使用すると、狙った位置に的確にピントを合わせることができます。一方、被写体の動きが高速であったり予測が難しい場合は、[ワイド]、[ゾーン]、[スポット: L]など広いフォーカスエリアを使用することで、ピントの抜けを防ぎ自由な構図で撮影できます。
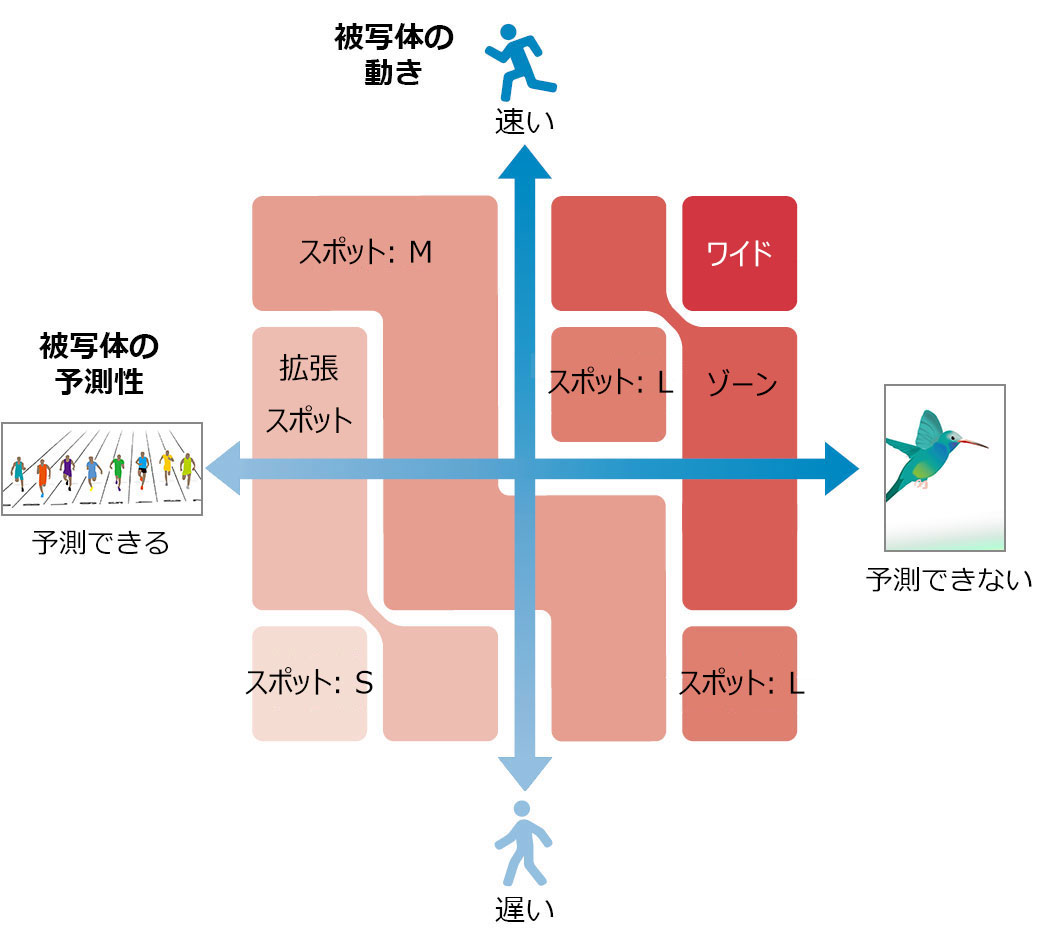
よく使用するフォーカスエリアにすばやく切り換える
よく使うフォーカスエリアの種類を[ フォーカスエリア限定]で選択しておくと、切り換えがすばやくできます。あらかじめカスタムキーに[フォーカスエリア切換]を割り当てておき、そのカスタムキーを押すたびに選択したフォーカスエリアが順番に切り換わります。
フォーカスエリア限定]で選択しておくと、切り換えがすばやくできます。あらかじめカスタムキーに[フォーカスエリア切換]を割り当てておき、そのカスタムキーを押すたびに選択したフォーカスエリアが順番に切り換わります。
設定方法
静止画/動画/S&Q切換ダイヤルを希望の撮影モードにします。
-
MENU→
 (フォーカス) → [フォーカスエリア] → [
(フォーカス) → [フォーカスエリア] → [ フォーカスエリア限定] → 使用するフォーカスエリアにチェックマークを入れ、[OK]を選ぶ。
フォーカスエリア限定] → 使用するフォーカスエリアにチェックマークを入れ、[OK]を選ぶ。静止画撮影モード時の場合
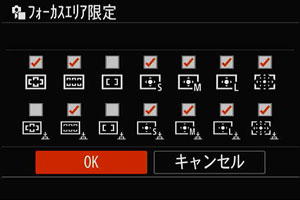
-
MENU →
 (セットアップ) → [操作カスタマイズ] → [
(セットアップ) → [操作カスタマイズ] → [ カスタムキー/ダイヤル設定]または[
カスタムキー/ダイヤル設定]または[ カスタムキー/ダイヤル設定]でお好みのキーに[フォーカスエリア切換]を割り当てる。
カスタムキー/ダイヤル設定]でお好みのキーに[フォーカスエリア切換]を割り当てる。
操作方法
[フォーカスエリア切換]を割り当てたカスタムキーを押す度に、選択したフォーカスエリアが順番に切り換わります。
ご注意
チェックマークを外したフォーカスエリアは、MENUやFn(ファンクション)メニューから選択できなくなります。選択するには、再度[ フォーカスエリア限定]でチェックマークをつけてください。
フォーカスエリア限定]でチェックマークをつけてください。
* Webページで使用している写真・イラストはイメージです。