昆虫にピントを合わせる (動画撮影)
昆虫にピントを合わせて撮影する方法を紹介いたします。
撮影方法は3種類あり、撮影状況に応じて使い分けてください。
- モニターを見て撮影する場合などに、被写体をタッチで選択して簡単にピントを合わせたい場合におすすめです。
- 昆虫を優先してピント合わせを行うが、昆虫が見えなくなった場合は設定した[
 フォーカスエリア]でピント合わせを続けたい場合。
フォーカスエリア]でピント合わせを続けたい場合。 - ファインダーを覗いて撮影するなどのタッチ操作が難しい場合に、キー操作でピントを合わせたい場合におすすめです。
- [
 フォーカスエリア]の設定にかかわらず、一時的に画面全体で昆虫にフォーカスを合わせたい場合。
フォーカスエリア]の設定にかかわらず、一時的に画面全体で昆虫にフォーカスを合わせたい場合。  (マニュアルフォーカス)で被写体にピントを合わせたあとに、一時的に[被写体認識AF]で昆虫にピントを合わせたい場合。
(マニュアルフォーカス)で被写体にピントを合わせたあとに、一時的に[被写体認識AF]で昆虫にピントを合わせたい場合。
タッチ操作([タッチトラッキング])で昆虫にピントを合わせたい場合
設定方法
静止画/動画/S&Q切換ダイヤルを (動画)にして、動画撮影モードにします。
(動画)にして、動画撮影モードにします。
-
[
 AF時の被写体認識]
AF時の被写体認識]MENU→
 (フォーカス)→[被写体認識]→[
(フォーカス)→[被写体認識]→[ AF時の被写体認識]→ [入]を選ぶ。
AF時の被写体認識]→ [入]を選ぶ。 -
[
 認識対象]
認識対象]MENU→
 (フォーカス)→[被写体認識]→[
(フォーカス)→[被写体認識]→[ 認識対象]→[昆虫]を選ぶ。
認識対象]→[昆虫]を選ぶ。 -
[
 被写体認識枠表示]
被写体認識枠表示]MENU→
 (フォーカス)→[被写体認識]→[
(フォーカス)→[被写体認識]→[ 被写体認識枠表示]→[入]を選ぶ。
被写体認識枠表示]→[入]を選ぶ。 -
[
 フォーカスモード]
フォーカスモード]MENU→
 (フォーカス)→[AF/MF]→[
(フォーカス)→[AF/MF]→[ フォーカスモード]→
フォーカスモード]→  [コンティニュアスAF]または
[コンティニュアスAF]または [マニュアルフォーカス]を選ぶ。
[マニュアルフォーカス]を選ぶ。 -
[タッチ操作]
MENU→
 (セットアップ)→[タッチ操作]→[タッチ操作]→ [入]を選ぶ。
(セットアップ)→[タッチ操作]→[タッチ操作]→ [入]を選ぶ。 -
[タッチパネル/タッチパッド]
MENU→
 (セットアップ)→[タッチ操作]→[タッチパネル/タッチパッド]→ 希望の設定を選ぶ。
(セットアップ)→[タッチ操作]→[タッチパネル/タッチパッド]→ 希望の設定を選ぶ。 -
[タッチパッド設定]
MENU→
 (セットアップ)→[タッチ操作]→[タッチパッド設定]→ 希望の設定項目を選ぶ。
(セットアップ)→[タッチ操作]→[タッチパッド設定]→ 希望の設定項目を選ぶ。 -
[撮影時のタッチ機能]
MENU→
 (セットアップ)→[タッチ操作]→[撮影時のタッチ機能]→[タッチトラッキング]を選ぶ。
(セットアップ)→[タッチ操作]→[撮影時のタッチ機能]→[タッチトラッキング]を選ぶ。ヒント
撮影画面の
 /
/ /
/ (タッチ機能アイコン)をタッチすることでも[撮影時のタッチ機能]の設定を変更できます。
(タッチ機能アイコン)をタッチすることでも[撮影時のタッチ機能]の設定を変更できます。
使い方ガイド
タッチ操作([タッチトラッキング])で昆虫にピントを合わせる
タッチ操作([タッチトラッキング])で昆虫の近くを選択します。
その被写体を認識すると被写体の周りに白い枠が表示され、ピントを合わせ続けることができます。

被写体に認識枠(白色)が表示されている状態
ご注意
- 被写体または撮影環境によっては、昆虫を認識しない場合があります。「認識しやすい被写体について」をご覧ください。
- ピントが合っていない場合は、タッチトラッキング設定で被写体をタッチすると、よりピントが合いやすくなります。
- 認識が途切れやすいときは、[AF乗り移り感度]設定を低くするとピントを安定させることができます。
フォーカスエリアを使用して昆虫にピントを合わせたい場合
設定方法
静止画/動画/S&Q切換ダイヤルを (動画)にして、動画撮影モードにします。
(動画)にして、動画撮影モードにします。
-
[
 AF時の被写体認識]
AF時の被写体認識]MENU→
 (フォーカス)→[被写体認識]→[
(フォーカス)→[被写体認識]→[ AF時の被写体認識]→ [入]を選ぶ。
AF時の被写体認識]→ [入]を選ぶ。 -
[
 認識対象]
認識対象]MENU→
 (フォーカス)→[被写体認識]→[
(フォーカス)→[被写体認識]→[ 認識対象]→[昆虫]を選ぶ。
認識対象]→[昆虫]を選ぶ。 -
[
 被写体認識枠表示]
被写体認識枠表示]MENU→
 (フォーカス)→[被写体認識]→[
(フォーカス)→[被写体認識]→[ 被写体認識枠表示]→[入]を選ぶ。
被写体認識枠表示]→[入]を選ぶ。 -
[
 フォーカスモード]
フォーカスモード]MENU→
 (フォーカス)→[AF/MF]→[
(フォーカス)→[AF/MF]→[ フォーカスモード]→
フォーカスモード]→  [コンティニュアスAF]を選ぶ。
[コンティニュアスAF]を選ぶ。 -
[
 フォーカスエリア]
フォーカスエリア]MENU→
 (フォーカス)→[フォーカスエリア]→[
(フォーカス)→[フォーカスエリア]→[ フォーカスエリア]→希望の設定項目を選ぶ。
フォーカスエリア]→希望の設定項目を選ぶ。
使い方ガイド
[ フォーカスエリア]で昆虫にピントを合わせる
フォーカスエリア]で昆虫にピントを合わせる
フォーカスエリア内の昆虫にピントが合うので、できるだけ広い範囲から昆虫を見つけたい場合は[ フォーカスエリア]を[ワイド]に設定しておきます。
フォーカスエリア]を[ワイド]に設定しておきます。
昆虫を見つける範囲を限定したい場合は[ フォーカスエリア]を[スポット]や[ゾーン]などに設定しておきます。
フォーカスエリア]を[スポット]や[ゾーン]などに設定しておきます。
昆虫にピントを合わせることが可能になった状態の例
ここでは[ 認識対象]を[昆虫]に設定した場合の説明をいたします。
認識対象]を[昆虫]に設定した場合の説明をいたします。
-
フォーカスエリア内にピントを合わせたい昆虫が入るようにします。
[ フォーカスエリア]:[ゾーン]の場合
フォーカスエリア]:[ゾーン]の場合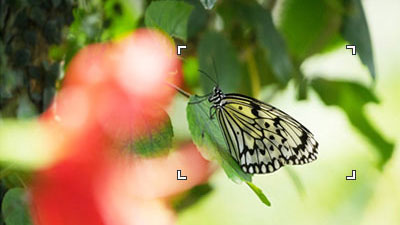
-
昆虫にピントを合わせることが可能になった場合は、昆虫に白色の認識枠が表示されます。
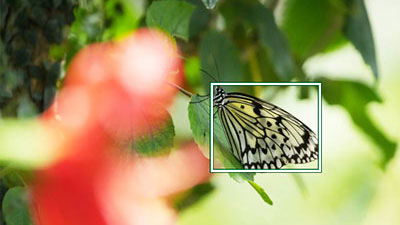
ヒント
- 画面内に昆虫が小さく写っている場合や、複数の昆虫が映っている場合に特定の被写体にピントを合わせたい場合は、タッチ操作でトラッキングする被写体を選択をしたり、[
 フォーカスエリア]を[スポット]にして被写体に合わせると、認識しやすくなります。
フォーカスエリア]を[スポット]にして被写体に合わせると、認識しやすくなります。
ご注意
- 被写体または撮影環境によっては、昆虫を認識しない場合があります。「認識しやすい被写体について」をご覧ください。
- 画面内に昆虫が小さく写っている場合や、複数の昆虫が映っている場合に特定の被写体にピントを合わせたい場合は、タッチ操作でトラッキングする被写体を選択をしたり、[
フォーカスエリアの位置からトラッキングを行う
- カスタムキーの[押す間トラッキング]または[再押しトラッキング]を使用すると、カスタムキーの操作でトラッキングを開始できます。
- フォーカスエリアを[中央固定]、[スポット]または[拡張スポット]に設定しておくと、設定したフォーカスエリアの位置からトラッキングを開始します。
- フォーカスエリアを[ワイド]または[ゾーン]に設定しておくと、エリア内で認識している被写体の位置からトラッキングを開始します。
- トラッキング中は、フォーカスエリアの設定にかかわらず、画面全体内でトラッキングします。
- [押す間トラッキング]を割り当てたカスタムキーを押してピントを合わせる場合
割り当てたカスタムキーを押している間、被写体をトラッキングします。 - [再押しトラッキング]を割り当てたカスタムキーを押してピントを合わせる場合
カスタムキーを押すと、被写体のトラッキングを開始し、もう一度カスタムキーを押すとトラッキングを終了します。
- [押す間トラッキング]を割り当てたカスタムキーを押してピントを合わせる場合
- カスタムキーを使用するには、以下の設定をしておきます。
MENU→ (セットアップ)→[操作カスタマイズ]→[
(セットアップ)→[操作カスタマイズ]→[ カスタムキー/ダイヤル設定]を選び、機能割り当てるボタンを選択後、
カスタムキー/ダイヤル設定]を選び、機能割り当てるボタンを選択後、 (フォーカス)→[フォーカスエリア]→[押す間トラッキング]または[再押しトラッキング]を設定。
(フォーカス)→[フォーカスエリア]→[押す間トラッキング]または[再押しトラッキング]を設定。 - カスタムキー操作によるトラッキングは、フォーカスモード設定がマニュアルフォーカスでも使用できます。
カスタムキーの[被写体認識AF]機能を使用して昆虫にピントを合わせたい場合
設定方法
静止画/動画/S&Q切換ダイヤルを (動画)にして、動画撮影モードにします。
(動画)にして、動画撮影モードにします。
-
[カスタムキー/ダイヤル設定]
MENU→
 (セットアップ)→[操作カスタマイズ]→[
(セットアップ)→[操作カスタマイズ]→[ カスタムキー/ダイヤル設定]を選び、機能を割り当てるボタンを選択後、
カスタムキー/ダイヤル設定]を選び、機能を割り当てるボタンを選択後、 (フォーカス)→[被写体認識]→[被写体認識AF]を設定。
(フォーカス)→[被写体認識]→[被写体認識AF]を設定。 -
[
 認識対象]
認識対象]MENU→
 (フォーカス)→[被写体認識]→[
(フォーカス)→[被写体認識]→[ 認識対象]→[昆虫]を選ぶ。
認識対象]→[昆虫]を選ぶ。 -
[
 被写体認識枠表示]
被写体認識枠表示]MENU→
 (フォーカス)→[被写体認識]→[
(フォーカス)→[被写体認識]→[ 被写体認識枠表示]→[入]を選ぶ。
被写体認識枠表示]→[入]を選ぶ。
使い方ガイド
[被写体認識AF]を割り当てたカスタムキーを押して昆虫にピントを合わせる

[被写体認識AF]を割り当てたカスタムキーを押し、昆虫を認識すると白色の認識枠が表示されます。昆虫が認識できない場合、被写体にズームすると認識枠が表示される場合があります。
ご注意
- 被写体または撮影環境によっては、昆虫を認識しない場合があります。「認識しやすい被写体について」をご覧ください。
認識しやすい被写体について
「チョウ」、「トンボ」、または「ハチ」のような色合い、形状であっても、それらの昆虫の種類、向き、複数の昆虫が動き回るような場面など、撮影環境によっては昆虫を認識できない場合があります。
以下をご参考にしてください。
認識しやすい[昆虫]の例
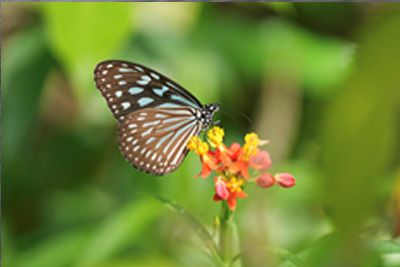
形状、輪郭が明瞭

頭部、腹部、羽の形状、輪郭が明瞭

形状、輪郭が明瞭なハチ

頭部、腹部、羽が良好に見える向きと大きさ
認識が苦手な[昆虫]の例

頭部や腹部や羽がよく見えない場合

形状、輪郭が不明瞭な場合
(例:暗い場合や単一色の場合)

形状、輪郭が不明瞭な場合
(例:背景と似た形状、絵柄)

形状、輪郭が不明瞭な場合
(例:羽を動かし飛んでいる場合)

チョウ、トンボ、ハチと形状、色、柄が異なる昆虫(例:カマキリ)

複数の昆虫が群れ、動き回っている(例:ハチ)

チョウ、トンボ、ハチと形状、色、柄が異なる昆虫(例:テントウムシ)
ヒント
- 昆虫にピントが合っていないときは、被写体を認識しづらい場合があります。この場合は、一度、昆虫にピントを合わせておくと、認識しやすくなります。
誤って[昆虫]と認識する被写体の例*
人工物
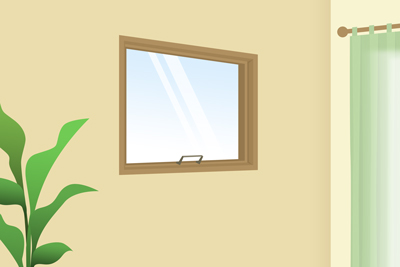
四角い形を含む人工物(例: 窓)

丸い形を含む人工物(例: 自転車)

四角い形を含む人工物(例: ソファ)

丸い形を含む人工物(例: 自動車)
昆虫以外の生物

例:鳥の頭部

例:人の顔、頭部

例:両生類の頭部
*例の被写体以外においても誤って昆虫と認識される場合があります。
* Webページで使用している写真・イラストはイメージです。