人物の瞳などにピントを合わせる (静止画撮影)
人の瞳にピントを合わせて撮影する方法を説明いたします。瞳が見えない場合には、顔や頭、体にピントを合わせることもできます。
左右どちらの瞳にピント合わせを行うかを設定することもできます。
ここでは、シャッターボタン半押し(またはAF-ONボタン押し)を使用して瞳にピントを合わせる方法を中心に紹介いたします。
シャッターボタン半押し(またはAF-ONボタン押し)を使用して瞳にピントを合わせる
設定方法
静止画/動画/S&Q切換ダイヤルを (静止画)にして、静止画撮影モードにします。
(静止画)にして、静止画撮影モードにします。
-
[
 AF時の被写体認識]
AF時の被写体認識]MENU→
 (フォーカス)→[被写体認識]→[
(フォーカス)→[被写体認識]→[ AF時の被写体認識]→ [入]を選ぶ。
AF時の被写体認識]→ [入]を選ぶ。 -
[
 認識対象]
認識対象]MENU→
 (フォーカス)→[被写体認識]→[
(フォーカス)→[被写体認識]→[ 認識対象]→ [人物]を選ぶ。
認識対象]→ [人物]を選ぶ。 -
[
 被写体認識枠表示]
被写体認識枠表示]MENU→
 (フォーカス)→[被写体認識]→[
(フォーカス)→[被写体認識]→[ 被写体認識枠表示]→[入]を選ぶ。
被写体認識枠表示]→[入]を選ぶ。 -
[
 フォーカスモード]
フォーカスモード]MENU→
 (フォーカス)→[AF/MF]→[
(フォーカス)→[AF/MF]→[ フォーカスモード]→
フォーカスモード]→ [コンティニュアスAF]を選ぶ。
[コンティニュアスAF]を選ぶ。
(止まっている被写体の場合は、 [シングルAF]、
[シングルAF]、 [DMF]などを使うこともできます。)
[DMF]などを使うこともできます。) -
[
 フォーカスエリア]
フォーカスエリア]MENU→
 (フォーカス)→[フォーカスエリア]→[
(フォーカス)→[フォーカスエリア]→[ フォーカスエリア]→希望の設定項目を選ぶ。
フォーカスエリア]→希望の設定項目を選ぶ。
使い方ガイド
瞳などの被写体認識枠について
被写体を認識したときに、顔、瞳、頭、体に白色や灰色の被写体認識枠を表示させたい場合は、[ 被写体認識枠表示]を[入]に設定してください。
被写体認識枠表示]を[入]に設定してください。
* [ 被写体認識枠表示]の設定を[切]にしていても、[
被写体認識枠表示]の設定を[切]にしていても、[ 右目/左目選択]で[オート]以外を設定しているとき、またはカスタムキーで[右目/左目切換]を実行したときは、瞳に被写体認識枠が表示されます。
右目/左目選択]で[オート]以外を設定しているとき、またはカスタムキーで[右目/左目切換]を実行したときは、瞳に被写体認識枠が表示されます。
被写体認識枠の色で、以下の状態を示しています。
- 灰色:顔などを認識しているがオートフォーカス対象外(フォーカスエリアと顔などが重なっていないため)
- 白色:オートフォーカスが可能([
 個人顔登録]で識別対象に設定された顔も含む)
個人顔登録]で識別対象に設定された顔も含む) - 緑色:顔または瞳にピントが合っている(シャッターボタン半押しの状態)
[ フォーカスエリア]の設定
フォーカスエリア]の設定
顔に表示されている被写体認識枠とフォーカスエリアが重なると、その顔または瞳にピントを合わせることが可能になります。
例えば、[ フォーカスエリア]を[スポット]に設定している場合、[スポット]のフォーカスエリアを以下のように顔の被写体認識枠に重ねると、顔の被写体認識枠が灰色から白色に変わり、その顔または瞳にピントを合わせることが可能になります。
フォーカスエリア]を[スポット]に設定している場合、[スポット]のフォーカスエリアを以下のように顔の被写体認識枠に重ねると、顔の被写体認識枠が灰色から白色に変わり、その顔または瞳にピントを合わせることが可能になります。
* [ 右目/左目選択]で[オート]以外を設定しているとき、またはカスタムキーで[右目/左目切換]を実行したときは、瞳に被写体認識枠が表示されます。
右目/左目選択]で[オート]以外を設定しているとき、またはカスタムキーで[右目/左目切換]を実行したときは、瞳に被写体認識枠が表示されます。
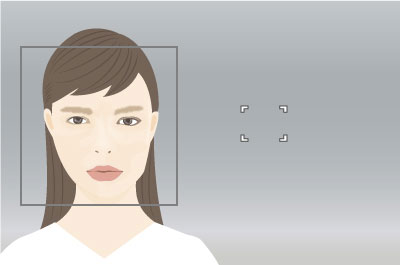
顔の被写体認識枠とフォーカスエリアが重なっていない状態
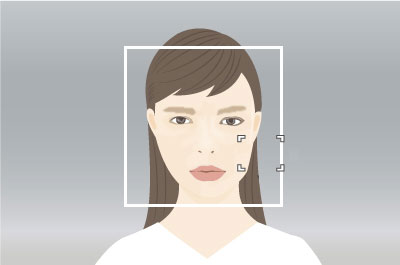
顔の被写体認識枠とフォーカスエリアが重なり、顔または瞳にピントを合わせることが可能な状態
- できるだけ広い範囲で瞳などを見つけて追従したい場合は[
 フォーカスエリア]を[ワイド]などに設定しておきます。(被写体が動き回り、被写体の位置が予測できない場合)
フォーカスエリア]を[ワイド]などに設定しておきます。(被写体が動き回り、被写体の位置が予測できない場合) - 最初に瞳などを見つける範囲を限定しつつ、見つけた瞳などにはできるだけ広い範囲で追従したい場合は[
 フォーカスエリア]を[トラッキング:スポット S]、[トラッキング:スポット M]、[トラッキング:スポット L]や[トラッキング:ゾーン]などに設定しておきます。
フォーカスエリア]を[トラッキング:スポット S]、[トラッキング:スポット M]、[トラッキング:スポット L]や[トラッキング:ゾーン]などに設定しておきます。 - 瞳などを見つけて追従する範囲を常に限定したい場合は[
 フォーカスエリア]を[スポット: S]、[スポット: M]、[スポット: L]や[ゾーン]などに設定しておきます。(あらかじめ構図を決めている場合、複数の被写体の中から特定人物にピントを合わせたい場合)
フォーカスエリア]を[スポット: S]、[スポット: M]、[スポット: L]や[ゾーン]などに設定しておきます。(あらかじめ構図を決めている場合、複数の被写体の中から特定人物にピントを合わせたい場合)
ヒント
- 瞳を優先してピント合わせを行いますが、瞳などが見えなくなった場合は設定したフォーカスエリアやトラッキングでピントを合わせ続けることができます。
顔または瞳にピントを合わせたい人を選択する
* ここでは、[ 右目/左目選択]を[オート]に設定した状態で説明いたします。
右目/左目選択]を[オート]に設定した状態で説明いたします。
カメラが複数の人物を認識しているときに、以下の方法でピントを合わせたい人物を選ぶことができます。
フォーカスエリアで顔を選択する場合
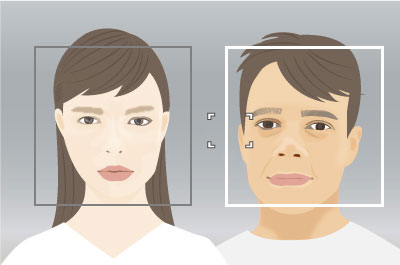
顔に表示される被写体認識枠にフォーカスエリアを重ねることで、ピントを合わせたい顔を選択できます。
瞳を認識した場合は瞳に被写体認識枠が表示されます。
* [ 右目/左目選択]で[オート]以外を設定しているとき、またはカスタムキーで[右目/左目切換]を実行したときは、瞳に被写体認識枠が表示されます。
右目/左目選択]で[オート]以外を設定しているとき、またはカスタムキーで[右目/左目切換]を実行したときは、瞳に被写体認識枠が表示されます。
タッチ操作で顔を選択する場合
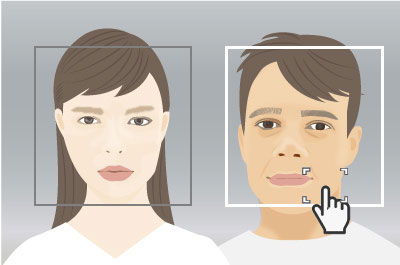
[撮影時のタッチ機能]を[タッチフォーカス]に設定した場合、タッチ操作でフォーカスエリア([スポット]や[拡張スポット])を顔に表示される被写体認識枠に重ねることで、ピントを合わせたい顔を選択できます。
モニター上の選択したい顔の被写体認識枠をタッチしてください。
瞳を認識した場合は瞳に被写体認識枠が表示されます。
* [ 右目/左目選択]で[オート]以外を設定しているとき、またはカスタムキーで[右目/左目切換]を実行したときは、瞳に被写体認識枠が表示されます。
右目/左目選択]で[オート]以外を設定しているとき、またはカスタムキーで[右目/左目切換]を実行したときは、瞳に被写体認識枠が表示されます。
[トラッキング対象顔選択]で顔を選択する場合
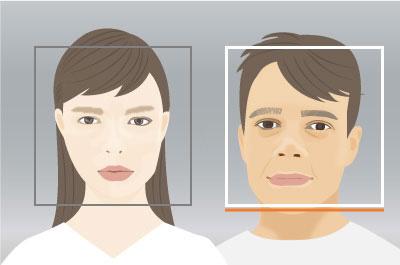
あらかじめ、[ フォーカスエリア]を[ワイド]または[中央固定]に設定しておきます。複数の人物が認識されている状態で、マルチセレクター上/下/左/右を押すと[トラッキング対象顔選択]画面になり、選択されている顔の下にオレンジ色のバーが表示されます。マルチセレクター上/下/左/右でピントを合わせたい人物の顔を選び、コントロールホイールの中央を押すと、選択した顔のトラッキングを開始します。
フォーカスエリア]を[ワイド]または[中央固定]に設定しておきます。複数の人物が認識されている状態で、マルチセレクター上/下/左/右を押すと[トラッキング対象顔選択]画面になり、選択されている顔の下にオレンジ色のバーが表示されます。マルチセレクター上/下/左/右でピントを合わせたい人物の顔を選び、コントロールホイールの中央を押すと、選択した顔のトラッキングを開始します。
ヒント
[ フォーカスエリア]を[ワイド]または[中央固定]以外に設定しても、カスタムキーを使うことで[トラッキング対象顔選択]を行うことができます。その場合は、あらかじめ、[
フォーカスエリア]を[ワイド]または[中央固定]以外に設定しても、カスタムキーを使うことで[トラッキング対象顔選択]を行うことができます。その場合は、あらかじめ、[ カスタムキー/ダイヤル設定]でお好みのボタンに[トラッキング対象顔選択]を割り当ててください。撮影時に[トラッキング対象顔選択]を割り当てたキーを押すことで、[トラッキング対象顔選択]画面になります。
カスタムキー/ダイヤル設定]でお好みのボタンに[トラッキング対象顔選択]を割り当ててください。撮影時に[トラッキング対象顔選択]を割り当てたキーを押すことで、[トラッキング対象顔選択]画面になります。
顔情報を登録して選択する場合
あらかじめ顔情報を登録しておくと、登録された顔を優先してピントを合わせます。
MENU→  (フォーカス)→[被写体認識]→[
(フォーカス)→[被写体認識]→[ 個人顔登録]で顔情報を登録。
個人顔登録]で顔情報を登録。
- 登録した顔の中から識別する顔を設定するには[
 個人顔登録]画面で識別したい顔を選び、コントロールホイールの中央を押します。識別対象に設定された顔のラジオボタンがONになります。フォーカスエリア内に識別対象に設定された顔を認識したときは優先してその顔にピントを合わせます。
個人顔登録]画面で識別したい顔を選び、コントロールホイールの中央を押します。識別対象に設定された顔のラジオボタンがONになります。フォーカスエリア内に識別対象に設定された顔を認識したときは優先してその顔にピントを合わせます。 - MENU→
 (フォーカス)→[被写体認識]→[
(フォーカス)→[被写体認識]→[ 登録顔優先]→[入]にすると登録した顔に優先してピントが合います。
登録顔優先]→[入]にすると登録した顔に優先してピントが合います。
ご注意
- [
 個人顔登録]を行うときは、明るい場所で、正面を向いて実行してください。顔を画面中央の枠に入れて、首や肩は枠の下になるようにすると登録しやすいです。帽子やマスク、サングラスなどで顔が隠れたり、首や肩が隠れていると、正しく登録できない場合があります。
個人顔登録]を行うときは、明るい場所で、正面を向いて実行してください。顔を画面中央の枠に入れて、首や肩は枠の下になるようにすると登録しやすいです。帽子やマスク、サングラスなどで顔が隠れたり、首や肩が隠れていると、正しく登録できない場合があります。 - [この顔を削除]を行ってもカメラ内には登録した顔のデータが残っています。カメラ内からも削除したい場合は、[全ての顔を削除]を行ってください。
トラッキングと被写体認識の連携
あらかじめ[被写体認識]の設定項目で顔や瞳などにピントをあわせるように設定しておくと、トラッキング機能で被写体を追従中に顔や瞳などが認識された場合、トラッキング枠から被写体認識枠に切り換わり、顔や瞳などに被写体認識枠が表示されます。
スポーツ撮影やモデルが回転する動きのあるポートレートなどの撮影で有効です。
また、トラッキング中に被写体を認識する範囲の広さを[トラッキング乗り移り範囲]で設定することができます。範囲を狭くすると、カメラが認識した被写体がトラッキング枠から近い場合のみ、認識した被写体に乗り移ります。範囲を広くすると、カメラが認識した被写体がトラッキング枠から遠くても、認識した被写体に乗り移ります。
-
遠くの被写体をトラッキングしています。
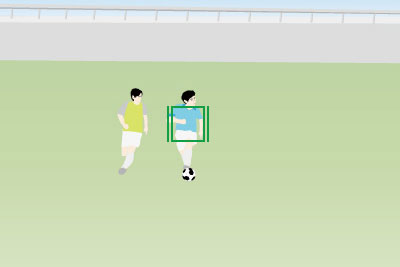
-
近づいてくることで、被写体の顔が認識されず体が認識された場合、トラッキング枠は被写体認識枠に切り替わり、自動で体に移動します。
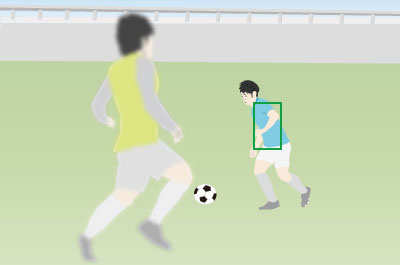
-
より近づくことで、被写体の顔や瞳が認識された場合、被写体認識枠は自動で顔や瞳に切り替わります。
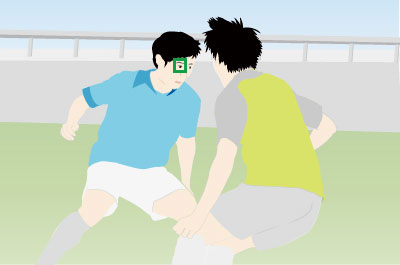
-
後ろ向きになるなど、瞳が見えない場合、被写体認識枠は自動で頭部や体に切り替わります。
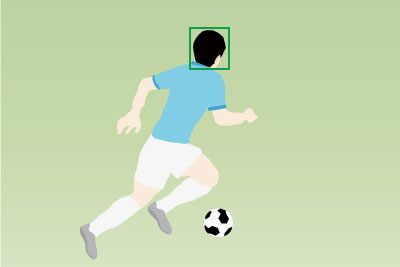
ヒント
- 撮影シーンに合わせて[トラッキング乗り移り範囲]を設定することができます。
- 複数の被写体が近くにいる場面でピンポイントで被写体を狙って追従したい場合は、[1(狭い)]または[2]に設定することをおすすめいたします。
- 周囲に被写体がなく、動きが速い被写体や動きの予測ができない被写体を追従したい場合は、[4]または[5(広い)]に設定することをおすすめいたします。
- [
 被写体認識枠表示]を[入]にすると、顔や瞳などの認識状況を確認しやすくなります。
被写体認識枠表示]を[入]にすると、顔や瞳などの認識状況を確認しやすくなります。 - 被写体全体を画角に入れることで認識しやすくなります。
ご注意
- 以下の場合など、状況によってはうまく被写体にピントが合わないことがあります。
- 低照度、逆光時
- 影がかかった状態
- ピントが大きくずれた状態
- 被写体の動きが大きいときなど
- 瞳を認識していても、以下の場合など状況によってはうまく瞳にピントが合わないことがあります。
- 目を閉じた状態
- 瞳に毛などがかかった状態
- メガネ(サングラス)をかけた状態など
- ほかにも、状況によって被写体にピントを合わせられない場合があります。
- 被写体の瞳などの優先したい部位にピントを合わせることができないときは、被写体の頭部や体などの認識されたほかの部位に自動でピントを合わせることがあります。
- 被写体の顔などに白色の被写体認識枠が表示されていても、自動的に被写体の瞳などの優先したい部位にピントを合わせることがあります。
- 被写体の一部しか画角に入っていないときは認識しない場合があります。
- 手や足のみが見えている場合
- 被写体の一部が隠れて見えない場合など
- 状況によっては、被写体以外のものや部位などを被写体と誤認識することがあります。
その他の便利な機能・使いかた
TIPS: カスタムキーの[被写体認識AF]を使用して、一時的に瞳などにピントを合わせる
あらかじめ、MENU→  (セットアップ)→[操作カスタマイズ]→[
(セットアップ)→[操作カスタマイズ]→[ カスタムキー/ダイヤル設定]を選び、機能を割り当てるボタンを選択後、
カスタムキー/ダイヤル設定]を選び、機能を割り当てるボタンを選択後、 (フォーカス)→[被写体認識]→[被写体認識AF]を設定しておきます。
(フォーカス)→[被写体認識]→[被写体認識AF]を設定しておきます。
-
[被写体認識AF]機能を割り当てたカスタムキーを押します。
瞳などを認識してピント合わせを行った場合は、緑色の被写体認識枠が表示されます。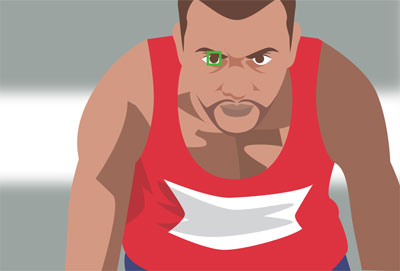
-
カスタムキーを押したままシャッターボタンを押します。
TIPS: 顔情報を登録して選択する場合
あらかじめ顔情報を登録しておくと、登録された顔を優先してピントを合わせます。
MENU→  (フォーカス)→[被写体認識]→[
(フォーカス)→[被写体認識]→[ 個人顔登録]で顔情報を登録。
個人顔登録]で顔情報を登録。
- 登録した顔の中から識別する顔を設定するには[
 個人顔登録]画面で識別したい顔を選び、コントロールホイールの中央を押します。識別対象に設定された顔のラジオボタンがONになります。フォーカスエリア内に識別対象に設定された顔を認識したときは優先してその顔にピントを合わせます。
個人顔登録]画面で識別したい顔を選び、コントロールホイールの中央を押します。識別対象に設定された顔のラジオボタンがONになります。フォーカスエリア内に識別対象に設定された顔を認識したときは優先してその顔にピントを合わせます。 - MENU→
 (フォーカス)→[被写体認識]→[
(フォーカス)→[被写体認識]→[ 登録顔優先]→[入]にすると登録した顔に優先してピントが合います。
登録顔優先]→[入]にすると登録した顔に優先してピントが合います。
ご注意
- [
 個人顔登録]を行うときは、明るい場所で、正面を向いて実行してください。顔を画面中央の枠に入れて、首や肩は枠の下になるようにすると登録しやすいです。帽子やマスク、サングラスなどで顔が隠れたり、首や肩が隠れていると、正しく登録できない場合があります。
個人顔登録]を行うときは、明るい場所で、正面を向いて実行してください。顔を画面中央の枠に入れて、首や肩は枠の下になるようにすると登録しやすいです。帽子やマスク、サングラスなどで顔が隠れたり、首や肩が隠れていると、正しく登録できない場合があります。 - [この顔を削除]を行ってもカメラ内には登録した顔のデータが残っています。カメラ内からも削除したい場合は、[全ての顔を削除]を行ってください。
TIPS: 狙う瞳を任意に切り換える
左右どちらの瞳にピントを合わせるかは、あらかじめMENU →  (フォーカス)→[被写体認識]→[
(フォーカス)→[被写体認識]→[ 右目/左目選択]で設定できますが、以下の操作でも切り換え可能です。
右目/左目選択]で設定できますが、以下の操作でも切り換え可能です。
[右目/左目切換]機能を割り当てたカスタムキーで切り換える場合
* [右目/左目切換]操作は、シャッターボタンを半押ししていないときに有効です。
[ 右目/左目選択]を[右目]または[左目]に設定している場合は、[右目/左目切換]を割り当てたカスタムキーを押すたびにピントを合わせる瞳の左右を切り換えることができます。
右目/左目選択]を[右目]または[左目]に設定している場合は、[右目/左目切換]を割り当てたカスタムキーを押すたびにピントを合わせる瞳の左右を切り換えることができます。
[ 右目/左目選択]を[オート] に設定している場合は、[右目/左目切換]を割り当てたカスタムキーで一時的にピントを合わせる瞳の左右を切り換えることができます。
右目/左目選択]を[オート] に設定している場合は、[右目/左目切換]を割り当てたカスタムキーで一時的にピントを合わせる瞳の左右を切り換えることができます。
ご注意
[ 右目/左目選択]を[オート] に設定している場合、以下の様な操作などを行うと一時的な左右の選択は解除され、カメラが自動的に瞳を選択する状態に戻ります。
右目/左目選択]を[オート] に設定している場合、以下の様な操作などを行うと一時的な左右の選択は解除され、カメラが自動的に瞳を選択する状態に戻ります。
- コントロールホイールの中央を押す
- マルチセレクターの中央を押す
- シャッターボタンの半押しをやめる(静止画撮影時のみ)
- [AFオン]、[被写体認識AF]を割り当てたカスタムキーを押すのをやめる(静止画撮影時のみ)
- MENUボタンを押す
TIPS: 【実践編】さらにご自身の好みや撮影スタイルに合わせてカスタマイズする
お好みや撮影スタイルに応じて、ピント合わせとシャッターレリーズをそれぞれ独立させて操作する方法などもあります。詳しくはシャッターレリーズとAF操作を切り離す(AFオン)などをご覧ください。
* Webページで使用している写真・イラストはイメージです。