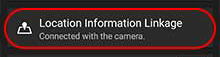Adding Location Information - Setup for Android mobile devices
This page describes the settings for adding location information with Android mobile devices.
- The screen design and detailed operations may be different depending on your camera and mobile device.
- When you use this feature, set the Imaging Edge Mobile application to a non-power saving setting using the power-saving mode of your mobile phone before using this application. For the setting method, please refer to the operating instruction of your smartphone.
- 1. Installing Imaging Edge Mobile
- 2. Checking whether the [Location Information Linkage] function is enabled
- 3. Enabling the [Location Information Linkage] function
- 4. Connecting the smartphone to your camera via Bluetooth communication
- 5. Turning on the Location Information Linkage to link with the information on the smartphone
- For the second time or later
-
Installing Imaging Edge Mobile
1.1. Install the latest version of Imaging Edge Mobile from the <download> site.
-
Checking whether the [Location Information Linkage] function is enabled
2.1. On your smartphone, select [Settings] > [Location] and turn it on.
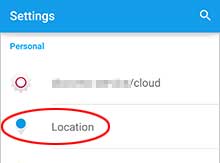
2.2. Start Imaging Edge Mobile.

2.3. Check if the [Location Information Linkage] option is displayed on the smartphone.
- If it is displayed, go straight to <4. Connecting the smartphone to your camera via Bluetooth communication>.
- If it is not displayed, go on to the next step <3. Enabling the [Location Information Linkage] function>.
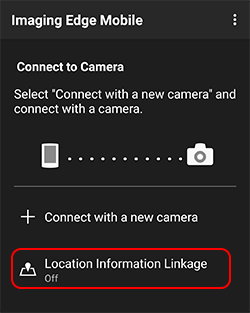
-
Enabling the [Location Information Linkage] function
To enable this function, a still image needs to be sent from the camera to the smartphone.
3.1. On the camera, press the playback button
 to display a still image to be sent.
to display a still image to be sent.- The image needs to be stored in a memory card.
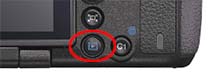
3.2. Press the
 (Send) button, and then select [This Image].
(Send) button, and then select [This Image].- A QR code is displayed on the camera.

3.3. On the smartphone, start Imaging Edge Mobile.

3.4. Select [Connect with a new camera] > [Scan QR Code].
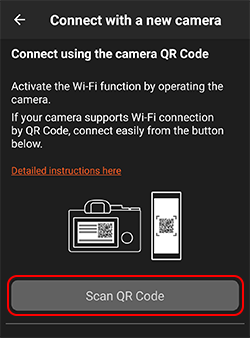
3.5. Scan the QR code displayed on the camera.
- The image is sent, and the smartphone and the camera is connected via Wi-Fi.

3.6. Make sure that the [Location Information Linkage] option is displayed on the top screen of Imaging Edge Mobile.
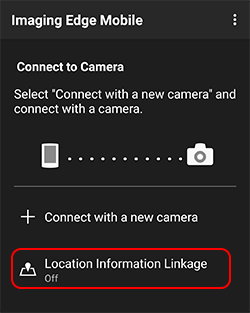
- Use the scanning function of Imaging Edge Mobile. Using other code readers installed on the smartphone does not send the image.
- If the image cannot be sent via QR code, use NFC or send manually using an SSID and password.
-
Connecting the smartphone to your camera via Bluetooth communication
4.1. Select [Location Information Linkage] on the top screen of Imaging Edge Mobile.
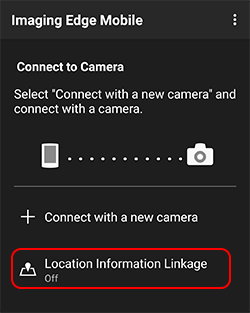
- If the Bluetooth function is disabled on the smartphone, the message [Imaging Edge Mobile wants to turn on Bluetooth] appears. Select [ALLOW].
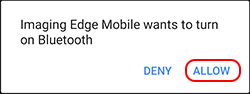
4.2. On the camera, press the menu button and select [Network/Wireless]* > [Bluetooth / Bluetooth Settings] > [Bluetooth Function] > [On].
* The menu name is displayed as either [Network] or [Wireless] depending on the model.
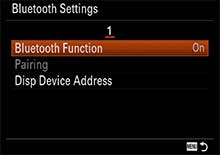
4.3. Select [Network/Wireless] > [Bluetooth / Bluetooth Settings] > [Pairing].
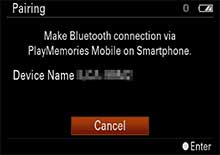
4.4. On the smartphone, turn on [Location Information Linkage], select [Set the camera], then the camera name.
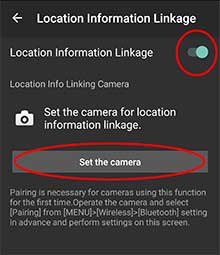
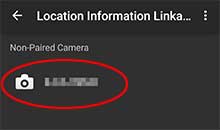
4.5. On the camera, confirm that the smartphone name appears and select [OK].
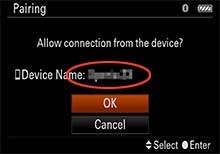
-
Turning on the Location Information Linkage to link with the information on the smartphone
5.1. On the camera, press the menu button and select [Network/Wireless] > [Location Information / Loc. Info. Link Set.] > [Location Info. Link] > [On].
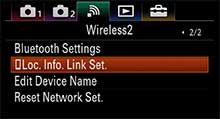
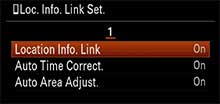
5.2. On the smartphone, if the message [Set [Location Info. Link] of [Loc. Info. Link. Set.] in the menu of your camera to [On].] appears, select [OK].
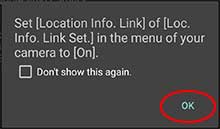
5.3. Settings are completed. Confirm the message [Connected with the camera.] appears with [Location Information Linkage].
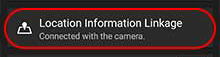
Additional features
In the [Location Information / Loc. Info. Link Set.] (Location Information Linkage Settings) screen, the following settings are available.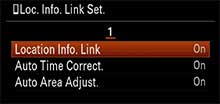
Location Information Linkage
To add location information obtained with your smartphone to the images.Auto Time Correction
To correct the date and time settings on the camera automatically using the settings on the smartphone.Auto Area Adjustment
To adjust the area setting on the camera automatically using the setting on the smartphone.
Adding Location Information - For the second time or later
If you have already set your smartphone paired with the camera before, and start the Location Information Linkage again, set your devices as follows.
Smartphone settings - for Android devices
- Turn on Bluetooth : Select [Settings] > [Bluetooth] and turn it on.
- Turn on Location Information : Select [Settings] > [Location] and turn it on.
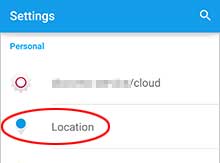
Camera settings
- Turn on Bluetooth : Press the menu button and select [Network/Wireless] > [Bluetooth / Bluetooth Settings] > [Bluetooth Function] > [On].
- Turn on Location Information Link : Press the menu button and select [Network/Wireless] > [Location Information / Loc. Info. Link Set.] > [Location Info. Link] > [On].
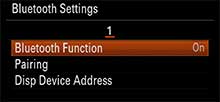
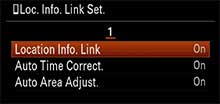
Imaging Edge Mobile setting
- Start Imaging Edge Mobile, select [Location Information Linkage] and turn it on.