Save and Apply Settings
With Imaging Edge Mobile, you can save a maximum of 20 camera settings and apply saved settings to cameras. You can also load corresponding settings to different cameras of the same model.
This feature can be used as a backup for camera settings.
- Save and Apply Settings performs the same function as [Save/Load Settings] on the camera. (The only difference is where the data is stored – on a memory card or in Imaging Edge Mobile.) The types of settings that can be saved are also the same.
- If you uninstall Imaging Edge Mobile, the camera settings that have been saved to the application will be deleted.
Saving camera settings to Imaging Edge Mobile
- Connect the camera and the smartphone (Imaging Edge Mobile).
- Launch Imaging Edge Mobile, enable remote shooting, and open the camera’s Live View display.
- Select [MENU] → [Save and Apply Settings] → [Save Connected Camera Settings].
- This function is unavailable on your camera if [Save and Apply Settings] is not displayed on the smartphone.
- Enter the setting name and tap the ✓ on the upper right of the screen to confirm.
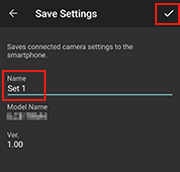
Applying saved settings to the camera
- Connect the camera and the smartphone (Imaging Edge Mobile).
- Launch Imaging Edge Mobile, enable remote shooting, and open the camera’s Live View display.
- Select [MENU] → [Save and Apply Settings] → desired setting.
- Review the contents of the setting, and then select [Apply Settings to Connected Camera].
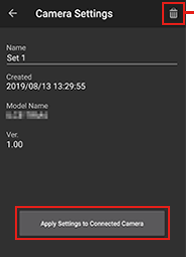
Tap here to delete.