Aperçu et écran d’accueil
Principales fonctions d'Imaging Edge Desktop
Remote
- Vous permet de prendre des photos à distance sur l'ordinateur en connectant l'appareil photo et l'ordinateur via USB, Wi-Fi ou LAN. Vous pouvez afficher l’écran de prise de vue sur l’ordinateur en mode Live View et prendre sans problème des images tout en ajustant les réglages de prise de vue.
- Sur certains appareils photo pris en charge, vous pouvez exécuter « Prise de vue multiple à décalage de pixels » ou « Prise de vue avec réduction du bruit ».
Viewer
- Vous permet de parcourir et de rechercher des images, et de filtrer les images par classements.
- Vous permet de créer des films Time-lapse.
Edit
- Vous permet de régler la luminosité et la couleur des images et d’appliquer les paramètres Apparence créat.
- Vous permet d'appliquer le rognage et la correction de l'inclinaison aux images.
- Vous permet de convertir des images ajustées au format JPEG ou TIFF selon vos besoins d'utilisation.
Écran d’accueil
Depuis l’écran d’accueil, vous pouvez effectuer des tâches comme démarrer et mettre à jour chaque fonction, accéder à votre compte et consulter les notifications.
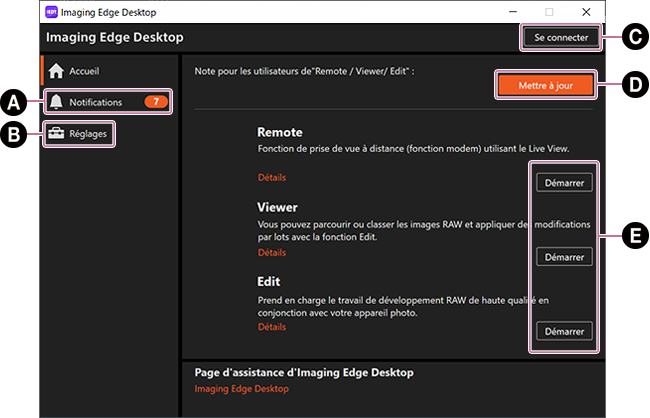
-
A Notifications
-
B Réglages
Les réglages comme le maintien ou non d’Imaging Edge Desktop en arrière-plan et « À propos d’lmaging Edge Desktop » sont indiqués ici.
Si vous cochez « Conserver Imaging Edge Desktop comme application résidente. », l’icône de l’application s’affichera toujours dans la barre des tâches dans Windows ou la barre des menus sur Mac.
-
C Se connecter
Procédez à l’adhésion à Creators' Cloud ou identifiez-vous ici.
- Lorsque vous ouvrirez Ma page, il vous sera demandé de vous connecter à nouveau.
- Imaging Edge Desktop peut être utilisé sans s’inscrire.
-
D Télécharger/Mettre à jour
[Télécharger] : Remote/Viewer/Edit n’est pas encore installé. Téléchargez et installez-le.
[Mettre à jour] : Remote/Viewer/Edit est prêt pour les mises à jour.
Quand rien ne s’affiche : la dernière version de Remote/Viewer/Edit est installée. -
E Démarrer
Remote/Viewer/Edit démarre.
Commutation entre Remote/Viewer/Edit
Une fois que Remote/Viewer/Edit a démarré, utilisez le bouton de commutation dans le coin supérieur gauche de l’écran pour passer à d’autres fonctions.
Remote
![Fenêtre Remote. Le bouton [Viewer] en haut à gauche de la fenêtre est mis en surbrillance.](../../img/instruction/inst_p_11_concept_3.png)
Viewer
![Fenêtre Viewer. Les boutons [Remote] et [Edit] en haut à gauche de la fenêtre sont mis en surbrillance.](../../img/instruction/inst_p_11_concept_1.png)
Edit
![Fenêtre Edit. Le bouton [Viewer] en haut à gauche de la fenêtre est mis en surbrillance.](../../img/instruction/inst_p_11_concept_2.png)