Fenêtre Viewer
Dans Viewer, vous pouvez afficher et rechercher des images, ou développer plusieurs images en même temps, etc.
Affichage des miniatures, affichage de l'aperçu et affichage de la comparaison
Dans Viewer, vous pouvez utiliser trois formats d'affichage (affichages des miniatures, de l'aperçu et de la comparaison).
Cliquez sur 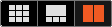 dans l'angle supérieur droit pour permuter entre les affichages des miniatures, de l'aperçu et de la comparaison.
dans l'angle supérieur droit pour permuter entre les affichages des miniatures, de l'aperçu et de la comparaison.
Affichage des miniatures
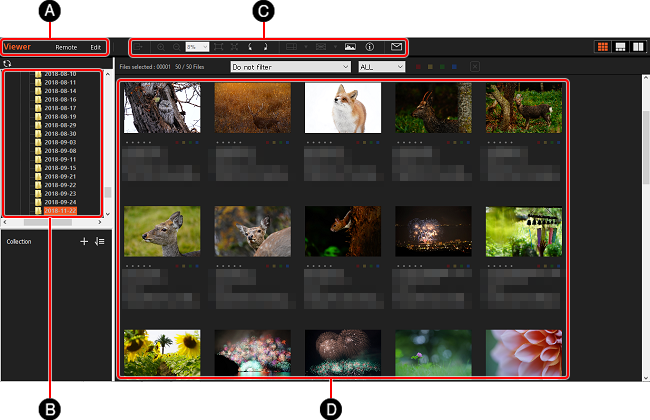
Affichage de l'aperçu

Affichage de comparaison
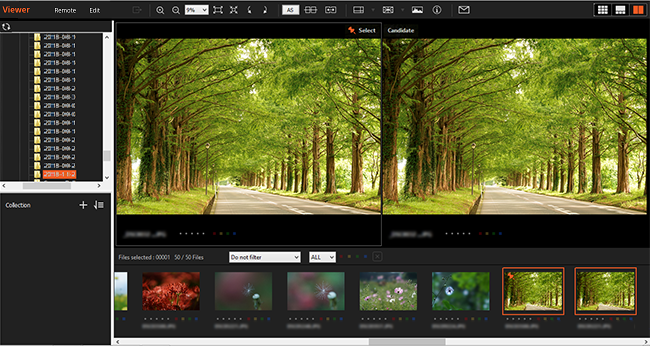
-
A Bouton de changement d’application
Sélectionnez ce bouton pour basculer sur Remote ou Edit.
Vous pouvez basculer rapidement entre les applications à l’aide des raccourcis clavier. Liste des raccourcis clavier -
B Dossiers
Les dossiers sont affichés dans une vue en arborescence. Lorsque vous lancez Remote, les images qui ont été sauvegardées pendant la prise de vue à distance s’affichent dans le dossier [Prises de vue à distance].
-
C Barre d’outils
Vous pouvez exécuter les opérations de base, comme le zoom et la rotation.
-
D Miniatures
Cette zone affiche des miniatures des images dans le dossier sélectionné dans la zone de dossiers.
-
E Zone d’aperçu
Cette zone affiche l’image sélectionnée dans la zone de miniatures.
-
F Collection
Les collections sont des dossiers virtuels qui permettent de comparer des images. Pour comparer des images présentes dans différents dossiers, créez une collection et ajoutez-lui les images de votre choix. Lorsque vous supprimez une collection, les images présentes dans les dossiers d'origine ne sont pas affectées.
Fonctions de la barre d’outils

-
A Agrandissement/réduction et réglage du facteur d’agrandissement
Agrandit ou réduit l’image de l’aperçu, et règle le facteur d’agrandissement.
-
B Ajuster à la fenêtre
La taille de l’image de l’aperçu est automatiquement ajustée selon la taille de la fenêtre.
-
C Pixels réels
L’image est affichée dans la même taille que les pixels réels sur l’écran.
-
D Rotation
L’image pivote de 90° en une fois.
-
E Basculer le paramètre de synchronisation sur la position d’affichage (Affiché seulement dans l'affichage de la comparaison)
Vous pouvez permuter entre la synchronisation et l'absence de synchronisation de l'image sélectionnée et de l'image candidate pendant les opérations de zoom et de défilement.
-
F Afficher la même position (Affiché seulement dans l'affichage de la comparaison)
Vous pouvez spécifier la même position d'affichage pour l'image sélectionnée et l'image candidate lorsque la position d'affichage n'est pas synchronisée.
-
G Intervertir l’image sélectionnée et l’image candidate (Affiché seulement dans l'affichage de la comparaison)
Vous pouvez permuter entre l'image sélectionnée et l'image candidate.
-
H Guide
Permet d’afficher, de masquer et de faire glisser le guide, et de spécifier la couleur du guide.
-
I Grille
Permet d’afficher et de masquer la grille, et de spécifier la taille, le type et la couleur de la grille.
-
J Cadre de mise au point (Affiché seulement pour les photos prises sur les appareils photo pris en charge)
Le cadre de mise au point utilisé lors de la prise de vue s’affiche en vert.
-
K Histogramme
Permet d’afficher ou de masquer l’histogramme.
-
L Propriétés de l'image
Affiche un écran qui contient des informations de prise de vue (informations Exif), comme l’ouverture et la vitesse d’obturation.
-
M Notifications
Remarque
- Le cadre de mise au point ne s’affiche pas lorsqu’une image développée ou modifiée à l’aide d’Imaging Edge Desktop (Viewer) 3.0 ou antérieure, ou une autre application, est ouverte dans la version 3.1 ou supérieure.