Sélection d’images (zoom avant, étape suivante et filtre)
Lorsque vous avez pris de nombreuses photos et devez les comparer ou les sélectionner, le zoom avant ou le filtrage d’images (notation) peut être utile, outre l’affichage de miniatures ou l’affichage de la comparaison.
Zoom avant sur les images
Dans l’affichage de l’aperçu et l’affichage de la comparaison, vous pouvez faire un zoom avant sur les images et facilement vérifier si elles sont au point. Pour changer le rapport de zoom, utilisez le contrôle 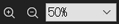 en haut de l’écran ou appuyez sur les touches fléchées droite et gauche tout en maintenant la touche Ctrl*2 enfoncée.
en haut de l’écran ou appuyez sur les touches fléchées droite et gauche tout en maintenant la touche Ctrl*2 enfoncée.
*2 Il s’agit de la touche Commande pour un Mac.
Faire avancer les images
Vous pouvez faire avancer ou reculer les images dans l’ordre en appuyant sur les touches fléchées droite et gauche. Si vous faites un zoom avant sur une image, puis appuyez sur la touche fléchée droite ou gauche, vous pouvez faire avancer les images en état de zoom.
De plus, si les photos ont été prises sur un appareil photo*1 qui prend en charge la fonction d’affichage au cours de la lecture du cadre de mise au point utilisé lors de la prise de vue, vous pouvez faire avancer les photos avec l’écran centré sur le cadre de mise au point en appuyant sur la touche fléchée droite ou gauche tout en maintenant les touches Maj et Ctrl*2 enfoncées.
*1 Reportez-vous à l’option « Affichage du cadre de mise au point dans le Viewer » sur la page Périphériques pris en charge.
Périphériques pris en charge
*2 Il s’agit de la touche Commande pour un Mac.
Exemples d’avancée dans les photos prises sur un appareil photo qui prend en charge « Affichage du cadre de mise au point dans le Viewer »
Images telles qu’elles sont prises

Faire avancer les images agrandies seulement à l’aide des touches fléchées droite et gauche
Les images agrandies sont affichées dans la même position dans le cadre

Faire avancer les images agrandies à l’aide des touches fléchées droite et gauche avec les touches Maj et Ctrl*2 enfoncées
Les images agrandies sont affichées centrées sur le cadre de mise au point utilisé pendant la prise de vue
*2 Il s’agit de la touche Commande pour un Mac.

Filtrage des images (classement)
Vous pouvez filtrer les images en fonction de 5 classements ou étiquettes de couleur. Vous pouvez également développer toutes les images filtrées à la fois.
-
Utilisez une des méthodes suivantes pour ajouter un classement ou une étiquette de couleur à une image.
- Affichez l’image que vous souhaitez classer. Appuyez ensuite sur
 pour régler le nombre de repères étoilés.
pour régler le nombre de repères étoilés. - Affichez l’image à laquelle vous souhaitez ajouter une étiquette de couleur. Appuyez ensuite sur
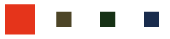 pour attribuer l’étiquette de couleur souhaitée.
pour attribuer l’étiquette de couleur souhaitée.
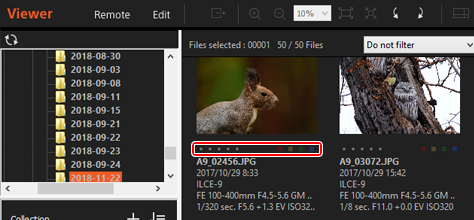
- Affichez l’image que vous souhaitez classer. Appuyez ensuite sur
-
Filtrez plusieurs images à traiter simultanément à l’aide de la liste déroulante du classement, de l’étiquette de couleur souhaitée ou de la liste déroulante du format de fichier en bas de la barre d’outils.
Seules les miniatures des images qui correspondent aux critères de filtrage s’affichent.
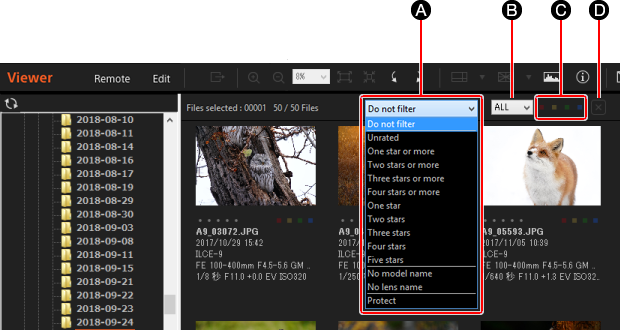
-
A Classement
Sélectionnez le classement (nombre de repères étoilés), le nom du modèle ou le nom de l’objectif que vous souhaitez utiliser pour le filtrage. Vous pouvez annuler le filtre en sélectionnant [Ne pas filtrer].
-
B Format de fichier
Sélectionnez un format de fichier à filtrer.
-
C Étiquette de couleur
Sélectionnez l’étiquette de couleur à filtrer.
-
D Bouton Effacer
Annule tout le filtrage. Des miniatures de toutes les images s’affichent.
-
Conseil
- Pour développer toutes les images filtrées en même temps, sélectionnez toutes les données RAW que vous souhaitez développer, puis appuyez sur le bouton [Export]. [Détails]
- Pour utiliser les classements que vous avez définis dans Viewer pour d’autres logiciels prenant en charge XMP (par exemple, Adobe Lightroom), sélectionnez [Exporter le classement et l'étiquette de couleur vers les informations XMP] dans le menu [Fichier].