Connexion de l’appareil à l’ordinateur
Pour la prise de vue à distance, stabilisez l'appareil avec un trépied ou en utilisant une autre méthode, puis connectez l'appareil photo à l'ordinateur.
La connexion et les méthodes de réglage dépendent du modèle d’appareil.
- ILCE-1M2/1/9M3
- ILCE-9M2/7RM4A/7RM4/7C
- ILCE-7SM3/7RM5/7M4, ZV-E1/E10M2, DSC-RX1RM3, ILME-FX3A/FX3/FX30
- ILCE-7CR/7CM2/6700
- ZV-E10
- ZV-1F/1M2
- ZV-1A/1
- ILME-FX2
- ILX-LR1
- En cas d’utilisation d’un autre appareil photo
- Lorsque vous utilisez la version Mac de l’application sur macOS 15, un message vous demandant si vous souhaitez autoriser les connexions aux réseaux locaux apparaît lorsque vous lancez Remote. Lorsque ce message apparaît, autorisez les connexions.
- Si vous rencontrez des problèmes de connexion, reportez-vous à la FAQ.
ILCE-1M2/1/9M3
Vous pouvez connecter l'appareil via USB à l'aide d'un câble USB, d’une connexion LAN câblée ou d’une connexion Wi-Fi sans fil.
Vérifiez préalablement que l’appareil photo n’est pas connecté à un smartphone.
A. Connexion via USB
- A-1. Connectez l’appareil photo et l'ordinateur en utilisant le câble USB fourni.
* Si aucun câble USB n’est fourni avec votre appareil photo, utilisez un câble USB en vente dans le commerce.
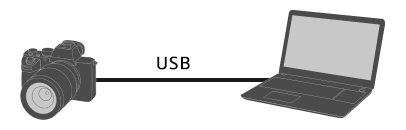
- A-2. Sur l’appareil photo, sélectionnez [Pdv à distance].
Vous pouvez également sélectionner MENU → (Réglage) → [USB] → [Mode connex. USB] → [Pdv à distance], puis connecter l’appareil photo à l’ordinateur à l’aide d’un câble USB.
(Réglage) → [USB] → [Mode connex. USB] → [Pdv à distance], puis connecter l’appareil photo à l’ordinateur à l’aide d’un câble USB. - A-3. Lancez Remote sur l’ordinateur.
- A-4. Dans la fenêtre de sélection du périphérique, double-cliquez sur l’appareil photo à utiliser pour la prise de vue à distance.

B. Connexion via Wi-Fi Direct
Connectez l’appareil photo et l’ordinateur directement via Wi-Fi sans passer par un point d’accès.
- B-1. Sur l’appareil photo, sélectionnez les paramètres suivants pour afficher les informations de connexion Wi-Fi (SSID et mot de passe) de l’appareil photo.
- MENU →
 (Réseau) → [Conn./pdv dist.] → [Fnct pdv à distance] → [Inform. Wi-Fi Direct]
(Réseau) → [Conn./pdv dist.] → [Fnct pdv à distance] → [Inform. Wi-Fi Direct]
- MENU →
- B-2. Cliquez sur

 (l’icône réseau) sur l’écran de l’ordinateur (en bas à droite sous Windows, en haut à droite sous Mac)* et sélectionnez le SSID affiché sur l’appareil photo dans la liste qui apparaît.
(l’icône réseau) sur l’écran de l’ordinateur (en bas à droite sous Windows, en haut à droite sous Mac)* et sélectionnez le SSID affiché sur l’appareil photo dans la liste qui apparaît.
* L’icône et la position d’affichage peuvent varier en fonction du modèle et des réglages de votre ordinateur. - B-3. Utilisez le SSID et le mot de passe affichés sur l’appareil photo pour établir une connexion Wi-Fi entre l’ordinateur et l’appareil.
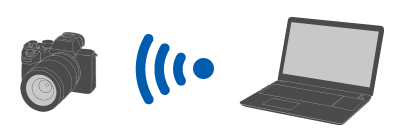
- B-4. Lancez Remote sur l’ordinateur.
- Si le nom de l’appareil photo n’apparaît pas, cliquez sur [Actualiser].
- B-5. Dans la fenêtre de sélection du périphérique, double-cliquez sur l’appareil photo à utiliser pour la prise de vue à distance.
C. Connexion via un point d’accès Wi-Fi
Connectez l’appareil photo et l’ordinateur via un point d’accès Wi-Fi.
- C-1. Sur l'appareil photo, effectuez le réglage suivant.
- MENU →
 (Réseau) → [Wi-Fi] → [Connecter par Wi-Fi] → [ON]
(Réseau) → [Wi-Fi] → [Connecter par Wi-Fi] → [ON]
- MENU →
- C-2. Connectez l’appareil au point d’accès.
- Connectez l’ordinateur au même point d’accès.
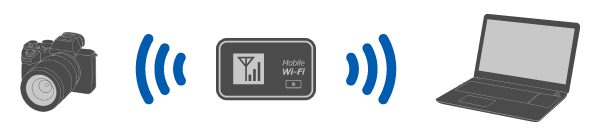
- Connectez l’ordinateur au même point d’accès.
- C-3. Sur l'appareil photo, effectuez le réglage suivant.
- MENU →
 (Réseau) → [Conn./pdv dist.] → [Fnct pdv à distance] → [Pdv à distance] → [ON]
(Réseau) → [Conn./pdv dist.] → [Fnct pdv à distance] → [Pdv à distance] → [ON]
- MENU →
- C-4. Un message sur l’authentification d’accès s’affiche sur l’appareil photo. Sélectionnez [Info. authent. d'accès].
- En l’absence de message sur l’authentification d’accès, effectuez le réglage suivant sur l’appareil photo ou connectez-vous par jumelage. Pour vous connecter avec le jumelage, reportez-vous à la section « Comment jumeler ».
- MENU →
 (Réseau) → [Option réseau] → [Régl. authent. accès] → [Authentific. d'accès] → [ON]
(Réseau) → [Option réseau] → [Régl. authent. accès] → [Authentific. d'accès] → [ON] - MENU →
 (Réseau) → [Option réseau] → [Info. authent. d'accès]
(Réseau) → [Option réseau] → [Info. authent. d'accès]
- C-5. Lancez Remote sur l’ordinateur.
- Si le nom de l’appareil photo n’apparaît pas, cliquez sur [Actualiser].
- C-6. Dans la fenêtre de sélection du périphérique, double-cliquez sur l’appareil photo à utiliser pour la prise de vue à distance.
- C-7. Reportez-vous aux informations d’authentification d’accès affichées sur l’appareil photo, entrez le nom d’utilisateur et le mot de passe sur l’ordinateur, puis cliquez sur [OK].
- Une fois les identifiants de saisie enregistrés, vous pourrez vous connecter sans saisir de nom d’utilisateur ni de mot de passe par la suite.
- Vous pouvez supprimer le nom d’utilisateur et le mot de passe enregistrés dans la barre de menus de l’application Remote de l’ordinateur.
Remarque
- Lorsque vous saisissez des noms d’utilisateur, des mots de passe et des empreintes digitales, assurez-vous que personne n’est à proximité pour éviter que les informations à l’écran soient vues par autrui et pour empêcher leur utilisation non autorisée.
- Si vous affichez le mot de passe lorsque vous le saisissez, il pourrait être vu par un tiers. Assurez-vous qu’il n’y a personne à proximité avant de l’afficher.
- C-8. Vérifiez que l’empreinte digitale affichée sur l’ordinateur correspond à celle affichée sur l’appareil photo, puis cliquez sur [Connecter].
D. Connexion via un LAN câblé
Connectez l'appareil photo et l'ordinateur à l'aide d'un câble LAN générique vendu dans le commerce.
- D-1. Sur l'appareil photo, effectuez le réglage suivant.
- MENU →
 (Réseau) → [LAN câblé] → [Connect. LAN câblé] → [ON]
(Réseau) → [LAN câblé] → [Connect. LAN câblé] → [ON] - MENU →
 (Réseau) → [Conn./pdv dist.] → [Fnct pdv à distance] → [Pdv à distance] → [ON]
(Réseau) → [Conn./pdv dist.] → [Fnct pdv à distance] → [Pdv à distance] → [ON]
- MENU →
- D-2. Raccordez l’appareil et l’ordinateur ou un concentrateur de commutation à l’aide d’un câble LAN.
* Vous devrez peut-être attendre environ 1 minute avant que le câble LAN ne soit reconnu.
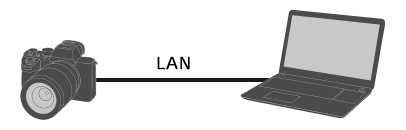
- D-3. Un message sur l’authentification d’accès s’affiche sur l’appareil photo. Sélectionnez [Info. authent. d'accès].
- En l’absence de message sur l’authentification d’accès, effectuez le réglage suivant sur l’appareil photo ou connectez-vous par jumelage. Pour vous connecter avec le jumelage, reportez-vous à la section « Comment jumeler ».
- MENU →
 (Réseau) → [Option réseau] → [Régl. authent. accès] → [Authentific. d'accès] → [ON]
(Réseau) → [Option réseau] → [Régl. authent. accès] → [Authentific. d'accès] → [ON] - MENU →
 (Réseau) → [Option réseau] → [Info. authent. d'accès]
(Réseau) → [Option réseau] → [Info. authent. d'accès]
- D-4. Lancez Remote sur l’ordinateur.
- Si le nom de l’appareil photo n’apparaît pas, cliquez sur [Actualiser].
- D-5. Dans la fenêtre de sélection du périphérique, double-cliquez sur l’appareil photo à utiliser pour la prise de vue à distance.
- D-6. Reportez-vous aux informations d’authentification d’accès affichées sur l’appareil photo, entrez le nom d’utilisateur et le mot de passe sur l’ordinateur, puis cliquez sur [OK].
- Une fois les identifiants de saisie enregistrés, vous pourrez vous connecter sans saisir de nom d’utilisateur ni de mot de passe par la suite.
- Vous pouvez supprimer le nom d’utilisateur et le mot de passe enregistrés dans la barre de menus de l’application Remote de l’ordinateur.
Remarque
- Lorsque vous saisissez des noms d’utilisateur, des mots de passe et des empreintes digitales, assurez-vous que personne n’est à proximité pour éviter que les informations à l’écran soient vues par autrui et pour empêcher leur utilisation non autorisée.
- Si vous affichez le mot de passe lorsque vous le saisissez, il pourrait être vu par un tiers. Assurez-vous qu’il n’y a personne à proximité avant de l’afficher.
- D-7. Vérifiez que l’empreinte digitale affichée sur l’ordinateur correspond à celle affichée sur l’appareil photo, puis cliquez sur [Connecter].
Comment jumeler
Le jumelage est nécessaire uniquement lors de la première connexion.
Si l’appareil photo dispose d’une option [Connex. sans jumel.], sélectionnez [Activé] pour vous connecter sans jumelage.
- Après avoir connecté l’appareil photo et l’ordinateur via un point d’accès Wi-Fi ou via un LAN câblé, sélectionnez [Fnct pdv à distance] → [Jumelage] sur l’appareil photo.
L’écran de jumelage s’affiche sur l’appareil photo. - Lancez Remote sur l’ordinateur.
- Dans la Fenêtre de sélection de périphérique, double-cliquez sur l’appareil photo que vous souhaitez jumeler.
・Si le nom de l’appareil photo n’apparaît pas, cliquez sur [Actualiser]. - Suivez les messages affichés dans Remote sur l’ordinateur et sélectionnez [Jumelage].
- Sélectionnez [OK] sur l’écran de confirmation de l’autorisation de connexion et sur l’écran de confirmation de la synchronisation qui s’affiche sur l’appareil pour terminer la synchronisation.
・Les informations de synchronisation sont supprimées lorsque vous réinitialisez l’appareil.
ILCE-9M2/7RM4A/7RM4/7C
Vous pouvez connecter l'appareil via USB à l'aide d'un câble USB, d’une connexion LAN câblée* ou d’une connexion Wi-Fi sans fil.
* Périphériques pris en charge : ILCE-9M2
-
Sur l'appareil photo, effectuez le réglage suivant.
- MENU →
 (Réseau) → [Contrôl. via smartph.] → [Contrôl. via smartph.] → [OFF]
(Réseau) → [Contrôl. via smartph.] → [Contrôl. via smartph.] → [OFF] - MENU →
 (Réseau) → [Fonct. PC à distance] → [M. c. PC à distance] → Sélectionnez la méthode de connexion de votre choix
(Réseau) → [Fonct. PC à distance] → [M. c. PC à distance] → Sélectionnez la méthode de connexion de votre choix - MENU →
 (Réseau) → [Fonct. PC à distance] → [PC à distance] → [ON]
(Réseau) → [Fonct. PC à distance] → [PC à distance] → [ON]
- MENU →
-
La procédure est différente pour chaque sélection de [M. c. PC à distance].
A. [USB]
Connectez l’appareil photo et l'ordinateur en utilisant le câble USB fourni.
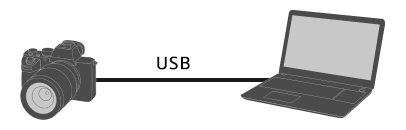
B. [Wi-Fi Direct]
Connectez l'appareil photo et l'ordinateur à l'aide du Wi-Fi sans passer par un point d'accès.
- B-1. Sur l’appareil photo, sélectionnez [Fonct. PC à distance] → [Inform. Wi-Fi Direct] pour afficher le SSID et le mot de passe de l’appareil photo.
- B-2. Cliquez sur

 (l’icône réseau) sur l’écran de l’ordinateur (en bas à droite sous Windows, en haut à droite sous Mac)* et sélectionnez le SSID affiché sur l’appareil photo dans la liste qui apparaît.
(l’icône réseau) sur l’écran de l’ordinateur (en bas à droite sous Windows, en haut à droite sous Mac)* et sélectionnez le SSID affiché sur l’appareil photo dans la liste qui apparaît.
* L’icône et la position d’affichage peuvent varier en fonction du modèle et des réglages de votre ordinateur. - B-3. Utilisez le SSID et le mot de passe affichés sur l’appareil photo pour établir une connexion Wi-Fi entre l’ordinateur et l’appareil.
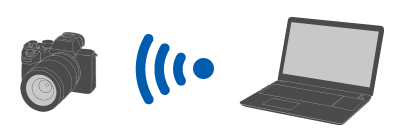
C. [Pt d'acc. Wi-Fi]
Connectez l'appareil photo et l'ordinateur à l'aide du Wi-Fi via un point d'accès. Il convient d'effectuer l'Jumelage de l'appareil photo et de l'ordinateur.
- C-1. Sur l’appareil photo, sélectionnez [WPS Push] ou [Régl. point d'accès] pour connecter l’appareil photo et l’ordinateur au même point d’accès.
- C-2. Attendez que [Connecté par Wi-Fi.] apparaisse sur l’appareil photo, sélectionnez [Fonct. PC à distance] → [Jumelage].
Si l’appareil photo dispose d’une option [Connex. sans jumel.], sélectionnez [Activé] pour vous connecter sans jumelage. - C-3. Passez aux étapes 3 et 4 et suivez les messages de l’application Remote de l’ordinateur pour terminer le jumelage.
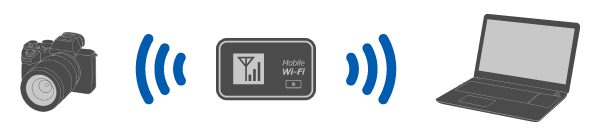
D. [LAN câblé] (ILCE-9M2 uniquement)
Connectez l'appareil photo et l'ordinateur à l'aide d'un câble LAN générique vendu dans le commerce. Après la connexion, effectuez la synchronisation de l'appareil photo avec l'ordinateur.
- D-1. Raccordez l’appareil et l’ordinateur ou un concentrateur de commutation à l’aide d’un câble LAN.
* Attendez environ 1 minute que [Connecté par LAN câblé.] apparaisse sur l’appareil photo. - D-2. Sélectionnez [Fonct. PC à distance] → [Jumelage].
Si l’appareil photo dispose d’une option [Connex. sans jumel.], sélectionnez [Activé] pour vous connecter sans jumelage. - D-3. Passez aux étapes 3 et 4 et suivez les messages de l’application Remote de l’ordinateur pour terminer le jumelage.
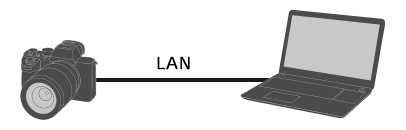
-
Lancez Remote sur l’ordinateur.
-
Dans la fenêtre de sélection du périphérique, double-cliquez sur l’appareil photo à utiliser pour la prise de vue à distance.
Si le nom de l’appareil photo n’apparaît pas, cliquez sur [Actualiser].

ILCE-7SM3/7RM5/7M4, ZV-E1/E10M2, DSC-RX1RM3, ILME-FX3A/FX3/FX30
Vous pouvez connecter l’appareil photo via USB à l’aide d’un câble USB ou via une connexion Wi-Fi sans fil.
Vérifiez préalablement que l’appareil photo n’est pas connecté à un smartphone.
A. Connexion via USB
- A-1. Raccordez l’appareil à l’ordinateur via un câble USB.
* Si aucun câble USB n’est fourni avec votre appareil photo, utilisez un câble USB en vente dans le commerce.
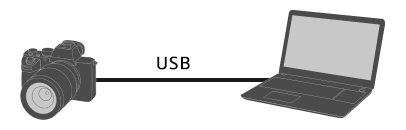
- A-2. Sur l’appareil photo, sélectionnez [Pdv à dist. (PC à distance)] ou [Pdv à distance].
Vous pouvez également sélectionner MENU → (Réglage) → [USB] → [Mode connex. USB] → [Pdv à distance], puis connecter l’appareil photo à l’ordinateur à l’aide d’un câble USB.
(Réglage) → [USB] → [Mode connex. USB] → [Pdv à distance], puis connecter l’appareil photo à l’ordinateur à l’aide d’un câble USB. - A-3. Lancez Remote sur l’ordinateur.
- A-4. Dans la fenêtre de sélection du périphérique, double-cliquez sur l’appareil photo à utiliser pour la prise de vue à distance.

B. Connexion via Wi-Fi Direct
Connectez l’appareil photo et l’ordinateur directement via Wi-Fi sans passer par un point d’accès.
- B-1. Sur l’appareil photo, sélectionnez les paramètres suivants pour afficher les informations de connexion Wi-Fi (SSID et mot de passe) de l’appareil photo.
- MENU →
 (Réseau) → [Conn./pdv dist.] → [Fnct pdv à distance] → [Inform. Wi-Fi Direct]
(Réseau) → [Conn./pdv dist.] → [Fnct pdv à distance] → [Inform. Wi-Fi Direct]
- MENU →
- B-2. Cliquez sur

 (l’icône réseau) sur l’écran de l’ordinateur (en bas à droite sous Windows, en haut à droite sous Mac)* et sélectionnez le SSID affiché sur l’appareil photo dans la liste qui apparaît.
(l’icône réseau) sur l’écran de l’ordinateur (en bas à droite sous Windows, en haut à droite sous Mac)* et sélectionnez le SSID affiché sur l’appareil photo dans la liste qui apparaît.
* L’icône et la position d’affichage peuvent varier en fonction du modèle et des réglages de votre ordinateur. - B-3. Utilisez le SSID et le mot de passe affichés sur l’appareil photo pour établir une connexion Wi-Fi entre l’ordinateur et l’appareil.
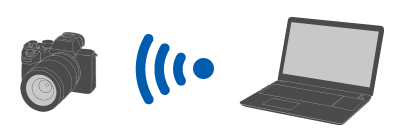
- B-4. Lancez Remote sur l’ordinateur.
- Si le nom de l’appareil photo n’apparaît pas, cliquez sur [Actualiser].
- B-5. Dans la fenêtre de sélection du périphérique, double-cliquez sur l’appareil photo à utiliser pour la prise de vue à distance.
C. Connexion via un point d’accès Wi-Fi
Connectez l’appareil photo et l’ordinateur via un point d’accès Wi-Fi.
- C-1. Sur l'appareil photo, effectuez le réglage suivant.
- MENU →
 (Réseau) → [Wi-Fi] → [Connecter par Wi-Fi] → [ON]
(Réseau) → [Wi-Fi] → [Connecter par Wi-Fi] → [ON]
- MENU →
- C-2. Connectez l’appareil au point d’accès.
- Connectez l’ordinateur au même point d’accès.
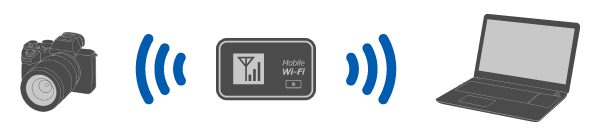
- Connectez l’ordinateur au même point d’accès.
- C-3. Sur l'appareil photo, effectuez le réglage suivant.
- MENU →
 (Réseau) → [Conn./pdv dist.] → [Fnct pdv à distance] → [Pdv à distance] → [ON]
(Réseau) → [Conn./pdv dist.] → [Fnct pdv à distance] → [Pdv à distance] → [ON]
- MENU →
- C-4. Un message sur l’authentification d’accès s’affiche sur l’appareil photo. Sélectionnez [Info. authent. d'accès].
- En l’absence de message sur l’authentification d’accès, effectuez le réglage suivant sur l’appareil photo ou connectez-vous par jumelage. Pour vous connecter avec le jumelage, reportez-vous à la section « Comment jumeler ».
- MENU →
 (Réseau) → [Option réseau] → [Régl. authent. accès] → [Authentific. d'accès] → [ON]
(Réseau) → [Option réseau] → [Régl. authent. accès] → [Authentific. d'accès] → [ON] - MENU →
 (Réseau) → [Option réseau] → [Info. authent. d'accès]
(Réseau) → [Option réseau] → [Info. authent. d'accès]
- C-5. Lancez Remote sur l’ordinateur.
- Si le nom de l’appareil photo n’apparaît pas, cliquez sur [Actualiser].
- C-6. Dans la fenêtre de sélection du périphérique, double-cliquez sur l’appareil photo à utiliser pour la prise de vue à distance.
- C-7. Reportez-vous aux informations d’authentification d’accès affichées sur l’appareil photo, entrez le nom d’utilisateur et le mot de passe sur l’ordinateur, puis cliquez sur [OK].
- Une fois les identifiants de saisie enregistrés, vous pourrez vous connecter sans saisir de nom d’utilisateur ni de mot de passe par la suite.
- Vous pouvez supprimer le nom d’utilisateur et le mot de passe enregistrés dans la barre de menus de l’application Remote de l’ordinateur.
Remarque
- Lorsque vous saisissez des noms d’utilisateur, des mots de passe et des empreintes digitales, assurez-vous que personne n’est à proximité pour éviter que les informations à l’écran soient vues par autrui et pour empêcher leur utilisation non autorisée.
- Si vous affichez le mot de passe lorsque vous le saisissez, il pourrait être vu par un tiers. Assurez-vous qu’il n’y a personne à proximité avant de l’afficher.
- C-8. Vérifiez que l’empreinte digitale affichée sur l’ordinateur correspond à celle affichée sur l’appareil photo, puis cliquez sur [Connecter].
Comment jumeler
Le jumelage est nécessaire uniquement lors de la première connexion.
Si l’appareil photo dispose d’une option [Connex. sans jumel.], sélectionnez [Activé] pour vous connecter sans jumelage.
- Après avoir connecté l’appareil photo et l’ordinateur via un point d’accès Wi-Fi, sélectionnez [Fnct pdv à distance] → [Jumelage] sur l’appareil photo.
L’écran de jumelage s’affiche sur l’appareil photo. - Lancez Remote sur l’ordinateur.
- Dans la Fenêtre de sélection de périphérique, double-cliquez sur l’appareil photo que vous souhaitez jumeler.
・Si le nom de l’appareil photo n’apparaît pas, cliquez sur [Actualiser]. - Suivez les messages affichés dans Remote sur l’ordinateur et sélectionnez [Jumelage].
- Sélectionnez [OK] sur l’écran de confirmation de l’autorisation de connexion et sur l’écran de confirmation de la synchronisation qui s’affiche sur l’appareil pour terminer la synchronisation.
・Les informations de synchronisation sont supprimées lorsque vous réinitialisez l’appareil.
ILCE-7CR/7CM2/6700
Vous pouvez connecter l’appareil photo via USB à l’aide d’un câble USB ou via une connexion Wi-Fi sans fil.
Vérifiez préalablement que l’appareil photo n’est pas connecté à un smartphone.
A. Connexion via USB
- A-1. Connectez l’ordinateur à l’appareil photo au moyen d’un câble USB en vente dans le commerce.
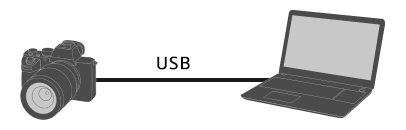
- A-2. Sur l’appareil photo, sélectionnez [Pdv à dist. (PC à distance)].
Vous pouvez également sélectionner MENU → (Réglage) → [USB] → [Mode connex. USB] → [PC à distance], puis connecter l’appareil photo à l’ordinateur à l’aide d’un câble USB.
(Réglage) → [USB] → [Mode connex. USB] → [PC à distance], puis connecter l’appareil photo à l’ordinateur à l’aide d’un câble USB. - A-3. Lancez Remote sur l’ordinateur.
- A-4. Dans la fenêtre de sélection du périphérique, double-cliquez sur l’appareil photo à utiliser pour la prise de vue à distance.

B. Connexion via Wi-Fi Direct
Connectez l’appareil photo et l’ordinateur directement via Wi-Fi sans passer par un point d’accès.
- B-1. Sur l’appareil photo, sélectionnez les paramètres suivants pour afficher les informations de connexion Wi-Fi (SSID et mot de passe) de l’appareil photo.
- MENU →
 (Réseau) → [Conn./PC à dist] → [Fonct. PC à distance] → [Inform. Wi-Fi Direct]
(Réseau) → [Conn./PC à dist] → [Fonct. PC à distance] → [Inform. Wi-Fi Direct]
- MENU →
- B-2. Cliquez sur

 (l’icône réseau) sur l’écran de l’ordinateur (en bas à droite sous Windows, en haut à droite sous Mac)* et sélectionnez le SSID affiché sur l’appareil photo dans la liste qui apparaît.
(l’icône réseau) sur l’écran de l’ordinateur (en bas à droite sous Windows, en haut à droite sous Mac)* et sélectionnez le SSID affiché sur l’appareil photo dans la liste qui apparaît.
* L’icône et la position d’affichage peuvent varier en fonction du modèle et des réglages de votre ordinateur. - B-3. Utilisez le SSID et le mot de passe affichés sur l’appareil photo pour établir une connexion Wi-Fi entre l’ordinateur et l’appareil.
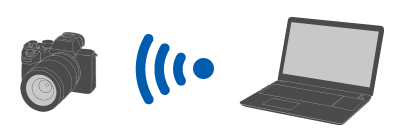
- B-4. Lancez Remote sur l’ordinateur.
- Si le nom de l’appareil photo n’apparaît pas, cliquez sur [Actualiser].
- B-5. Dans la fenêtre de sélection du périphérique, double-cliquez sur l’appareil photo à utiliser pour la prise de vue à distance.
C. Connexion via un point d’accès Wi-Fi
Connectez l’appareil photo et l’ordinateur via un point d’accès Wi-Fi.
- C-1. Sur l'appareil photo, effectuez le réglage suivant.
- MENU →
 (Réseau) → [Wi-Fi] → [Connecter par Wi-Fi] → [ON]
(Réseau) → [Wi-Fi] → [Connecter par Wi-Fi] → [ON]
- MENU →
- C-2. Connectez l’appareil au point d’accès.
- Connectez l’ordinateur au même point d’accès.
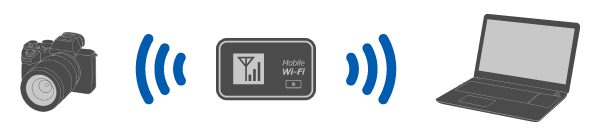
- Connectez l’ordinateur au même point d’accès.
- C-3. Sur l'appareil photo, effectuez le réglage suivant.
- MENU →
 (Réseau) → [Conn./PC à dist] → [Fonct. PC à distance] → [PC à distance] → [ON]
(Réseau) → [Conn./PC à dist] → [Fonct. PC à distance] → [PC à distance] → [ON]
- MENU →
- C-4. Un message sur l’authentification d’accès s’affiche sur l’appareil photo. Sélectionnez [Info. authent. d'accès].
- En l’absence de message sur l’authentification d’accès, effectuez le réglage suivant sur l’appareil photo ou connectez-vous par jumelage.
- MENU →
 (Réseau) → [Option réseau] → [Régl. authent. accès] → [Authentific. d'accès] → [ON]
(Réseau) → [Option réseau] → [Régl. authent. accès] → [Authentific. d'accès] → [ON] - MENU →
 (Réseau) → [Option réseau] → [Info. authent. d'accès]
(Réseau) → [Option réseau] → [Info. authent. d'accès] - Pour vous connecter par jumelage, reportez-vous à la procédure du ZV-E10.
- C-5. Lancez Remote sur l’ordinateur.
- Si le nom de l’appareil photo n’apparaît pas, cliquez sur [Actualiser].
- C-6. Dans la fenêtre de sélection du périphérique, double-cliquez sur l’appareil photo à utiliser pour la prise de vue à distance.
- C-7. Reportez-vous aux informations d’authentification d’accès affichées sur l’appareil photo, entrez le nom d’utilisateur et le mot de passe sur l’ordinateur, puis cliquez sur [OK].
- Une fois les identifiants de saisie enregistrés, vous pourrez vous connecter sans saisir de nom d’utilisateur ni de mot de passe par la suite.
- Vous pouvez supprimer le nom d’utilisateur et le mot de passe enregistrés dans la barre de menus de l’application Remote de l’ordinateur.
Remarque
- Lorsque vous saisissez des noms d’utilisateur, des mots de passe et des empreintes digitales, assurez-vous que personne n’est à proximité pour éviter que les informations à l’écran soient vues par autrui et pour empêcher leur utilisation non autorisée.
- Si vous affichez le mot de passe lorsque vous le saisissez, il pourrait être vu par un tiers. Assurez-vous qu’il n’y a personne à proximité avant de l’afficher.
- C-8. Vérifiez que l’empreinte digitale affichée sur l’ordinateur correspond à celle affichée sur l’appareil photo, puis cliquez sur [Connecter].
ZV-E10
Vous pouvez connecter l’appareil photo via USB à l’aide d’un câble USB ou via une connexion Wi-Fi sans fil.
-
Sur l'appareil photo, effectuez le réglage suivant.
- MENU →
 (Réseau)→ [Connex. smartphone] → [Connexion smartph.] → [OFF]
(Réseau)→ [Connex. smartphone] → [Connexion smartph.] → [OFF] - MENU →
 (Réseau) → [Fonct. PC à distance] → [M. c. PC à distance] → Sélectionnez la méthode de connexion de votre choix
(Réseau) → [Fonct. PC à distance] → [M. c. PC à distance] → Sélectionnez la méthode de connexion de votre choix - MENU →
 (Réseau)→ [Fonct. PC à distance] → [PC à distance] → [ON]
(Réseau)→ [Fonct. PC à distance] → [PC à distance] → [ON]
- MENU →
-
La procédure est différente pour chaque sélection de [M. c. PC à distance].
A. [USB]
Connectez l’appareil photo et l'ordinateur en utilisant le câble USB fourni.
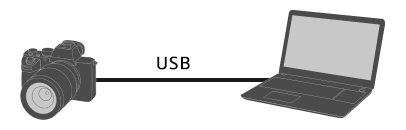
B. [Wi-Fi Direct]
Connectez l'appareil photo et l'ordinateur à l'aide du Wi-Fi sans passer par un point d'accès.
- B-1. Sur l’appareil photo, sélectionnez [Fonct. PC à distance] → [Inform. Wi-Fi Direct] pour afficher le SSID et le mot de passe de l’appareil photo.
- B-2. Cliquez sur

 (l’icône réseau) sur l’écran de l’ordinateur (en bas à droite sous Windows, en haut à droite sous Mac)* et sélectionnez le SSID affiché sur l’appareil photo dans la liste qui apparaît.
(l’icône réseau) sur l’écran de l’ordinateur (en bas à droite sous Windows, en haut à droite sous Mac)* et sélectionnez le SSID affiché sur l’appareil photo dans la liste qui apparaît.
* L’icône et la position d’affichage peuvent varier en fonction du modèle et des réglages de votre ordinateur. - B-3. Utilisez le SSID et le mot de passe affichés sur l’appareil photo pour établir une connexion Wi-Fi entre l’ordinateur et l’appareil.
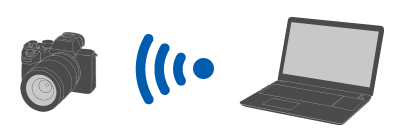
C. [Pt d'acc. Wi-Fi]
Connectez l'appareil photo et l'ordinateur à l'aide du Wi-Fi via un point d'accès. Il convient d'effectuer l'Jumelage de l'appareil photo et de l'ordinateur.
- C-1. Sur l’appareil photo, sélectionnez [WPS Push] ou [Régl. point d'accès] pour connecter l’appareil photo et l’ordinateur au même point d’accès.
- C-2. Attendez que [Connecté par Wi-Fi.] apparaisse sur l’appareil photo, sélectionnez [Fonct. PC à distance] → [Jumelage].
Si l’appareil photo dispose d’une option [Connex. sans jumel.], sélectionnez [Activé] pour vous connecter sans jumelage. - C-3. Passez aux étapes 3 et 4 et suivez les messages de l’application Remote de l’ordinateur pour terminer le jumelage.
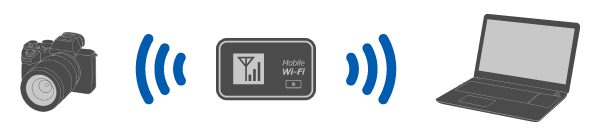
-
Lancez Remote sur l’ordinateur.
-
Dans la fenêtre de sélection du périphérique, double-cliquez sur l’appareil photo à utiliser pour la prise de vue à distance.
Si le nom de l’appareil photo n’apparaît pas, cliquez sur [Actualiser].

ZV-1F/1M2
Vous pouvez connecter l'appareil via USB à l'aide d'un câble USB.
Vérifiez préalablement que l’appareil photo n’est pas connecté à un smartphone.
-
Raccordez l’appareil à l’ordinateur via un câble USB.
* Si aucun câble USB n’est fourni avec votre appareil photo, utilisez un câble USB en vente dans le commerce.
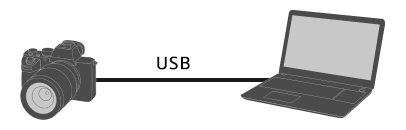
-
Sur l’appareil photo, sélectionnez [Pdv à dist. (PC à distance)].
Vous pouvez également sélectionner MENU →
 (Réglage) → [USB] → [Mode connex. USB] → [PC à distance], puis connecter l’appareil photo à l’ordinateur à l’aide d’un câble USB.
(Réglage) → [USB] → [Mode connex. USB] → [PC à distance], puis connecter l’appareil photo à l’ordinateur à l’aide d’un câble USB. -
Lancez Remote sur l’ordinateur.
-
Dans la fenêtre de sélection du périphérique, double-cliquez sur l’appareil photo à utiliser pour la prise de vue à distance.
Si le nom de l’appareil photo n’apparaît pas, cliquez sur [Actualiser].

ZV-1A/1
Vous pouvez connecter l'appareil via USB à l'aide d'un câble USB.
-
Utilisez le MENU de l'appareil photo pour effectuer le réglage suivant.
- MENU →
 (Réseau) → [Contrôl. via smartph.] → [Contrôl. via smartph.] → [OFF]
(Réseau) → [Contrôl. via smartph.] → [Contrôl. via smartph.] → [OFF] - MENU →
 (Réseau) → [Fonct. PC à distance] → [PC à distance] → [ON]
(Réseau) → [Fonct. PC à distance] → [PC à distance] → [ON]
- MENU →
-
Raccordez l’appareil à l’ordinateur via un câble USB.
« Connexion en cours... » apparaît sur l’écran de l’appareil.
-
Lancez Remote sur l’ordinateur.
-
Dans la fenêtre de sélection du périphérique, double-cliquez sur l’appareil photo à utiliser pour la prise de vue à distance.
Si le nom de l’appareil photo n’apparaît pas, cliquez sur [Actualiser].

ILME-FX2
Vous pouvez connecter l’appareil photo via USB à l’aide d’un câble USB ou via une connexion Wi-Fi sans fil.
Vérifiez préalablement que l’appareil photo n’est pas connecté à un smartphone.
A. Connexion via USB
- A-1. Connectez l’ordinateur à l’appareil photo au moyen d’un câble USB en vente dans le commerce.
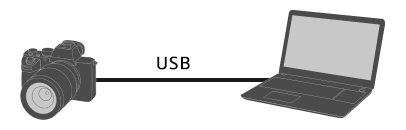
- A-2. Sur l’appareil photo, sélectionnez [Pdv à dist/trnsf.].
Vous pouvez également sélectionner MENU → (Réglage) → [USB] → [Mode connex. USB] → [Pdv à dist./transfert], puis connecter l’appareil photo à l’ordinateur à l’aide d’un câble USB.
(Réglage) → [USB] → [Mode connex. USB] → [Pdv à dist./transfert], puis connecter l’appareil photo à l’ordinateur à l’aide d’un câble USB. - A-3. Lancez Remote sur l’ordinateur.
- A-4. Dans la fenêtre de sélection du périphérique, double-cliquez sur l’appareil photo à utiliser pour la prise de vue à distance.

B. Connexion via Wi-Fi Direct
Connectez l’appareil photo et l’ordinateur directement via Wi-Fi sans passer par un point d’accès.
- B-1. Sur l’appareil photo, sélectionnez les paramètres suivants pour afficher les informations de connexion Wi-Fi (SSID et mot de passe) de l’appareil photo.
- MENU →
 (Réseau) → [Conn./pdv dist.] → [Fnct pdv à distance] → [Inform. Wi-Fi Direct]
(Réseau) → [Conn./pdv dist.] → [Fnct pdv à distance] → [Inform. Wi-Fi Direct]
- MENU →
- B-2. Cliquez sur

 (l’icône réseau) sur l’écran de l’ordinateur (en bas à droite sous Windows, en haut à droite sous Mac)* et sélectionnez le SSID affiché sur l’appareil photo dans la liste qui apparaît.
(l’icône réseau) sur l’écran de l’ordinateur (en bas à droite sous Windows, en haut à droite sous Mac)* et sélectionnez le SSID affiché sur l’appareil photo dans la liste qui apparaît.
* L’icône et la position d’affichage peuvent varier en fonction du modèle et des réglages de votre ordinateur. - B-3. Utilisez le SSID et le mot de passe affichés sur l’appareil photo pour établir une connexion Wi-Fi entre l’ordinateur et l’appareil.
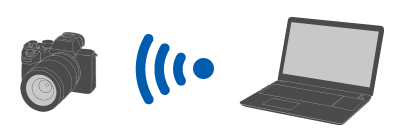
- B-4. Lancez Remote sur l’ordinateur.
- Si le nom de l’appareil photo n’apparaît pas, cliquez sur [Actualiser].
- B-5. Dans la fenêtre de sélection du périphérique, double-cliquez sur l’appareil photo à utiliser pour la prise de vue à distance.
C. Connexion via un point d’accès Wi-Fi
Connectez l’appareil photo et l’ordinateur via un point d’accès Wi-Fi.
- C-1. Sur l'appareil photo, effectuez le réglage suivant.
- MENU →
 (Réseau) → [Wi-Fi] → [Connecter par Wi-Fi] → [ON]
(Réseau) → [Wi-Fi] → [Connecter par Wi-Fi] → [ON]
- MENU →
- C-2. Connectez l’appareil au point d’accès.
- Connectez l’ordinateur au même point d’accès.
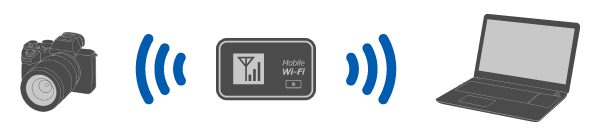
- Connectez l’ordinateur au même point d’accès.
- C-3. Sur l'appareil photo, effectuez le réglage suivant.
- MENU →
 (Réseau) → [Conn./pdv dist.] → [Fnct pdv à distance] → [Pdv à distance] → [ON]
(Réseau) → [Conn./pdv dist.] → [Fnct pdv à distance] → [Pdv à distance] → [ON]
- MENU →
- C-4. Un message sur l’authentification d’accès s’affiche sur l’appareil photo. Sélectionnez [Info. authent. d'accès].
- En l’absence de message sur l’authentification d’accès, effectuez le réglage suivant sur l’appareil photo ou connectez-vous par jumelage. Pour vous connecter avec le jumelage, reportez-vous à la section « Comment jumeler ».
- MENU →
 (Réseau) → [Option réseau] → [Régl. authent. accès] → [Authentific. d'accès] → [ON]
(Réseau) → [Option réseau] → [Régl. authent. accès] → [Authentific. d'accès] → [ON] - MENU →
 (Réseau) → [Option réseau] → [Info. authent. d'accès]
(Réseau) → [Option réseau] → [Info. authent. d'accès]
- C-5. Lancez Remote sur l’ordinateur.
- Si le nom de l’appareil photo n’apparaît pas, cliquez sur [Actualiser].
- C-6. Dans la fenêtre de sélection du périphérique, double-cliquez sur l’appareil photo à utiliser pour la prise de vue à distance.
- C-7. Reportez-vous aux informations d’authentification d’accès affichées sur l’appareil photo, entrez le nom d’utilisateur et le mot de passe sur l’ordinateur, puis cliquez sur [OK].
- Une fois les identifiants de saisie enregistrés, vous pourrez vous connecter sans saisir de nom d’utilisateur ni de mot de passe par la suite.
- Vous pouvez supprimer le nom d’utilisateur et le mot de passe enregistrés dans la barre de menus de l’application Remote de l’ordinateur.
Remarque
- Lorsque vous saisissez des noms d’utilisateur, des mots de passe et des empreintes digitales, assurez-vous que personne n’est à proximité pour éviter que les informations à l’écran soient vues par autrui et pour empêcher leur utilisation non autorisée.
- Si vous affichez le mot de passe lorsque vous le saisissez, il pourrait être vu par un tiers. Assurez-vous qu’il n’y a personne à proximité avant de l’afficher.
- C-8. Vérifiez que l’empreinte digitale affichée sur l’ordinateur correspond à celle affichée sur l’appareil photo, puis cliquez sur [Connecter].
Comment jumeler
Le jumelage est nécessaire uniquement lors de la première connexion.
Si l’appareil photo dispose d’une option [Connex. sans jumel.], sélectionnez [Activé] pour vous connecter sans jumelage.
- Après avoir connecté l’appareil photo et l’ordinateur via un point d’accès Wi-Fi, sélectionnez [Fnct pdv à distance] → [Jumelage] sur l’appareil photo.
L’écran de jumelage s’affiche sur l’appareil photo. - Lancez Remote sur l’ordinateur.
- Dans la Fenêtre de sélection de périphérique, double-cliquez sur l’appareil photo que vous souhaitez jumeler.
・Si le nom de l’appareil photo n’apparaît pas, cliquez sur [Actualiser]. - Suivez les messages affichés dans Remote sur l’ordinateur et sélectionnez [Jumelage].
- Sélectionnez [OK] sur l’écran de confirmation de l’autorisation de connexion et sur l’écran de confirmation de la synchronisation qui s’affiche sur l’appareil pour terminer la synchronisation.
・Les informations de synchronisation sont supprimées lorsque vous réinitialisez l’appareil.
ILX-LR1
Vous pouvez connecter l'appareil via USB à l'aide d'un câble USB, d’une connexion LAN câblée ou d’une connexion Wi-Fi sans fil.
Vérifiez préalablement que l’appareil photo n’est pas connecté à un smartphone.
A. Connexion via USB
- A-1. Connectez l’ordinateur à l’appareil photo au moyen d’un câble USB en vente dans le commerce.
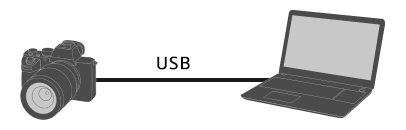
- A-2. Sur l’appareil photo, sélectionnez [Pdv à dist. (PC à distance)].
Vous pouvez également sélectionner MENU → (Réglage) → [USB] → [Mode connex. USB] → [PC à distance], puis connecter l’appareil photo à l’ordinateur à l’aide d’un câble USB.
(Réglage) → [USB] → [Mode connex. USB] → [PC à distance], puis connecter l’appareil photo à l’ordinateur à l’aide d’un câble USB. - A-3. Lancez Remote sur l’ordinateur.
- A-4. Dans la fenêtre de sélection du périphérique, double-cliquez sur l’appareil photo à utiliser pour la prise de vue à distance.

B. Connexion via Wi-Fi Direct
Connectez l’appareil photo et l’ordinateur directement via Wi-Fi sans passer par un point d’accès.
- B-1. Sur l’appareil photo, sélectionnez les paramètres suivants pour afficher les informations de connexion Wi-Fi (SSID et mot de passe) de l’appareil photo.
- MENU →
 (Réseau) → [Conn./PC à dist] → [Fonct. PC à distance] → [Inform. Wi-Fi Direct]
(Réseau) → [Conn./PC à dist] → [Fonct. PC à distance] → [Inform. Wi-Fi Direct]
- MENU →
- B-2. Cliquez sur

 (l’icône réseau) sur l’écran de l’ordinateur (en bas à droite sous Windows, en haut à droite sous Mac)* et sélectionnez le SSID affiché sur l’appareil photo dans la liste qui apparaît.
(l’icône réseau) sur l’écran de l’ordinateur (en bas à droite sous Windows, en haut à droite sous Mac)* et sélectionnez le SSID affiché sur l’appareil photo dans la liste qui apparaît.
* L’icône et la position d’affichage peuvent varier en fonction du modèle et des réglages de votre ordinateur. - B-3. Utilisez le SSID et le mot de passe affichés sur l’appareil photo pour établir une connexion Wi-Fi entre l’ordinateur et l’appareil.
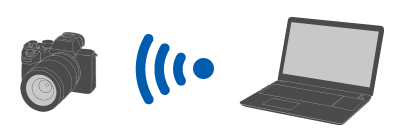
- B-4. Lancez Remote sur l’ordinateur.
- Si le nom de l’appareil photo n’apparaît pas, cliquez sur [Actualiser].
- B-5. Dans la fenêtre de sélection du périphérique, double-cliquez sur l’appareil photo à utiliser pour la prise de vue à distance.
C. Connexion via un point d’accès Wi-Fi
Connectez l’appareil photo et l’ordinateur via un point d’accès Wi-Fi.
- C-1. Sur l'appareil photo, effectuez le réglage suivant.
- MENU →
 (Réseau) → [Wi-Fi] → [Connecter par Wi-Fi] → [ON]
(Réseau) → [Wi-Fi] → [Connecter par Wi-Fi] → [ON]
- MENU →
- C-2. Connectez l’appareil au point d’accès.
- Connectez l’ordinateur au même point d’accès.
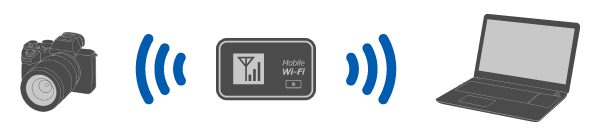
- Connectez l’ordinateur au même point d’accès.
- C-3. Sur l'appareil photo, effectuez le réglage suivant.
- MENU →
 (Réseau) → [Conn./PC à dist] → [Fonct. PC à distance] → [PC à distance] → [ON]
(Réseau) → [Conn./PC à dist] → [Fonct. PC à distance] → [PC à distance] → [ON]
- MENU →
- C-4. Un message sur l’authentification d’accès s’affiche sur l’appareil photo. Sélectionnez [Info. authent. d'accès].
- En l’absence de message sur l’authentification d’accès, effectuez le réglage suivant sur l’appareil photo ou connectez-vous par jumelage.
- MENU →
 (Réseau) → [Option réseau] → [Régl. authent. accès] → [Authentific. d'accès] → [ON]
(Réseau) → [Option réseau] → [Régl. authent. accès] → [Authentific. d'accès] → [ON] - MENU →
 (Réseau) → [Option réseau] → [Info. authent. d'accès]
(Réseau) → [Option réseau] → [Info. authent. d'accès] - Pour vous connecter par jumelage, reportez-vous à la procédure du ILCE-1.
- C-5. Lancez Remote sur l’ordinateur.
- Si le nom de l’appareil photo n’apparaît pas, cliquez sur [Actualiser].
- C-6. Dans la fenêtre de sélection du périphérique, double-cliquez sur l’appareil photo à utiliser pour la prise de vue à distance.
- C-7. Reportez-vous aux informations d’authentification d’accès affichées sur l’appareil photo, entrez le nom d’utilisateur et le mot de passe sur l’ordinateur, puis cliquez sur [OK].
- Une fois les identifiants de saisie enregistrés, vous pourrez vous connecter sans saisir de nom d’utilisateur ni de mot de passe par la suite.
- Vous pouvez supprimer le nom d’utilisateur et le mot de passe enregistrés dans la barre de menus de l’application Remote de l’ordinateur.
Remarque
- Lorsque vous saisissez des noms d’utilisateur, des mots de passe et des empreintes digitales, assurez-vous que personne n’est à proximité pour éviter que les informations à l’écran soient vues par autrui et pour empêcher leur utilisation non autorisée.
- Si vous affichez le mot de passe lorsque vous le saisissez, il pourrait être vu par un tiers. Assurez-vous qu’il n’y a personne à proximité avant de l’afficher.
- C-8. Vérifiez que l’empreinte digitale affichée sur l’ordinateur correspond à celle affichée sur l’appareil photo, puis cliquez sur [Connecter].
D. Connexion via un LAN câblé
Raccordez l’appareil et l’ordinateur au moyen d’un câble LAN. Un adaptateur de conversion USB-LAN est nécessaire.
- D-1. Sur l'appareil photo, effectuez le réglage suivant.
- MENU →
 (Réseau) → [USB-LAN/partag] → [Connexion USB-LAN]
(Réseau) → [USB-LAN/partag] → [Connexion USB-LAN]
- MENU →
- D-2. Suivez les indications affichées sur l’appareil photo pour raccorder un adaptateur de conversion USB-LAN à l’appareil photo.
- D-3. Sur l'appareil photo, effectuez le réglage suivant.
- MENU →
 (Réseau) → [Conn./PC à dist] → [Fonct. PC à distance] → [PC à distance] → [ON]
(Réseau) → [Conn./PC à dist] → [Fonct. PC à distance] → [PC à distance] → [ON]
- MENU →
- D-4. Raccordez l’appareil et l’ordinateur ou un concentrateur de commutation à l’aide d’un câble LAN.
* Vous devrez peut-être attendre environ 1 minute avant que le câble LAN ne soit reconnu.
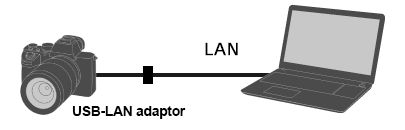
- D-5. Un message sur l’authentification d’accès s’affiche sur l’appareil photo. Sélectionnez [Info. authent. d'accès].
- En l’absence de message sur l’authentification d’accès, effectuez le réglage suivant sur l’appareil photo ou connectez-vous par jumelage.
- MENU →
 (Réseau) → [Option réseau] → [Régl. authent. accès] → [Authentific. d'accès] → [ON]
(Réseau) → [Option réseau] → [Régl. authent. accès] → [Authentific. d'accès] → [ON] - MENU →
 (Réseau) → [Option réseau] → [Info. authent. d'accès]
(Réseau) → [Option réseau] → [Info. authent. d'accès] - Pour vous connecter par jumelage, reportez-vous à la procédure du ILCE-1.
- D-6. Lancez Remote sur l’ordinateur.
- Si le nom de l’appareil photo n’apparaît pas, cliquez sur [Actualiser].
- D-7. Dans la fenêtre de sélection du périphérique, double-cliquez sur l’appareil photo à utiliser pour la prise de vue à distance.
- D-8. Reportez-vous aux informations d’authentification d’accès affichées sur l’appareil photo, entrez le nom d’utilisateur et le mot de passe sur l’ordinateur, puis cliquez sur [OK].
- Une fois les identifiants de saisie enregistrés, vous pourrez vous connecter sans saisir de nom d’utilisateur ni de mot de passe par la suite.
- Vous pouvez supprimer le nom d’utilisateur et le mot de passe enregistrés dans la barre de menus de l’application Remote de l’ordinateur.
Remarque
- Lorsque vous saisissez des noms d’utilisateur, des mots de passe et des empreintes digitales, assurez-vous que personne n’est à proximité pour éviter que les informations à l’écran soient vues par autrui et pour empêcher leur utilisation non autorisée.
- Si vous affichez le mot de passe lorsque vous le saisissez, il pourrait être vu par un tiers. Assurez-vous qu’il n’y a personne à proximité avant de l’afficher.
- D-9. Vérifiez que l’empreinte digitale affichée sur l’ordinateur correspond à celle affichée sur l’appareil photo, puis cliquez sur [Connecter].
En cas d’utilisation d’un autre appareil photo
Vous pouvez connecter l'appareil via USB à l'aide d'un câble USB.
* Les termes affichés peuvent varier en fonction de l’appareil photo.
-
Utilisez le MENU de l'appareil photo pour effectuer le réglage suivant.
- MENU →
 (Réseau) /
(Réseau) /  (Sans fil) → [Contrôl. via smartph.] → [Contrôl. via smartph.] → [OFF]*
(Sans fil) → [Contrôl. via smartph.] → [Contrôl. via smartph.] → [OFF]* - MENU →
 (Réglage) → [Connexion USB] → [PC à distance]
(Réglage) → [Connexion USB] → [PC à distance]
- MENU →
-
Raccordez l’appareil à l’ordinateur via un câble USB.
« Connexion en cours... » apparaît sur l’écran de l’appareil.
-
Lancez Remote sur l’ordinateur.
-
Dans la fenêtre de sélection du périphérique, double-cliquez sur l’appareil photo à utiliser pour la prise de vue à distance.
Si le nom de l’appareil photo n’apparaît pas, cliquez sur [Actualiser].
