Opérations sur l’écran Live View
Vous pouvez effectuer des réglages plus précis à la composition et l’exposition à l’aide de l’agrandissement, de la superposition et des guides et de la grille sur l’écran Live View pour Remote.
Remarque
- Selon l’appareil que vous utilisez, l’écran Live View peut ne pas s’afficher. Périphériques pris en charge
Didacticiel vidéo pour la création de vidéos image par image
La fonction de superposition vous permet de superposer une image sur une autre. Elle est utile pour créer des vidéos image par image qui nécessitent une prise de vue d'une photo après l'autre.
Astuce
- Pour changer la langue des sous-titres, sélectionnez
 (Paramètres) dans l'angle inférieur droit > [Sous-titres] > [Traduire automatiquement], puis sélectionnez la langue de votre choix.
(Paramètres) dans l'angle inférieur droit > [Sous-titres] > [Traduire automatiquement], puis sélectionnez la langue de votre choix. - La langue utilisée dans la vidéo est l'anglais.
Agrandissement
Des curseurs apparaissent en haut/en bas/à gauche/à droite de l’écran Live View lorsque vous agrandissez une image. Un cadre de positionnement est également affiché pour indiquer la position de la partie agrandie de l’image.
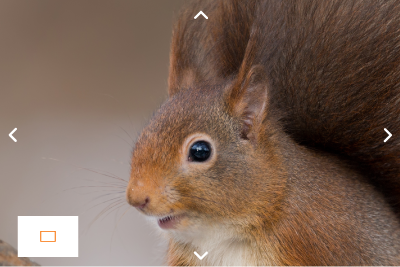
Opérations sur l’affichage agrandi
Vous pouvez agrandir l’écran Live View pour ajuster la composition et l’exposition tout en vérifiant la mise au point et le niveau de l’exposition en détail.
Les indications sur la barre d’outils peuvent être différentes selon le modèle d’appareil photo. Selon le modèle d'appareil photo que vous utilisez, la loupe de mise au point peut ne pas s'afficher.
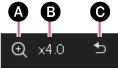
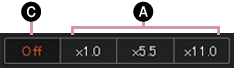
-
A Loupe de mise au point
La position de la mise au point est agrandie.
-
B Facteur d’agrandissement
Le facteur d’agrandissement de l’écran Live View actuel s’affiche.
-
C Quittez la loupe de mise au point.
Zone AF
Lorsque [Zone mise au point] est réglé sur [Spot flexible] ou [Spot flexible élargi], le cadre de mise au point apparaît comme suit sur l’écran Live View. Si vous cliquez sur un point, le cadre de mise au point apparaît autour de ce point. Cliquez sur le bouton AF/AE dans cet état pour faire la mise au point sur un sujet dans le cadre de mise au point.
Si vous sélectionnez un réglage différent pour la zone de mise au point, le cadre de mise au point n’apparaît pas.
Pour photographier avec la mise au point manuelle, utilisez MF sur l’écran de mise au point et déplacez la position de la mise au point avec  . Vous pouvez également faire manuellement la mise au point avec l’appareil.
. Vous pouvez également faire manuellement la mise au point avec l’appareil.
- La zone AF peut ne pas s’afficher, en fonction de votre appareil photo ou de votre objectif.

Afficher la superposition
Vous pouvez afficher une image photographiée au préalable comme image transparente et la superposer sur le sujet actuellement affiché sur l’écran Live View. Puis, vous pouvez utiliser l’image photographiée au préalable comme guide pour prendre des images.
Cliquez sur (Afficher la superposition) dans la barre d'outils ou sélectionnez [Superposition] → [Afficher la superposition] dans le menu [Outils].
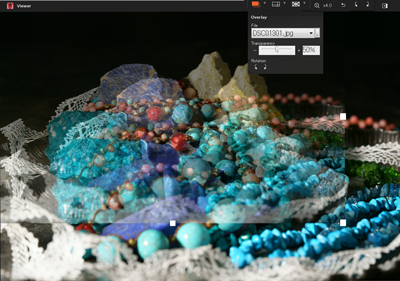
Opérations pour l’image superposée
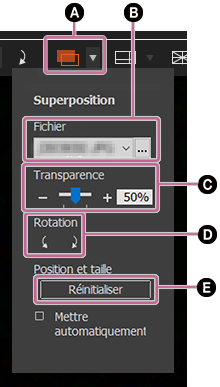
-
A Superposition activée/désactivée
-
B Sélectionnez un fichier d’image à superposer.
-
C Transparence de l’image superposée
-
D Faites pivoter l’image superposée.
-
E Réinitialisation de la taille d'agrandissement/réduction de la surimpression
Afficher le guide
Le guide vous aide à vérifier si les lignes horizontales ou verticales sont droites, et à aligner facilement les sujets. Vous pouvez également changer la couleur du guide.
Cliquez sur (Afficher le guide) dans la barre d'outils ou sélectionnez [Guide] → [Afficher le guide] dans le menu [Outils].

Opérations sur l’affichage du guide
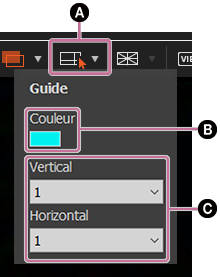
-
A Activez/désactivez/faites glisser le guide.
-
B Couleur du guide
Utilisez la palette de couleurs pour sélectionner une couleur pour le guide. Vous pouvez faire ressortir davantage le guide par rapport au sujet.
-
C Changement du nombre de guides
Vous pouvez spécifier 0 à 2 guides verticaux et 0 à 2 guides horizontaux.
Afficher la grille
La grille vous permet de vérifier l’alignement des lignes horizontales ou verticales et l’angle du sujet.
Cliquez sur (Afficher la grille) dans la barre d'outils ou sélectionnez [Grille] → [Afficher la grille] dans le menu [Outils].

Opérations sur l’affichage de la grille
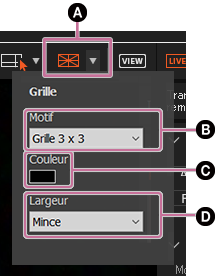
-
A Grille activée/désactivée
-
B Type de grille
Il y a trois types de grille (trois divisions, grille carrée et grille avec diagonales) et trois formats pour la grille carrée.
-
C Couleur de la grille
Utilisez la palette de couleurs pour sélectionner une couleur pour la grille. Vous pouvez faire ressortir davantage la grille par rapport au sujet.
-
D Épaisseur de grille
Vous pouvez choisir entre les valeurs Épais et Mince pour l'épaisseur de grille.
Rotation
Cliquez sur (Pivoter le Live View dans le sens antihoraire) ou (Pivoter le Live View dans le sens horaire) sur la barre d’outils pour faire pivoter l’affichage Live View de 90 degrés en une fois.