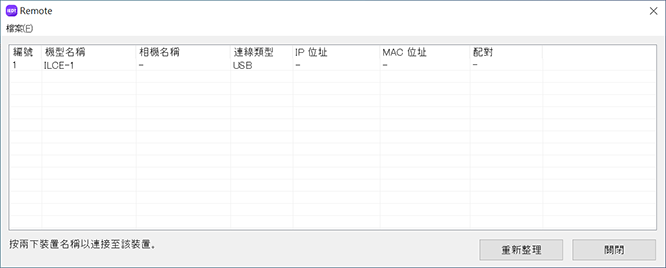將相機連接到電腦
若要使用遙控拍攝,請使用三腳架或其他方法穩固相機,然後將相機連接到電腦。
連線與設定方法會因機型而異。
- ILCE-1M2/1/9M3
- ILCE-9M2/7RM4A/7RM4/7C
- ILCE-7SM3/7RM5/7M4, ZV-E1/E10M2, DSC-RX1RM3, ILME-FX3A/FX3/FX30
- ILCE-7CR/7CM2/6700
- ZV-E10
- ZV-1F/1M2
- ZV-1A/1
- ILME-FX2
- ILX-LR1
- 當使用其他相機時
- 在macOS 15上使用該應用程式的Mac版本時,啟動Remote時會出現一則訊息,詢問您是否允許連線到區域網路。當出現此訊息時,請允許連線。
- 如果您在連接時遇到困難,請參閱常見問題解答。
ILCE-1M2/1/9M3
您可以透過使用USB電纜的USB、無線LAN連線或無線Wi-Fi連線來連接相機。
請事先確認拍攝裝置並未連接到智慧型手機。
A. 使用USB連接
- A-1. 使用隨附的USB電纜連接相機與電腦。
* 如果您的相機未隨附USB連接線,請使用市售的USB連接線。
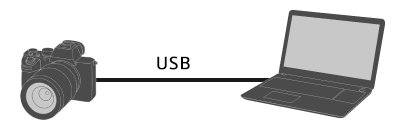
- A-2. 在相機上,選取[遙控拍攝]。
或者,選取MENU → (設定)→[USB]→[USB連線模式]→[遙控拍攝],然後使用USB電纜,將相機連接到電腦。
(設定)→[USB]→[USB連線模式]→[遙控拍攝],然後使用USB電纜,將相機連接到電腦。 - A-3. 在電腦上啟動Remote。
- A-4. 在裝置選擇視窗中,透過連按兩下來選擇遙控拍攝所要使用的相機。
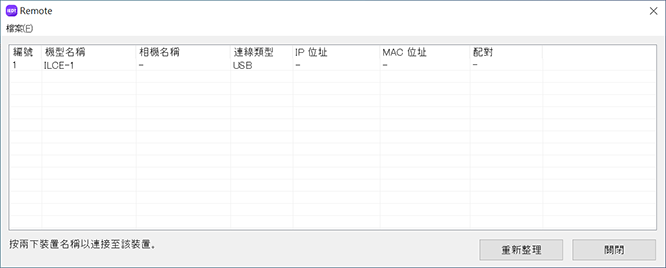
B. 使用Wi-Fi Direct連接
使用Wi-Fi直接連接相機與電腦,無需經由存取點。
- B-1. 在相機上,選取下列設定,以顯示相機的Wi-Fi連線資訊(SSID和密碼)。
- MENU →
 (網路) → [連線/遙控拍攝] → [遙控拍攝功能] → [Wi-Fi Direct資訊]
(網路) → [連線/遙控拍攝] → [遙控拍攝功能] → [Wi-Fi Direct資訊]
- MENU →
- B-2. 按一下電腦畫面(Windows在右下角,Mac在右上角)*上的

 (網路圖示),並從顯示的清單中選取相機上顯示的SSID。
(網路圖示),並從顯示的清單中選取相機上顯示的SSID。
* 圖示和顯示位置可能因您的電腦機型和設定而有差異。 - B-3. 使用相機上顯示的SSID和密碼,建立電腦與相機之間的Wi-Fi連線。
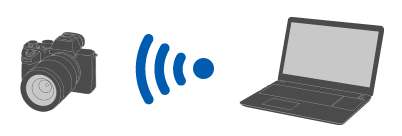
- B-4. 在電腦上啟動Remote。
- 如果沒有出現相機的名稱,請按一下[重新整理]。
- B-5. 在裝置選擇視窗中,透過連按兩下來選擇遙控拍攝所要使用的相機。
C. 使用Wi-Fi存取點連接
透過存取點,使用Wi-Fi連接相機與電腦。
- C-1. 在相機上,執行下列設定。
- MENU →
 (網路) → [Wi-Fi] → [Wi-Fi連接] → [開]
(網路) → [Wi-Fi] → [Wi-Fi連接] → [開]
- MENU →
- C-2. 將相機連接到存取點。
- 將電腦連接到同一個存取點。
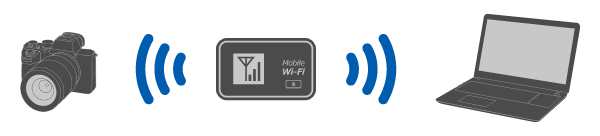
- 將電腦連接到同一個存取點。
- C-3. 在相機上,執行下列設定。
- MENU →
 (網路) → [連線/遙控拍攝] → [遙控拍攝功能] → [遙控拍攝] → [開]
(網路) → [連線/遙控拍攝] → [遙控拍攝功能] → [遙控拍攝] → [開]
- MENU →
- C-4. 相機上會出現有關存取身份驗證的訊息。請選取[存取身份驗證資訊]。
- 如果沒有顯示有關存取身份驗證的訊息,請在相機上執行下列設定,或者使用配對連接。 若要使用配對進行連線,請參閱“如何配對”。
- MENU →
 (網路) → [網路選項] → [存取身份驗證設定] → [存取身份驗證] → [開]
(網路) → [網路選項] → [存取身份驗證設定] → [存取身份驗證] → [開] - MENU →
 (網路) → [網路選項] →[存取身份驗證資訊]
(網路) → [網路選項] →[存取身份驗證資訊]
- C-5. 在電腦上啟動Remote。
- 如果沒有出現相機的名稱,請按一下[重新整理]。
- C-6. 在裝置選擇視窗中,透過連按兩下來選擇遙控拍攝所要使用的相機。
- C-7. 請參閱相機上顯示的存取身份驗證資訊,在電腦上輸入使用者名稱和密碼,並按一下[確定]。
- 儲存輸入認證之後,以後無需輸入使用者名稱與密碼即可連接。
- 您可以從電腦上Remote應用程式的功能表列中刪除已儲存的使用者名稱與密碼。
請注意
- 輸入使用者名稱、密碼和指紋時,請確認四周沒有人,以免螢幕上的資訊被他人看見,並防止未經授權的使用。
- 如果在輸入密碼時取消遮蔽,會有洩露給第三方的風險。取消遮蔽之前,務必確認四周無人。
- C-8. 確認電腦上顯示的指紋符合相機上顯示的指紋,然後按一下[連接]。
D. 使用有線LAN連接
適用市售的一般LAN電纜連接相機與電腦。
- D-1. 在相機上,執行下列設定。
- MENU →
 (網路) → [有線LAN] → [有線LAN連接] → [開]
(網路) → [有線LAN] → [有線LAN連接] → [開] - MENU →
 (網路) → [連線/遙控拍攝] → [遙控拍攝功能] → [遙控拍攝] → [開]
(網路) → [連線/遙控拍攝] → [遙控拍攝功能] → [遙控拍攝] → [開]
- MENU →
- D-2. 使用LAN電纜連接相機與電腦或交換集線器。
* 您可能必須等待約1分鐘,才會辨識到LAN電纜。
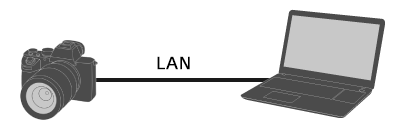
- D-3. 相機上會出現有關存取身份驗證的訊息。請選取[存取身份驗證資訊]。
- 如果沒有顯示有關存取身份驗證的訊息,請在相機上執行下列設定,或者使用配對連接。 若要使用配對進行連線,請參閱“如何配對”。
- MENU →
 (網路) → [網路選項] → [存取身份驗證設定] → [存取身份驗證] → [開]
(網路) → [網路選項] → [存取身份驗證設定] → [存取身份驗證] → [開] - MENU →
 (網路) → [網路選項] →[存取身份驗證資訊]
(網路) → [網路選項] →[存取身份驗證資訊]
- D-4. 在電腦上啟動Remote。
- 如果沒有出現相機的名稱,請按一下[重新整理]。
- D-5. 在裝置選擇視窗中,透過連按兩下來選擇遙控拍攝所要使用的相機。
- D-6. 請參閱相機上顯示的存取身份驗證資訊,在電腦上輸入使用者名稱和密碼,並按一下[確定]。
- 儲存輸入認證之後,以後無需輸入使用者名稱與密碼即可連接。
- 您可以從電腦上Remote應用程式的功能表列中刪除已儲存的使用者名稱與密碼。
請注意
- 輸入使用者名稱、密碼和指紋時,請確認四周沒有人,以免螢幕上的資訊被他人看見,並防止未經授權的使用。
- 如果在輸入密碼時取消遮蔽,會有洩露給第三方的風險。取消遮蔽之前,務必確認四周無人。
- D-7. 確認電腦上顯示的指紋符合相機上顯示的指紋,然後按一下[連接]。
如何配對
只有第一次連線需要配對。
如果相機有[無需配對即可連接]項目,請選取[啟用]連接,無需配對。
- 透過Wi-Fi存取點或透過連接到有線LAN來連接相機和電腦之後,請在相機上選取[遙控拍攝功能]→[配對]。
配對畫面隨即顯示在相機上。 - 在電腦上啟動Remote。
- 在裝置選擇視窗中,按兩下您要配對的相機。
・如果沒有出現相機的名稱,請按一下[重新整理]。 - 請依照電腦上Remote中顯示的訊息,選取[配對]。
- 在相機上顯示的連接權限確認畫面和配對確認畫面上選取[確定]以完成配對。
・當您初始化相機時,會刪除配對資訊。
ILCE-9M2/7RM4A/7RM4/7C
您可以透過使用USB電纜的USB、無線LAN連線*或無線Wi-Fi連線來連接相機。
* 支援的裝置 : ILCE-9M2
-
在相機上,執行下列設定。
- MENU →
 (網路)→[使用智慧型手機控制]→[使用智慧型手機控制]→[關]
(網路)→[使用智慧型手機控制]→[使用智慧型手機控制]→[關] - MENU →
 (網路)→[PC遙控功能]→[PC遙控連接方法]→ 請選擇您喜歡的連線方式
(網路)→[PC遙控功能]→[PC遙控連接方法]→ 請選擇您喜歡的連線方式 - MENU →
 (網路)→[PC遙控功能]→[PC遙控]→[開]
(網路)→[PC遙控功能]→[PC遙控]→[開]
- MENU →
-
每個[PC遙控連接方法]選取的步驟都不相同。
A.[USB]
使用隨附的USB電纜連接相機與電腦。
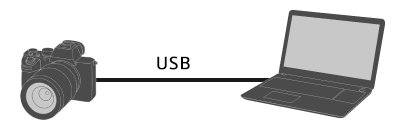
B.[Wi-Fi Direct]
使用Wi-Fi連接相機與電腦,而且不通過存取點。
- B-1. 在相機上,選取[PC遙控功能]→[Wi-Fi Direct資訊]以顯示相機的SSID與密碼。
- B-2. 按一下電腦畫面(Windows在右下角,Mac在右上角)*上的

 (網路圖示),並從顯示的清單中選取相機上顯示的SSID。
(網路圖示),並從顯示的清單中選取相機上顯示的SSID。
* 圖示和顯示位置可能因您的電腦機型和設定而有差異。 - B-3. 使用相機上顯示的SSID和密碼,建立電腦與相機之間的Wi-Fi連線。
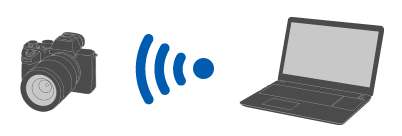
C.[Wi-Fi存取點連接]
透過存取點,使用Wi-Fi連接相機與電腦。必須執行相機與電腦的配對。
- C-1. 在相機上,選取[WPS按鍵]或[存取點手動設定],將相機與電腦連接到同一個存取點。
- C-2. 等待[透過Wi-Fi連接。]出現在相機上,然後選取[PC遙控功能]→[配對]。
如果相機有[無需配對即可連接]項目,請選取[啟用]連接,無需配對。 - C-3. 繼續執行步驟3和4,並遵照電腦上Remote應用程式中的訊息完成配對。
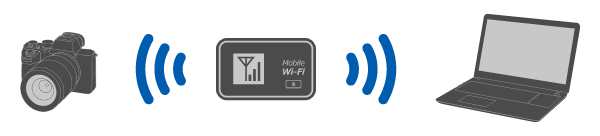
D.[有線LAN](僅ILCE-9M2)
適用市售的一般LAN電纜連接相機與電腦。連線之後,執行相機與電腦的配對。
- D-1. 使用LAN電纜連接相機與電腦或交換集線器。
* 等待約1分鐘,相機上會出現[透過有線LAN連接。]。 - D-2. 選取[PC遙控功能]→[配對]。
如果相機有[無需配對即可連接]項目,請選取[啟用]連接,無需配對。 - D-3. 繼續執行步驟3和4,並遵照電腦上Remote應用程式中的訊息完成配對。
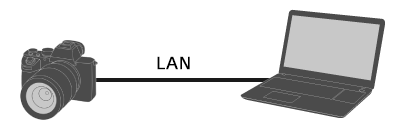
-
在電腦上啟動Remote。
-
在裝置選擇視窗中,透過連按兩下來選擇遙控拍攝所要使用的相機。
如果沒有出現相機的名稱,請按一下[重新整理]。
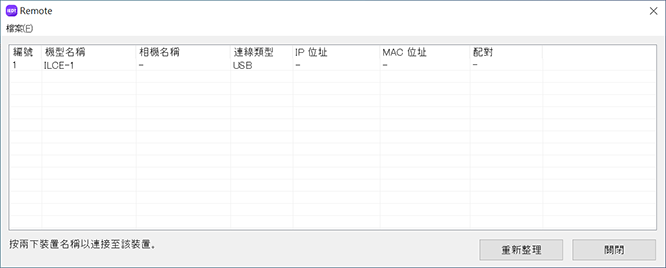
ILCE-7SM3/7RM5/7M4, ZV-E1/E10M2, DSC-RX1RM3, ILME-FX3A/FX3/FX30
您可以使用USB電纜透過USB,或透過無線Wi-Fi連線,來連接相機。
請事先確認拍攝裝置並未連接到智慧型手機。
A. 使用USB連接
- A-1. 使用USB電纜將相機連接到電腦。
* 如果您的相機未隨附USB連接線,請使用市售的USB連接線。
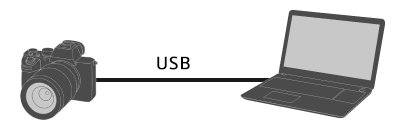
- A-2. 在相機上,選取[遙控拍攝(PC遙控)]或[遙控拍攝]。
或者,選取MENU → (設定)→[USB]→[USB連線模式]→[遙控拍攝],然後使用USB電纜,將相機連接到電腦。
(設定)→[USB]→[USB連線模式]→[遙控拍攝],然後使用USB電纜,將相機連接到電腦。 - A-3. 在電腦上啟動Remote。
- A-4. 在裝置選擇視窗中,透過連按兩下來選擇遙控拍攝所要使用的相機。
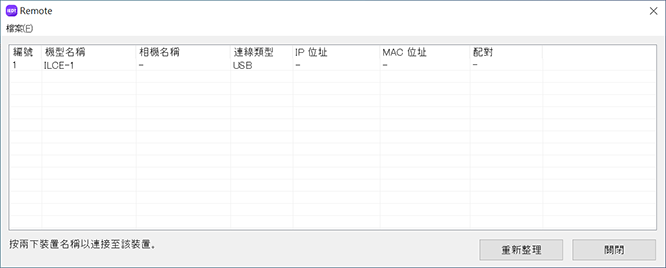
B. 使用Wi-Fi Direct連接
使用Wi-Fi直接連接相機與電腦,無需經由存取點。
- B-1. 在相機上,選取下列設定,以顯示相機的Wi-Fi連線資訊(SSID和密碼)。
- MENU →
 (網路) → [連線/遙控拍攝] → [遙控拍攝功能] → [Wi-Fi Direct資訊]
(網路) → [連線/遙控拍攝] → [遙控拍攝功能] → [Wi-Fi Direct資訊]
- MENU →
- B-2. 按一下電腦畫面(Windows在右下角,Mac在右上角)*上的

 (網路圖示),並從顯示的清單中選取相機上顯示的SSID。
(網路圖示),並從顯示的清單中選取相機上顯示的SSID。
* 圖示和顯示位置可能因您的電腦機型和設定而有差異。 - B-3. 使用相機上顯示的SSID和密碼,建立電腦與相機之間的Wi-Fi連線。
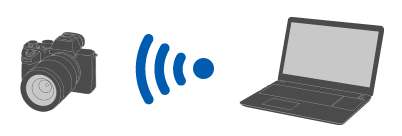
- B-4. 在電腦上啟動Remote。
- 如果沒有出現相機的名稱,請按一下[重新整理]。
- B-5. 在裝置選擇視窗中,透過連按兩下來選擇遙控拍攝所要使用的相機。
C. 使用Wi-Fi存取點連接
透過存取點,使用Wi-Fi連接相機與電腦。
- C-1. 在相機上,執行下列設定。
- MENU →
 (網路) → [Wi-Fi] → [Wi-Fi連接] → [開]
(網路) → [Wi-Fi] → [Wi-Fi連接] → [開]
- MENU →
- C-2. 將相機連接到存取點。
- 將電腦連接到同一個存取點。
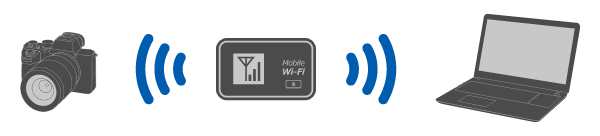
- 將電腦連接到同一個存取點。
- C-3. 在相機上,執行下列設定。
- MENU →
 (網路) → [連線/遙控拍攝] → [遙控拍攝功能] → [遙控拍攝] → [開]
(網路) → [連線/遙控拍攝] → [遙控拍攝功能] → [遙控拍攝] → [開]
- MENU →
- C-4. 相機上會出現有關存取身份驗證的訊息。請選取[存取身份驗證資訊]。
- 如果沒有顯示有關存取身份驗證的訊息,請在相機上執行下列設定,或者使用配對連接。 若要使用配對進行連線,請參閱“如何配對”。
- MENU →
 (網路) → [網路選項] → [存取身份驗證設定] → [存取身份驗證] → [開]
(網路) → [網路選項] → [存取身份驗證設定] → [存取身份驗證] → [開] - MENU →
 (網路) → [網路選項] →[存取身份驗證資訊]
(網路) → [網路選項] →[存取身份驗證資訊]
- C-5. 在電腦上啟動Remote。
- 如果沒有出現相機的名稱,請按一下[重新整理]。
- C-6. 在裝置選擇視窗中,透過連按兩下來選擇遙控拍攝所要使用的相機。
- C-7. 請參閱相機上顯示的存取身份驗證資訊,在電腦上輸入使用者名稱和密碼,並按一下[確定]。
- 儲存輸入認證之後,以後無需輸入使用者名稱與密碼即可連接。
- 您可以從電腦上Remote應用程式的功能表列中刪除已儲存的使用者名稱與密碼。
請注意
- 輸入使用者名稱、密碼和指紋時,請確認四周沒有人,以免螢幕上的資訊被他人看見,並防止未經授權的使用。
- 如果在輸入密碼時取消遮蔽,會有洩露給第三方的風險。取消遮蔽之前,務必確認四周無人。
- C-8. 確認電腦上顯示的指紋符合相機上顯示的指紋,然後按一下[連接]。
如何配對
只有第一次連線需要配對。
如果相機有[無需配對即可連接]項目,請選取[啟用]連接,無需配對。
- 透過Wi-Fi存取點連接相機和電腦之後,請在相機上選取[遙控拍攝功能]→[配對]。
配對畫面隨即顯示在相機上。 - 在電腦上啟動Remote。
- 在裝置選擇視窗中,按兩下您要配對的相機。
・如果沒有出現相機的名稱,請按一下[重新整理]。 - 請依照電腦上Remote中顯示的訊息,選取[配對]。
- 在相機上顯示的連接權限確認畫面和配對確認畫面上選取[確定]以完成配對。
・當您初始化相機時,會刪除配對資訊。
ILCE-7CR/7CM2/6700
您可以使用USB電纜透過USB,或透過無線Wi-Fi連線,來連接相機。
請事先確認拍攝裝置並未連接到智慧型手機。
A. 使用USB連接
- A-1. 使用市售的USB電纜,將電腦連接到相機。
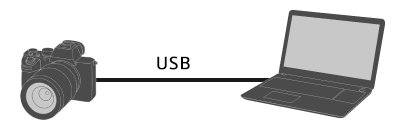
- A-2. 在相機上,選取[遙控拍攝(PC遙控)]。
或者,選取MENU → (設定)→[USB]→[USB連線模式]→[PC遙控],然後使用USB電纜,將相機連接到電腦。
(設定)→[USB]→[USB連線模式]→[PC遙控],然後使用USB電纜,將相機連接到電腦。 - A-3. 在電腦上啟動Remote。
- A-4. 在裝置選擇視窗中,透過連按兩下來選擇遙控拍攝所要使用的相機。
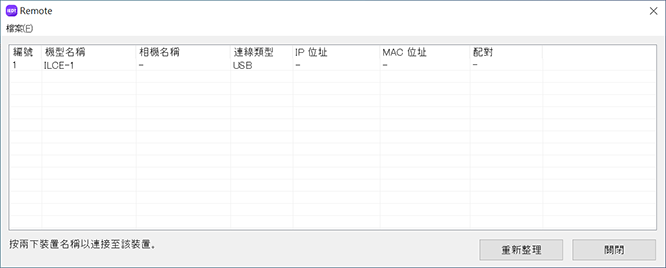
B. 使用Wi-Fi Direct連接
使用Wi-Fi直接連接相機與電腦,無需經由存取點。
- B-1. 在相機上,選取下列設定,以顯示相機的Wi-Fi連線資訊(SSID和密碼)。
- MENU →
 (網路)→[連線/PC遙控]→[PC遙控功能]→[Wi-Fi Direct資訊]
(網路)→[連線/PC遙控]→[PC遙控功能]→[Wi-Fi Direct資訊]
- MENU →
- B-2. 按一下電腦畫面(Windows在右下角,Mac在右上角)*上的

 (網路圖示),並從顯示的清單中選取相機上顯示的SSID。
(網路圖示),並從顯示的清單中選取相機上顯示的SSID。
* 圖示和顯示位置可能因您的電腦機型和設定而有差異。 - B-3. 使用相機上顯示的SSID和密碼,建立電腦與相機之間的Wi-Fi連線。
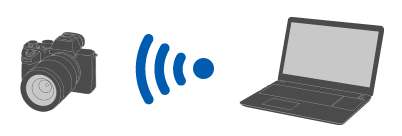
- B-4. 在電腦上啟動Remote。
- 如果沒有出現相機的名稱,請按一下[重新整理]。
- B-5. 在裝置選擇視窗中,透過連按兩下來選擇遙控拍攝所要使用的相機。
C. 使用Wi-Fi存取點連接
透過存取點,使用Wi-Fi連接相機與電腦。
- C-1. 在相機上,執行下列設定。
- MENU →
 (網路)→[Wi-Fi]→[Wi-Fi連接]→[開]
(網路)→[Wi-Fi]→[Wi-Fi連接]→[開]
- MENU →
- C-2. 將相機連接到存取點。
- 將電腦連接到同一個存取點。
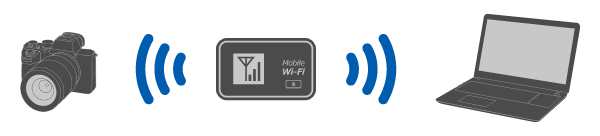
- 將電腦連接到同一個存取點。
- C-3. 在相機上,執行下列設定。
- MENU →
 (網路)→[連線/PC遙控]→[PC遙控功能]→[PC遙控]→[開]
(網路)→[連線/PC遙控]→[PC遙控功能]→[PC遙控]→[開]
- MENU →
- C-4. 相機上會出現有關存取身份驗證的訊息。請選取[存取身份驗證資訊]。
- 如果沒有顯示有關存取身份驗證的訊息,請在相機上執行下列設定,或者使用配對連接。
- MENU →
 (網路)→[網路選項]→[存取身份驗證設定]→[存取身份驗證]→[開]
(網路)→[網路選項]→[存取身份驗證設定]→[存取身份驗證]→[開] - MENU →
 (網路)→[網路選項]→[存取身份驗證資訊]
(網路)→[網路選項]→[存取身份驗證資訊] - 若要使用配對連接,請參閱ZV-E10的程序。
- C-5. 在電腦上啟動Remote。
- 如果沒有出現相機的名稱,請按一下[重新整理]。
- C-6. 在裝置選擇視窗中,透過連按兩下來選擇遙控拍攝所要使用的相機。
- C-7. 請參閱相機上顯示的存取身份驗證資訊,在電腦上輸入使用者名稱和密碼,並按一下[確定]。
- 儲存輸入認證之後,以後無需輸入使用者名稱與密碼即可連接。
- 您可以從電腦上Remote應用程式的功能表列中刪除已儲存的使用者名稱與密碼。
請注意
- 輸入使用者名稱、密碼和指紋時,請確認四周沒有人,以免螢幕上的資訊被他人看見,並防止未經授權的使用。
- 如果在輸入密碼時取消遮蔽,會有洩露給第三方的風險。取消遮蔽之前,務必確認四周無人。
- C-8. 確認電腦上顯示的指紋符合相機上顯示的指紋,然後按一下[連接]。
ZV-E10
您可以使用USB電纜透過USB,或透過無線Wi-Fi連線,來連接相機。
-
在相機上,執行下列設定。
- MENU →
 (網路)→[智慧型手機連線功能]→[智慧型手機連線]→[關]
(網路)→[智慧型手機連線功能]→[智慧型手機連線]→[關] - MENU →
 (網路)→[PC遙控功能]→[PC遙控連接方法]→ 請選擇您喜歡的連線方式
(網路)→[PC遙控功能]→[PC遙控連接方法]→ 請選擇您喜歡的連線方式 - MENU →
 (網路)→[PC遙控功能]→[PC遙控]→[開]
(網路)→[PC遙控功能]→[PC遙控]→[開]
- MENU →
-
每個[PC遙控連接方法]選取的步驟都不相同。
A.[USB]
使用隨附的USB電纜連接相機與電腦。
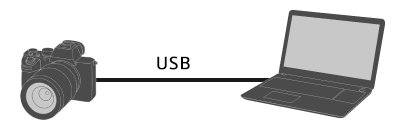
B.[Wi-Fi Direct]
使用Wi-Fi連接相機與電腦,而且不通過存取點。
- B-1. 在相機上,選取[PC遙控功能]→[Wi-Fi Direct資訊]以顯示相機的SSID與密碼。
- B-2. 按一下電腦畫面(Windows在右下角,Mac在右上角)*上的

 (網路圖示),並從顯示的清單中選取相機上顯示的SSID。
(網路圖示),並從顯示的清單中選取相機上顯示的SSID。
* 圖示和顯示位置可能因您的電腦機型和設定而有差異。 - B-3. 使用相機上顯示的SSID和密碼,建立電腦與相機之間的Wi-Fi連線。
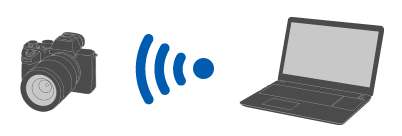
C.[Wi-Fi存取點連接]
透過存取點,使用Wi-Fi連接相機與電腦。必須執行相機與電腦的配對。
- C-1. 在相機上,選取[WPS按鍵]或[存取點手動設定],將相機與電腦連接到同一個存取點。
- C-2. 等待[透過Wi-Fi連接。]出現在相機上,然後選取[PC遙控功能]→[配對]。
如果相機有[無需配對即可連接]項目,請選取[啟用]連接,無需配對。 - C-3. 繼續執行步驟3和4,並遵照電腦上Remote應用程式中的訊息完成配對。
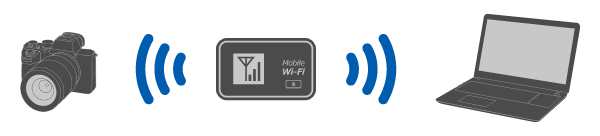
-
在電腦上啟動Remote。
-
在裝置選擇視窗中,透過連按兩下來選擇遙控拍攝所要使用的相機。
如果沒有出現相機的名稱,請按一下[重新整理]。
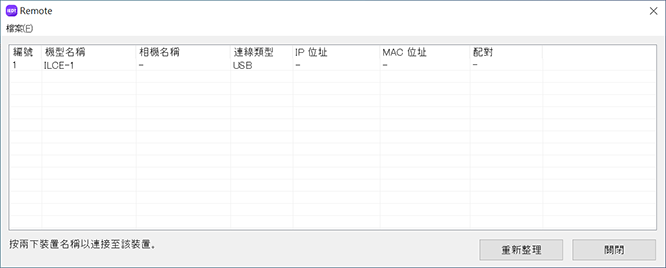
ZV-1F/1M2
您可以使用USB電纜透過USB連線連接到相機。
請事先確認拍攝裝置並未連接到智慧型手機。
-
使用USB電纜將相機連接到電腦。
* 如果您的相機未隨附USB連接線,請使用市售的USB連接線。
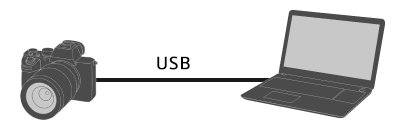
-
在相機上,選取[遙控拍攝(PC遙控)]。
或者,選取MENU →
 (設定)→[USB]→[USB連線模式]→[PC遙控],然後使用USB電纜,將相機連接到電腦。
(設定)→[USB]→[USB連線模式]→[PC遙控],然後使用USB電纜,將相機連接到電腦。 -
在電腦上啟動Remote。
-
在裝置選擇視窗中,透過連按兩下來選擇遙控拍攝所要使用的相機。
如果沒有出現相機的名稱,請按一下[重新整理]。
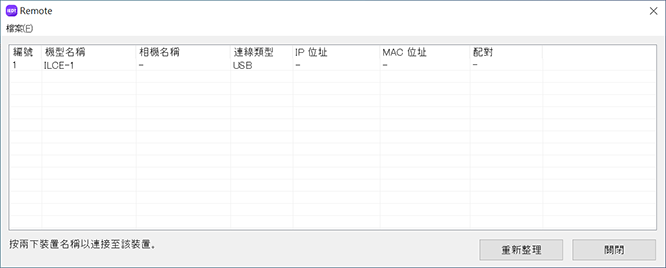
ZV-1A/1
您可以使用USB電纜透過USB連線連接到相機。
-
在相機上使用MENU執行下列設定。
- MENU →
 (網路)→[使用智慧型手機控制]→[使用智慧型手機控制]→[關]
(網路)→[使用智慧型手機控制]→[使用智慧型手機控制]→[關] - MENU →
 (網路)→[PC遙控功能]→[PC遙控]→[開]
(網路)→[PC遙控功能]→[PC遙控]→[開]
- MENU →
-
使用USB電纜將相機連接到電腦。
相機螢幕上將會出現"連接中..."。
-
在電腦上啟動Remote。
-
在裝置選擇視窗中,透過連按兩下來選擇遙控拍攝所要使用的相機。
如果沒有出現相機的名稱,請按一下[重新整理]。
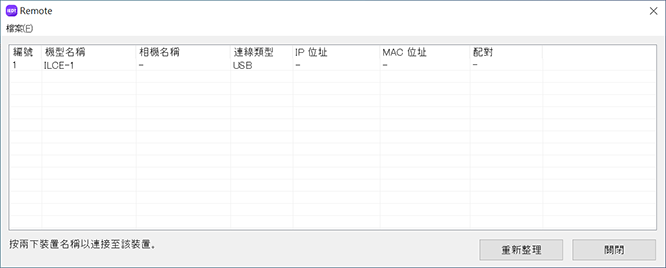
ILME-FX2
您可以使用USB電纜透過USB,或透過無線Wi-Fi連線,來連接相機。
請事先確認拍攝裝置並未連接到智慧型手機。
A. 使用USB連接
- A-1. 使用市售的USB電纜,將電腦連接到相機。
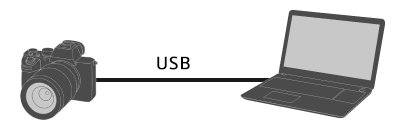
- A-2. 在相機上,選取[遙控拍攝/傳輸]。
或者,選取MENU → (設定)→[USB]→[USB連線模式]→[遙控拍攝/傳輸],然後使用USB電纜,將相機連接到電腦。
(設定)→[USB]→[USB連線模式]→[遙控拍攝/傳輸],然後使用USB電纜,將相機連接到電腦。 - A-3. 在電腦上啟動Remote。
- A-4. 在裝置選擇視窗中,透過連按兩下來選擇遙控拍攝所要使用的相機。
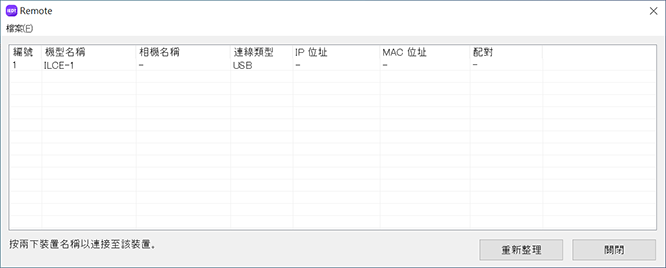
B. 使用Wi-Fi Direct連接
使用Wi-Fi直接連接相機與電腦,無需經由存取點。
- B-1. 在相機上,選取下列設定,以顯示相機的Wi-Fi連線資訊(SSID和密碼)。
- MENU →
 (網路) → [連線/遙控拍攝] → [遙控拍攝功能] → [Wi-Fi Direct資訊]
(網路) → [連線/遙控拍攝] → [遙控拍攝功能] → [Wi-Fi Direct資訊]
- MENU →
- B-2. 按一下電腦畫面(Windows在右下角,Mac在右上角)*上的

 (網路圖示),並從顯示的清單中選取相機上顯示的SSID。
(網路圖示),並從顯示的清單中選取相機上顯示的SSID。
* 圖示和顯示位置可能因您的電腦機型和設定而有差異。 - B-3. 使用相機上顯示的SSID和密碼,建立電腦與相機之間的Wi-Fi連線。
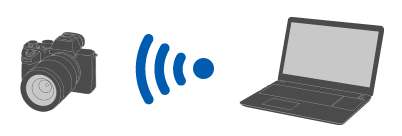
- B-4. 在電腦上啟動Remote。
- 如果沒有出現相機的名稱,請按一下[重新整理]。
- B-5. 在裝置選擇視窗中,透過連按兩下來選擇遙控拍攝所要使用的相機。
C. 使用Wi-Fi存取點連接
透過存取點,使用Wi-Fi連接相機與電腦。
- C-1. 在相機上,執行下列設定。
- MENU →
 (網路) → [Wi-Fi] → [Wi-Fi連接] → [開]
(網路) → [Wi-Fi] → [Wi-Fi連接] → [開]
- MENU →
- C-2. 將相機連接到存取點。
- 將電腦連接到同一個存取點。
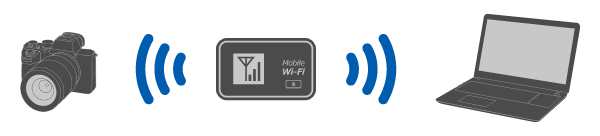
- 將電腦連接到同一個存取點。
- C-3. 在相機上,執行下列設定。
- MENU →
 (網路) → [連線/遙控拍攝] → [遙控拍攝功能] → [遙控拍攝] → [開]
(網路) → [連線/遙控拍攝] → [遙控拍攝功能] → [遙控拍攝] → [開]
- MENU →
- C-4. 相機上會出現有關存取身份驗證的訊息。請選取[存取身份驗證資訊]。
- 如果沒有顯示有關存取身份驗證的訊息,請在相機上執行下列設定,或者使用配對連接。 若要使用配對進行連線,請參閱“如何配對”。
- MENU →
 (網路) → [網路選項] → [存取身份驗證設定] → [存取身份驗證] → [開]
(網路) → [網路選項] → [存取身份驗證設定] → [存取身份驗證] → [開] - MENU →
 (網路) → [網路選項] →[存取身份驗證資訊]
(網路) → [網路選項] →[存取身份驗證資訊]
- C-5. 在電腦上啟動Remote。
- 如果沒有出現相機的名稱,請按一下[重新整理]。
- C-6. 在裝置選擇視窗中,透過連按兩下來選擇遙控拍攝所要使用的相機。
- C-7. 請參閱相機上顯示的存取身份驗證資訊,在電腦上輸入使用者名稱和密碼,並按一下[確定]。
- 儲存輸入認證之後,以後無需輸入使用者名稱與密碼即可連接。
- 您可以從電腦上Remote應用程式的功能表列中刪除已儲存的使用者名稱與密碼。
請注意
- 輸入使用者名稱、密碼和指紋時,請確認四周沒有人,以免螢幕上的資訊被他人看見,並防止未經授權的使用。
- 如果在輸入密碼時取消遮蔽,會有洩露給第三方的風險。取消遮蔽之前,務必確認四周無人。
- C-8. 確認電腦上顯示的指紋符合相機上顯示的指紋,然後按一下[連接]。
如何配對
只有第一次連線需要配對。
如果相機有[無需配對即可連接]項目,請選取[啟用]連接,無需配對。
- 透過Wi-Fi存取點連接相機和電腦之後,請在相機上選取[遙控拍攝功能]→[配對]。
配對畫面隨即顯示在相機上。 - 在電腦上啟動Remote。
- 在裝置選擇視窗中,按兩下您要配對的相機。
・如果沒有出現相機的名稱,請按一下[重新整理]。 - 請依照電腦上Remote中顯示的訊息,選取[配對]。
- 在相機上顯示的連接權限確認畫面和配對確認畫面上選取[確定]以完成配對。
・當您初始化相機時,會刪除配對資訊。
ILX-LR1
您可以透過使用USB電纜的USB、無線LAN連線或無線Wi-Fi連線來連接相機。
請事先確認拍攝裝置並未連接到智慧型手機。
A. 使用USB連接
- A-1. 使用市售的USB電纜,將電腦連接到相機。
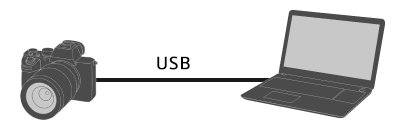
- A-2. 在相機上,選取[遙控拍攝(PC遙控)]。
或者,選取MENU → (設定)→[USB]→[USB連線模式]→[PC遙控],然後使用USB電纜,將相機連接到電腦。
(設定)→[USB]→[USB連線模式]→[PC遙控],然後使用USB電纜,將相機連接到電腦。 - A-3. 在電腦上啟動Remote。
- A-4. 在裝置選擇視窗中,透過連按兩下來選擇遙控拍攝所要使用的相機。
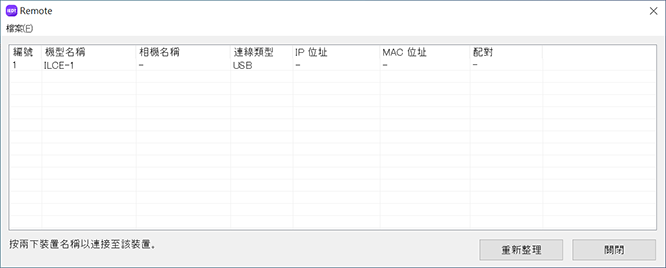
B. 使用Wi-Fi Direct連接
使用Wi-Fi直接連接相機與電腦,無需經由存取點。
- B-1. 在相機上,選取下列設定,以顯示相機的Wi-Fi連線資訊(SSID和密碼)。
- MENU →
 (網路) → [連線/PC遙控] →[PC遙控功能]→[Wi-Fi Direct資訊]
(網路) → [連線/PC遙控] →[PC遙控功能]→[Wi-Fi Direct資訊]
- MENU →
- B-2. 按一下電腦畫面(Windows在右下角,Mac在右上角)*上的

 (網路圖示),並從顯示的清單中選取相機上顯示的SSID。
(網路圖示),並從顯示的清單中選取相機上顯示的SSID。
* 圖示和顯示位置可能因您的電腦機型和設定而有差異。 - B-3. 使用相機上顯示的SSID和密碼,建立電腦與相機之間的Wi-Fi連線。
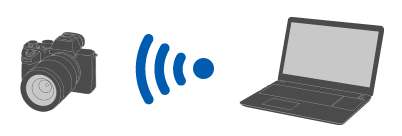
- B-4. 在電腦上啟動Remote。
- 如果沒有出現相機的名稱,請按一下[重新整理]。
- B-5. 在裝置選擇視窗中,透過連按兩下來選擇遙控拍攝所要使用的相機。
C. 使用Wi-Fi存取點連接
透過存取點,使用Wi-Fi連接相機與電腦。
- C-1. 在相機上,執行下列設定。
- MENU →
 (網路) → [Wi-Fi] → [Wi-Fi連接] → [開]
(網路) → [Wi-Fi] → [Wi-Fi連接] → [開]
- MENU →
- C-2. 將相機連接到存取點。
- 將電腦連接到同一個存取點。
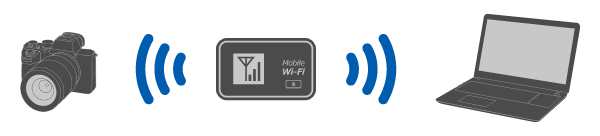
- 將電腦連接到同一個存取點。
- C-3. 在相機上,執行下列設定。
- MENU →
 (網路) → [連線/PC遙控] → [PC遙控功能] → [PC遙控] → [開]
(網路) → [連線/PC遙控] → [PC遙控功能] → [PC遙控] → [開]
- MENU →
- C-4. 相機上會出現有關存取身份驗證的訊息。請選取[存取身份驗證資訊]。
- 如果沒有顯示有關存取身份驗證的訊息,請在相機上執行下列設定,或者使用配對連接。
- MENU →
 (網路) → [網路選項] → [存取身份驗證設定] → [存取身份驗證] → [開]
(網路) → [網路選項] → [存取身份驗證設定] → [存取身份驗證] → [開] - MENU →
 (網路) → [網路選項] →[存取身份驗證資訊]
(網路) → [網路選項] →[存取身份驗證資訊] - 若要使用配對連接,請參閱ILCE-1的程序。
- C-5. 在電腦上啟動Remote。
- 如果沒有出現相機的名稱,請按一下[重新整理]。
- C-6. 在裝置選擇視窗中,透過連按兩下來選擇遙控拍攝所要使用的相機。
- C-7. 請參閱相機上顯示的存取身份驗證資訊,在電腦上輸入使用者名稱和密碼,並按一下[確定]。
- 儲存輸入認證之後,以後無需輸入使用者名稱與密碼即可連接。
- 您可以從電腦上Remote應用程式的功能表列中刪除已儲存的使用者名稱與密碼。
請注意
- 輸入使用者名稱、密碼和指紋時,請確認四周沒有人,以免螢幕上的資訊被他人看見,並防止未經授權的使用。
- 如果在輸入密碼時取消遮蔽,會有洩露給第三方的風險。取消遮蔽之前,務必確認四周無人。
- C-8. 確認電腦上顯示的指紋符合相機上顯示的指紋,然後按一下[連接]。
D. 使用有線LAN連接
使用LAN電纜連接相機和電腦。需要USB-LAN轉接器。
- D-1. 在相機上,執行下列設定。
- MENU →
 (網路) → [USB-LAN/共用] → [USB-LAN連接]
(網路) → [USB-LAN/共用] → [USB-LAN連接]
- MENU →
- D-2. 依照相機上顯示的指示,將USB-LAN轉接器連接到相機。
- D-3. 在相機上,執行下列設定。
- MENU →
 (網路) → [連線/PC遙控] → [PC遙控功能] → [PC遙控] → [開]
(網路) → [連線/PC遙控] → [PC遙控功能] → [PC遙控] → [開]
- MENU →
- D-4. 使用LAN電纜連接相機與電腦或交換集線器。
* 您可能必須等待約1分鐘,才會辨識到LAN電纜。
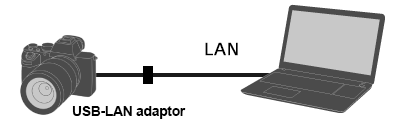
- D-5. 相機上會出現有關存取身份驗證的訊息。請選取[存取身份驗證資訊]。
- 如果沒有顯示有關存取身份驗證的訊息,請在相機上執行下列設定,或者使用配對連接。
- MENU →
 (網路) → [網路選項] → [存取身份驗證設定] → [存取身份驗證] → [開]
(網路) → [網路選項] → [存取身份驗證設定] → [存取身份驗證] → [開] - MENU →
 (網路) → [網路選項] →[存取身份驗證資訊]
(網路) → [網路選項] →[存取身份驗證資訊] - 若要使用配對連接,請參閱ILCE-1的程序。
- D-6. 在電腦上啟動Remote。
- 如果沒有出現相機的名稱,請按一下[重新整理]。
- D-7. 在裝置選擇視窗中,透過連按兩下來選擇遙控拍攝所要使用的相機。
- D-8. 請參閱相機上顯示的存取身份驗證資訊,在電腦上輸入使用者名稱和密碼,並按一下[確定]。
- 儲存輸入認證之後,以後無需輸入使用者名稱與密碼即可連接。
- 您可以從電腦上Remote應用程式的功能表列中刪除已儲存的使用者名稱與密碼。
請注意
- 輸入使用者名稱、密碼和指紋時,請確認四周沒有人,以免螢幕上的資訊被他人看見,並防止未經授權的使用。
- 如果在輸入密碼時取消遮蔽,會有洩露給第三方的風險。取消遮蔽之前,務必確認四周無人。
- D-9. 確認電腦上顯示的指紋符合相機上顯示的指紋,然後按一下[連接]。
當使用其他相機時
您可以使用USB電纜透過USB連線連接到相機。
* 視相機而定,顯示的字詞可能有異。
-
在相機上使用MENU執行下列設定。
- MENU →
 (網路)/
(網路)/  (無線)→[使用智慧型手機控制]→[使用智慧型手機控制]→[關]*
(無線)→[使用智慧型手機控制]→[使用智慧型手機控制]→[關]* - MENU →
 (設定)→[USB連線]→[PC遙控]
(設定)→[USB連線]→[PC遙控]
- MENU →
-
使用USB電纜將相機連接到電腦。
相機螢幕上將會出現"連接中..."。
-
在電腦上啟動Remote。
-
在裝置選擇視窗中,透過連按兩下來選擇遙控拍攝所要使用的相機。
如果沒有出現相機的名稱,請按一下[重新整理]。