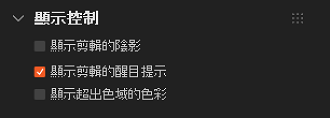調整編輯的顯示
顯示兩倍檢視
從[檢視]功能表選擇[顯示兩倍檢視]。
以兩個不同畫面顯示相同影像。如果您調整影像,左側會顯示調整前的影像,而右側則顯示調整後的結果。
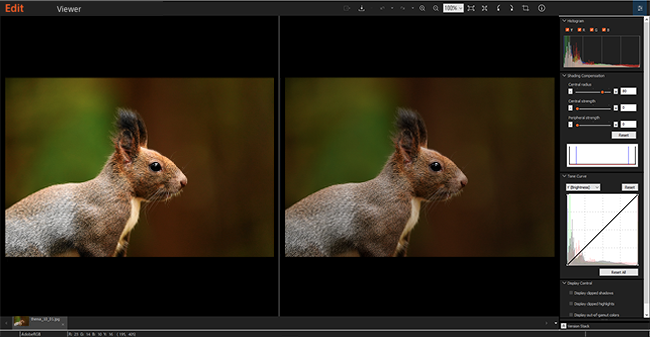
提示
- 若要使調整過的影像返回原始狀態,請從[檢視]功能表選擇[同步至之前的影像]。右側影像會返回與左側影像相同的狀態。
- 若要在左側顯示調整過的影像,請從[檢視]功能表選擇[同步至之後的影像]。左側影像會切換為與右側影像相同的狀態。當您要進行其他調整時,這個功能很方便。
檢查影像放大部分的位置
放大影像時,可以使用[導覽器]調色盤快速檢查放大部分的位置。您可以透過在[導覽器]調色盤上拖曳紅色框,來移動影像的放大部分。
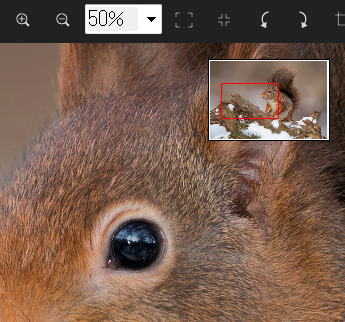
影像內容
按 會顯示拍攝資訊。您可以在參閱拍攝資訊的同時,調整影像。
會顯示拍攝資訊。您可以在參閱拍攝資訊的同時,調整影像。
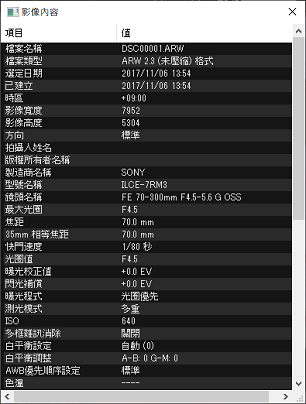
顯示控制
分別以黃色、洋紅色和灰色顯示過暗陰影、過亮亮部和超出色域的色彩。您可以在預覽畫面上檢查這些區域的同時,執行曝光補償、調整對比度等。