選擇影像(拉近、前進一格,以及篩選)
拉近影像
在預覽顯示與比較顯示中,您可以拉近影像並輕鬆檢查影像是否對焦。若要變更縮放比例,請使用畫面頂端的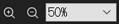 控制或在按住Ctrl*2按鍵的同時按下向右及向左箭頭按鍵。
控制或在按住Ctrl*2按鍵的同時按下向右及向左箭頭按鍵。
*2 這是Mac上的Command鍵
前進一格
您可以透過按向左及向右箭頭按鍵,依序前進一格或後退一格查看影像。 如果拉近影像,然後按向右或向左箭頭按鍵,則可以在縮放狀態下前進一格或後退一格查看影像。
此外,如果拍攝影像的相機*1支援播放期間顯示拍攝時使用的對焦框的功能,您可以在按住Shift和Ctrl*2按鍵的同時,按下向右或向左箭頭按鍵,以對焦框為中心顯示,前進一格查看影像。
*1 請參閱受支援裝置網頁上的“在Viewer中的對焦框顯示”項目。
支援的裝置
*2 這是Mac上的Command鍵
在支援“在Viewer中的對焦框顯示”的相機上拍攝的影像之中前進一格查看的範例。
拍攝的影像

單獨使用向右及向左箭頭按鍵,前進一格查看縮放的影像
縮放的影像顯示在框內相同位置

在按住Shift和Ctrl*2按鍵的同時,使用向右及向左箭頭按鍵,前進一格查看縮放的影像
以拍攝時所使用的對焦框為中心顯示縮放的影像
*2 這是Mac上的Command鍵

篩選影像(評分)
您可以根據5級評分或色彩標籤來篩選影像。您也可以一次處理所有篩選出來的影像。
-
使用下列方法其中之一,為影像新增評分或色彩標籤。
- 顯示要評分的影像。然後按
 設定星號標記數。
設定星號標記數。 - 顯示要新增色彩標籤的影像。然後按
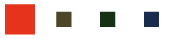 指定要使用的色彩標籤。
指定要使用的色彩標籤。
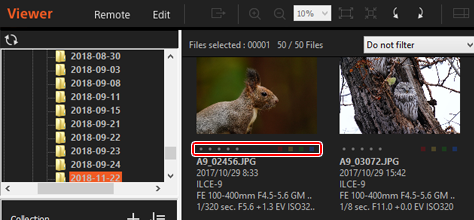
- 顯示要評分的影像。然後按
-
藉著使用評分下拉式清單、所需的色彩標籤,或是工具列底部的檔案格式下拉式清單,可篩選多個影像以便一次處理。
只有符合篩選條件之影像的縮圖會顯示。
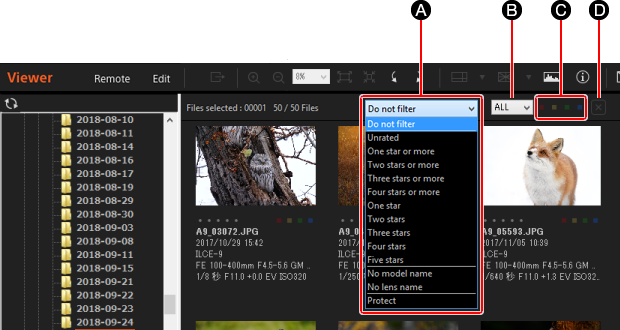
-
A評分
選擇您要用來篩選的評分(星號標記數)、機型名稱或鏡頭名稱。您可以選取[不篩選]取消篩選。
-
B檔案格式
選擇要篩選的檔案格式。
-
C標籤顏色
選擇要用來篩選的色彩標籤。
-
D清除按鈕
取消所有篩選。會顯示所有影像的縮圖。
-
提示
- 若要一次處理所有篩選出來的影像,請選擇您要處理的所有RAW資料,然後按[Export]按鈕。[詳細]
- 若要針對支援XMP的其他軟體(例如Adobe Lightroom)使用您在Viewer中設定的評分,請從 [檔案]功能表選擇[將評等、彩色標籤以 XMP 資訊形式匯出]。